Accesso dei pazienti: Fornisce l'accesso per cure personalizzate
Fornisci ai pazienti l'accesso ai loro dati sanitari, articoli di knowledge base e pianificazione degli appuntamenti di persona e virtuali. Consenti ai pazienti di chattare con un health bot, comunicare con un operatore sanitario e visualizzare i dati clinici, il tutto all'interno del portale fornito dall'Accesso dei pazienti.
Le funzionalità chiave per l'Accesso dei pazienti sono:
Fornisci l'accesso: Offri ai pazienti un portale di facile utilizzo per accedere alle loro informazioni sanitarie.
Interazione diretta: Consenti ai pazienti di interagire tramite conversazioni chat automatizzate, che passano al Centro servizi per i pazienti.
Pianificazione e messaggistica: Consenti ai tuoi pazienti di pianificare appuntamenti e inviare messaggi ai fornitori.
L'Accesso dei pazienti personalizza Microsoft Power Pages con funzionalità specifiche per l'assistenza sanitaria come parte di Microsoft Cloud for Healthcare. Altre informazioni su come utilizzare Power Pages e come distribuire e configurare l'accesso dei pazienti.
Portale per i pazienti
Per accedere all'app Portale per i pazienti da Microsoft Power Apps, sulla home page di Power Apps seleziona App, quindi seleziona l'app Portale - Paziente. Accedi utilizzando un account locale o un account esterno.
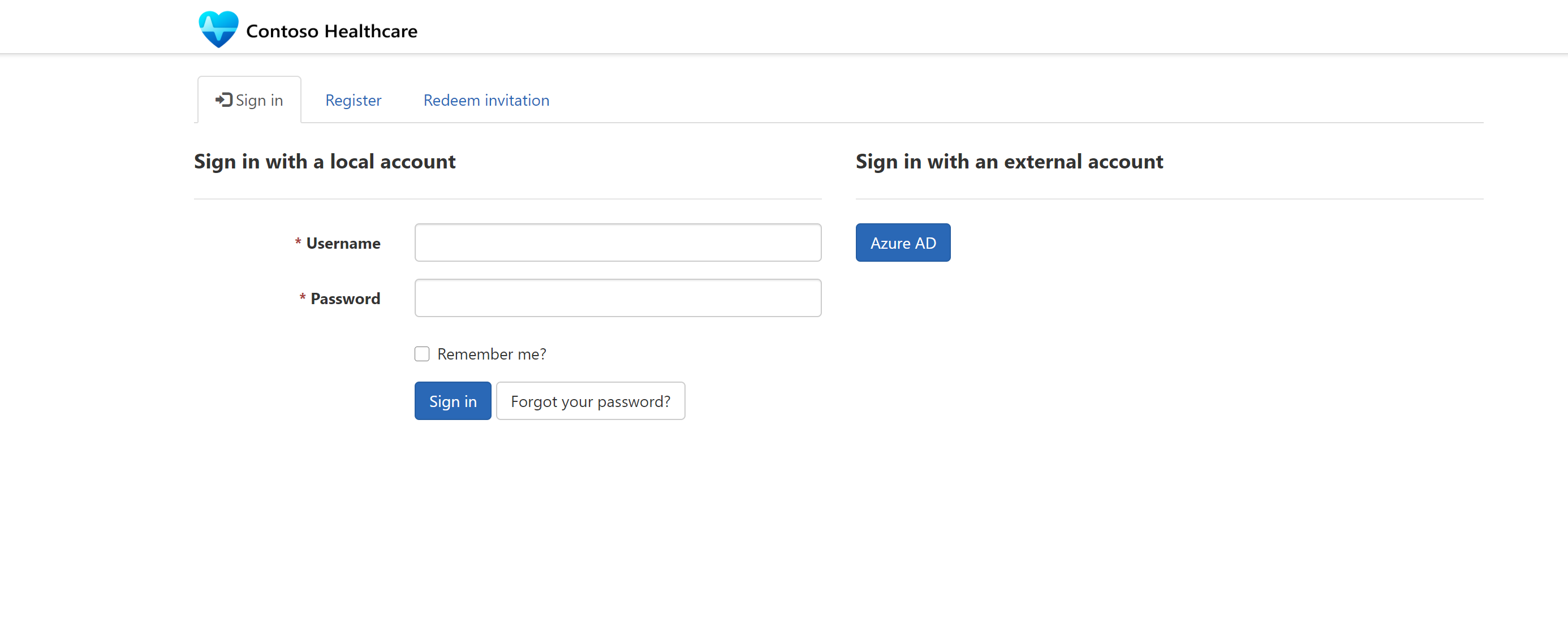
È anche possibile eseguire l'app Portale per i pazienti da un URL. Quando si esegue un'app utilizzando un URL, è possibile che venga richiesto di accedere con le credenziali di Microsoft Entra ID. Questo è l'URL di Accesso dei pazienti che verrà inviato ai pazienti nelle e-mail di appuntamento virtuali.
Nota
Gli utenti devono disporre di diritti sufficienti per accedere alle cartelle dei pazienti tramite i ruoli Web del portale.
Aggiorna profilo
La prima volta che un paziente accede all'Accesso dei pazienti, deve aggiornare il proprio profilo. Il paziente aggiorna il profilo e le informazioni sull'account, quindi seleziona Aggiorna. Per aggiornare un profilo in qualsiasi momento o per disconnettersi, seleziona il menu utente per visualizzare il profilo e le informazioni sull'account.
Selezionare il titolo dell'app Assistenza sanitaria nell'angolo in alto a sinistra dello schermo per procedere alla home page di Accesso dei pazienti. Ad esempio, nell'immagine della schermata seguente, seleziona Contoso Healthcare.
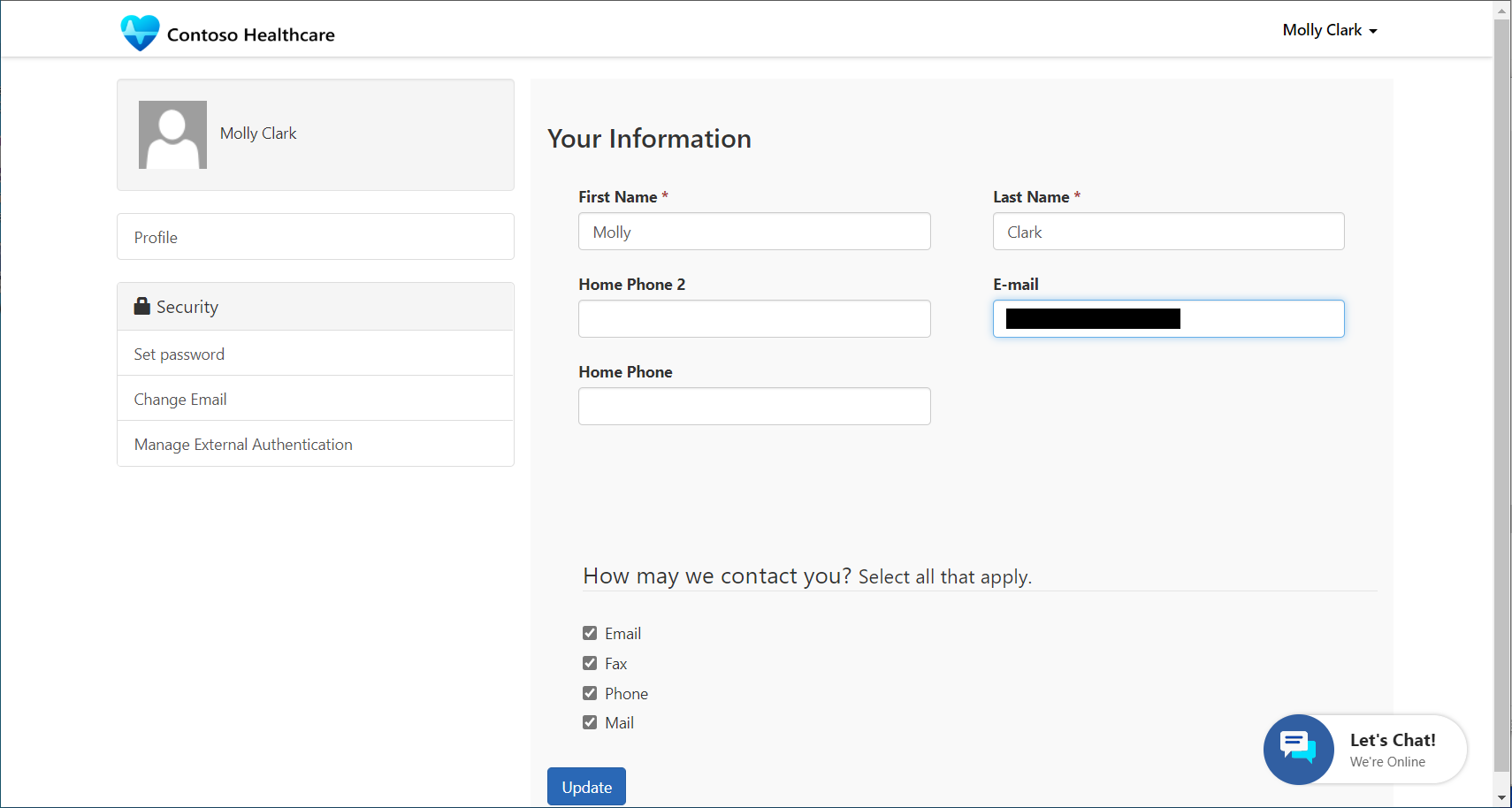
Messaggi
Un paziente seleziona Messaggi per utilizzare un'app di posta elettronica in Accesso dei pazienti. Posta in arrivo è un elenco di e-mail ricevute dagli operatori sanitari.
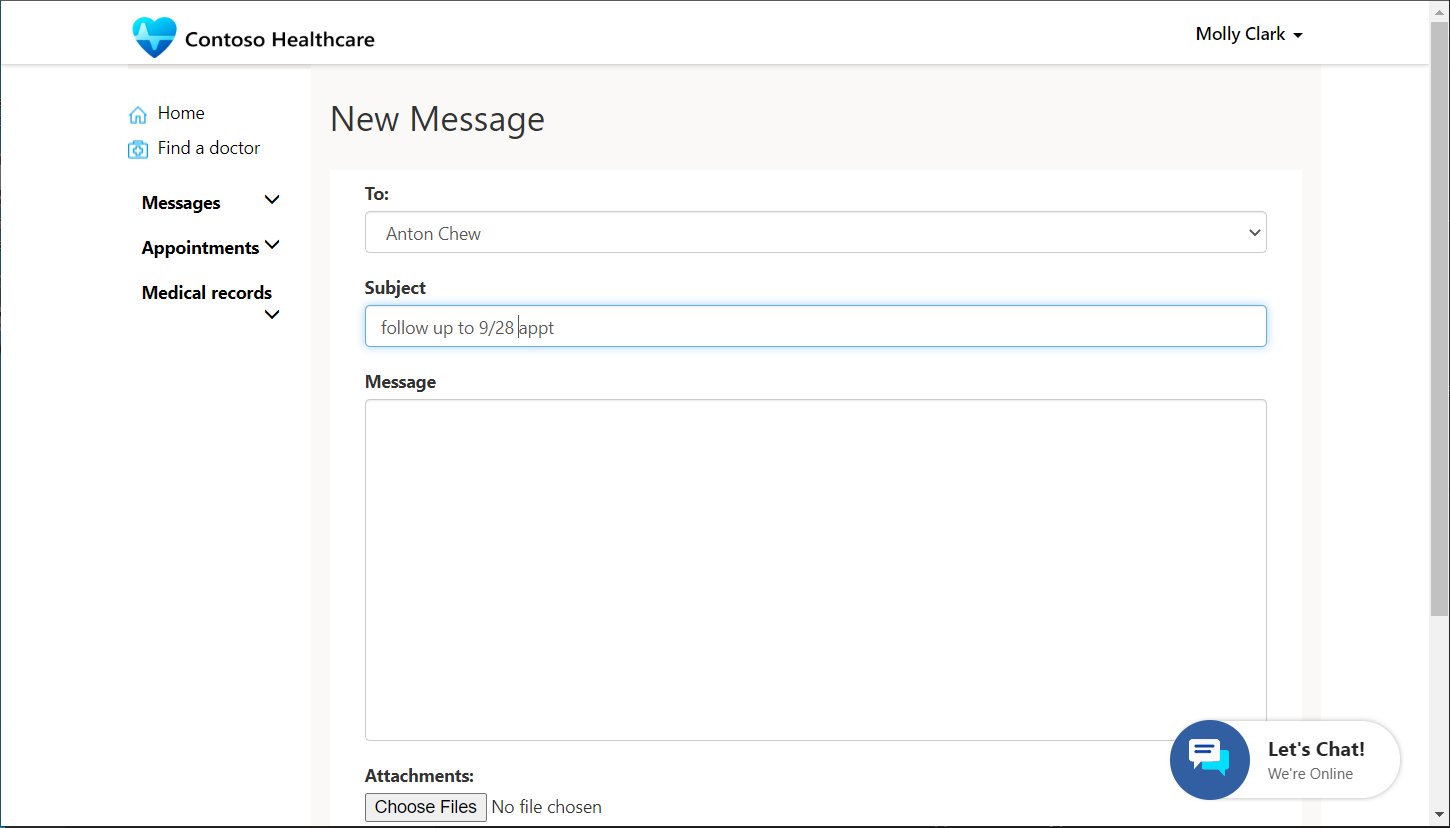
Seleziona Nuovo messaggio per inviare un'e-mail a un operatore sanitario. In Nuovo messaggio, seleziona A per selezionare il destinatario operatore. Questa interfaccia consente inoltre agli utenti di rispondere direttamente ai messaggi degli operatori sanitari.
Appuntamenti
I pazienti possono vedere gli appuntamenti imminenti e pianificare gli appuntamenti attraverso una serie di finestre intuitive. Un paziente può selezionare un appuntamento imminente o annullare gli appuntamenti pianificati.
Mancia
Per ricevere e-mail di conferma o aggiornamenti di testo, assicurati di aver inserito l'e-mail e il numero di telefono corretti prima di confermare l'appuntamento.
In Appuntamenti, seleziona Pianifica nuovo per prendere un nuovo appuntamento.
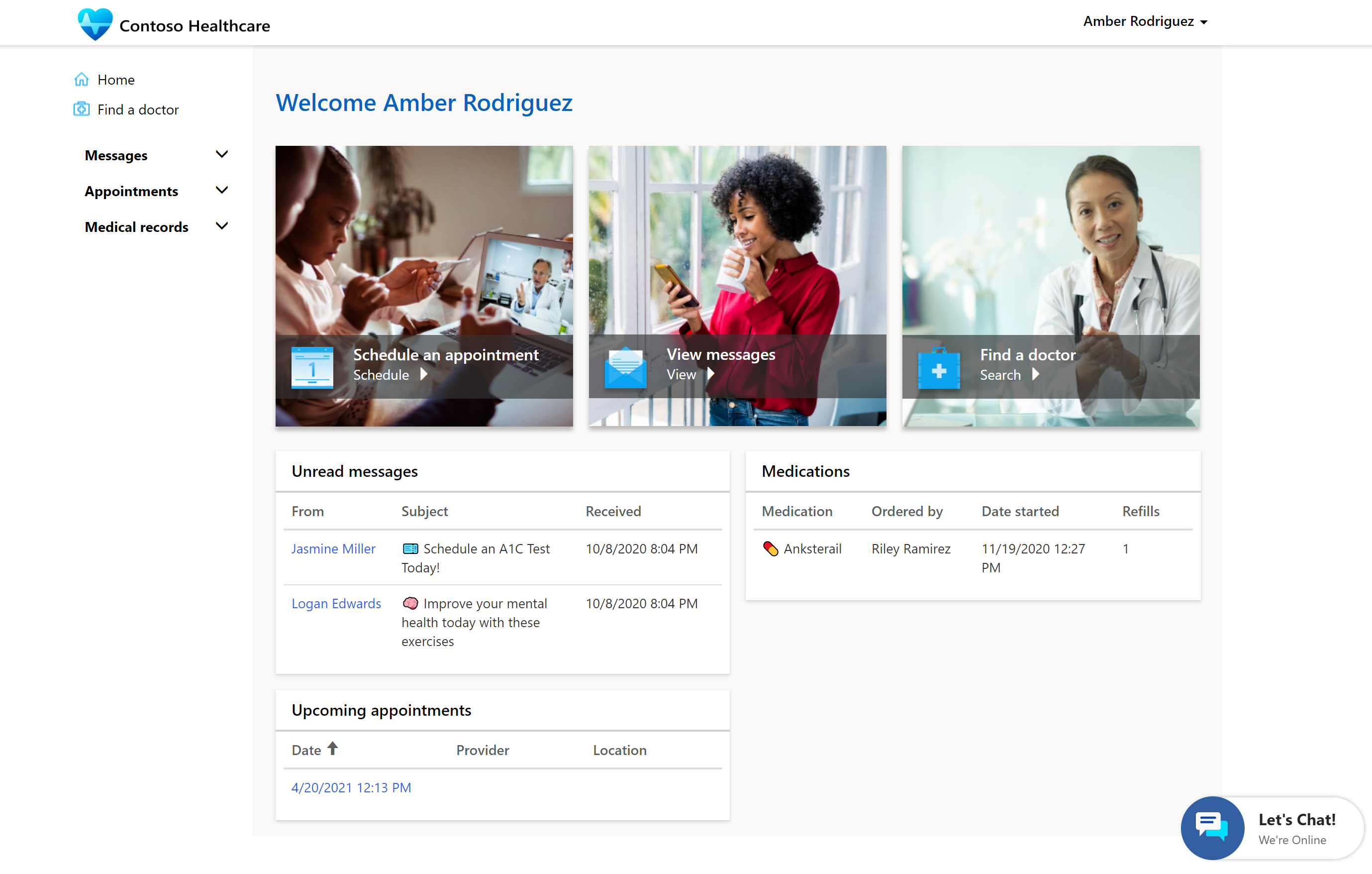
Seleziona un'opzione per l'appuntamento.
- Seleziona Appuntamenti virtuali immediati per cercare assistenza immediata presso un operatore sanitario.
- Seleziona Appuntamento virtuale per prenotare un appuntamento virtuale con un operatore.
- Seleziona Appuntamento in ambulatorio per prenotare un appuntamento di persona con un operatore.
Nota
La selezione di Appuntamento virtuale immediato sposta il paziente direttamente in coda per una videoconferenza con il successivo operatore disponibile.
Seleziona una categoria di operatore o una specializzazione per l'appuntamento; ad esempio, Medicina di famiglia o Cardiologia.
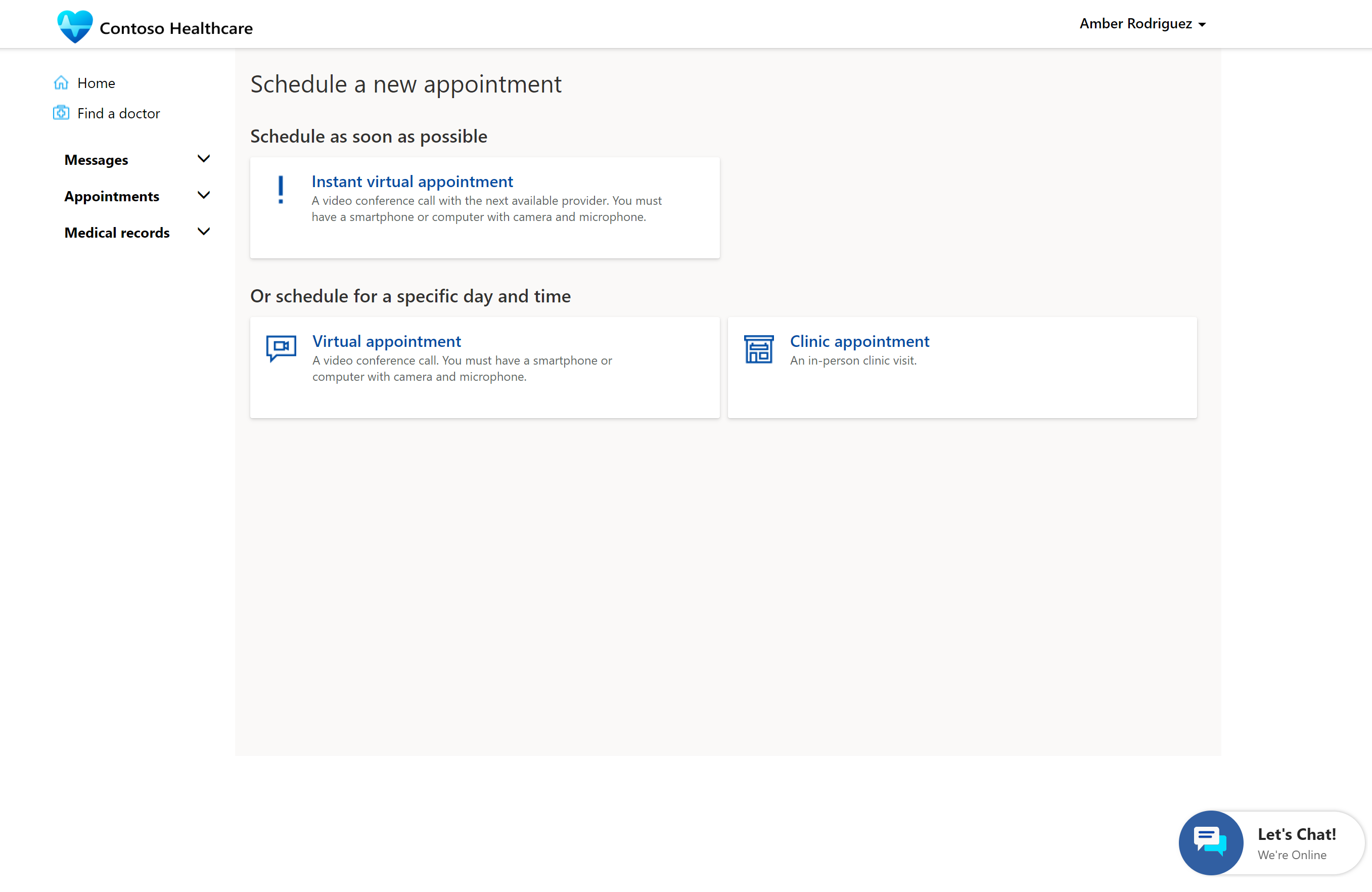
Facoltativamente, seleziona Precedente per tornare alla schermata precedente.
Per un appuntamento in ambulatorio, cerca una posizione e un operatore per codice postale.
Nota
Per un appuntamento virtuale immediato, non è richiesta alcuna posizione.
Seleziona una data di appuntamento, quindi seleziona Applica.
Vengono visualizzati gli appuntamenti disponibili per il medico specificato.
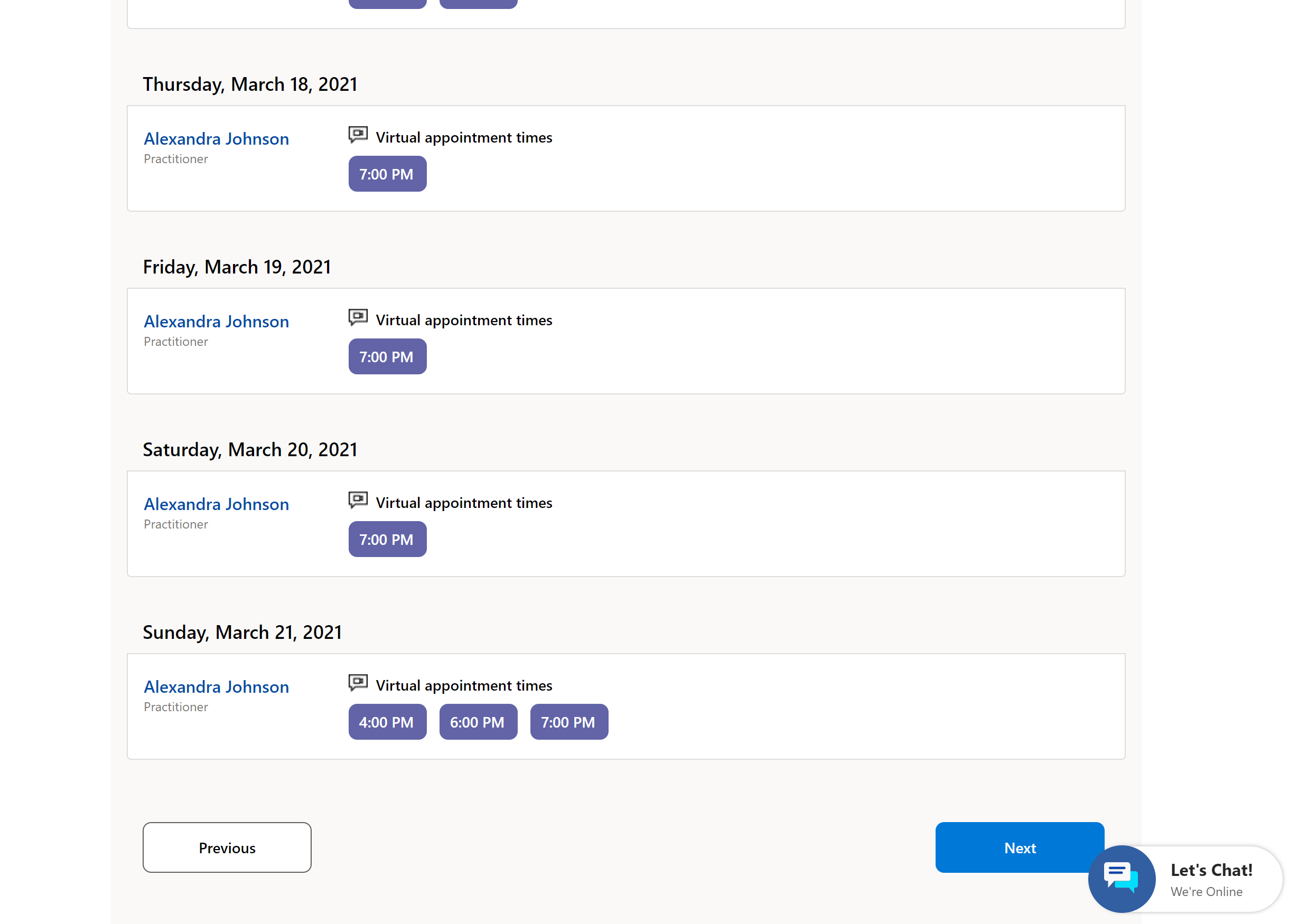
Seleziona un appuntamento disponibile, quindi seleziona Applica.
Seleziona Conferma appuntamento.
L'appuntamento è confermato e sarà inviata comunicazione circa lo stato dell'appuntamento.
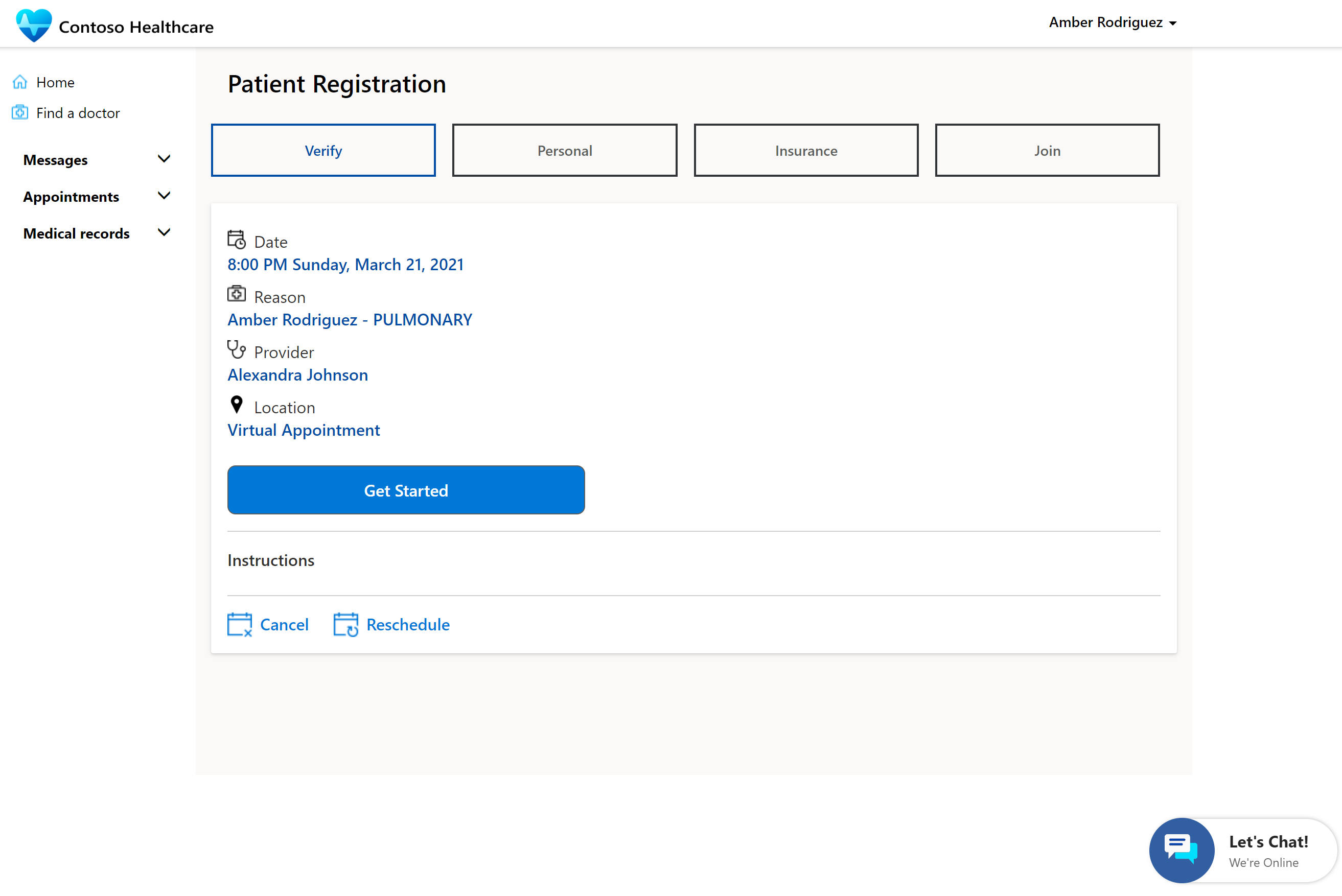
Il paziente riceverà una e-mail con un collegamento al portale per la registrazione (check-in) e la procedura di consenso.
Per partecipare a una visita virtuale o effettuare il check-in per un appuntamento in ambulatorio:
Seleziona la notifica nell'e-mail di conferma. Il paziente vedrà i dettagli dell'appuntamento e il pulsante Inizia.
Seleziona Inizia per iniziare la procedura di check-in.
Seleziona Verifica per confermare i dettagli dell'appuntamento.
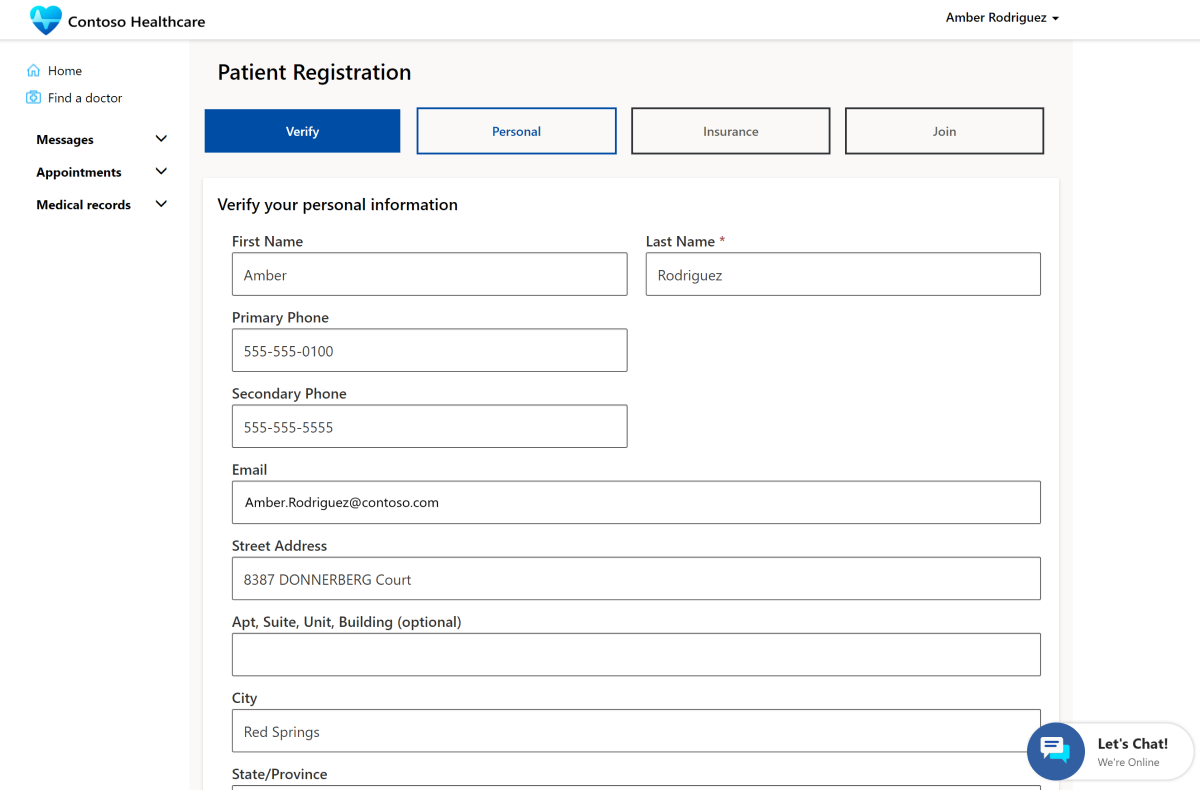
Nel passaggio Personale il paziente può visualizzare e aggiornare le proprie informazioni personali prima della visita.
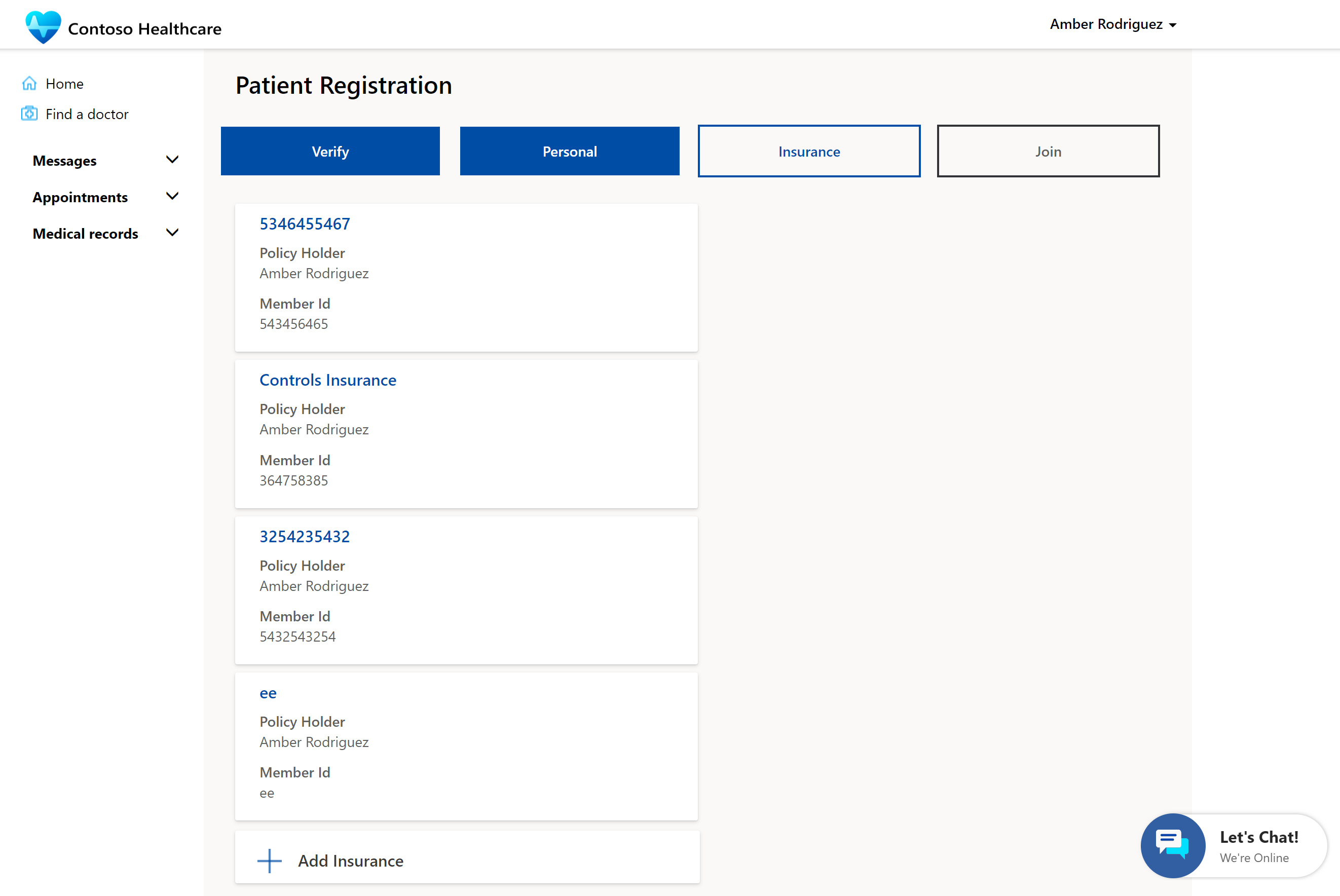
Nel passaggio Assicurazione il paziente aggiunge la copertura assicurativa o seleziona una copertura esistente per l'appuntamento.
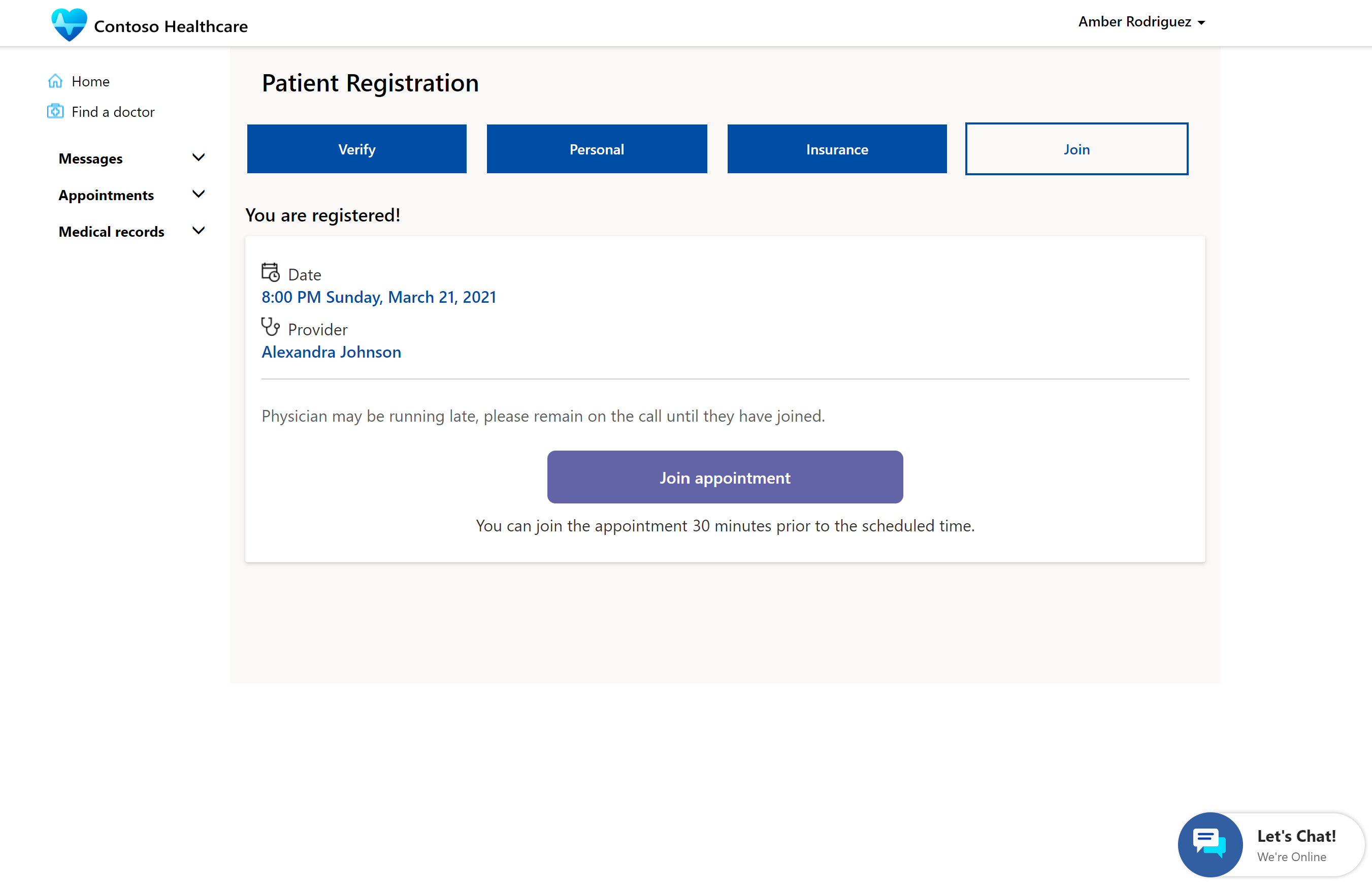
Nel passaggio Partecipa il paziente acconsente all'appuntamento, quindi seleziona Unisciti in coda per partecipare alla visita virtuale o effettuare il check-in per la visita di persona.
Cartelle cliniche
Un paziente può selezionare Cartelle cliniche per visualizzare farmaci, allergie, condizioni, riepiloghi delle visite, piani di assistenza e team di assistenza.
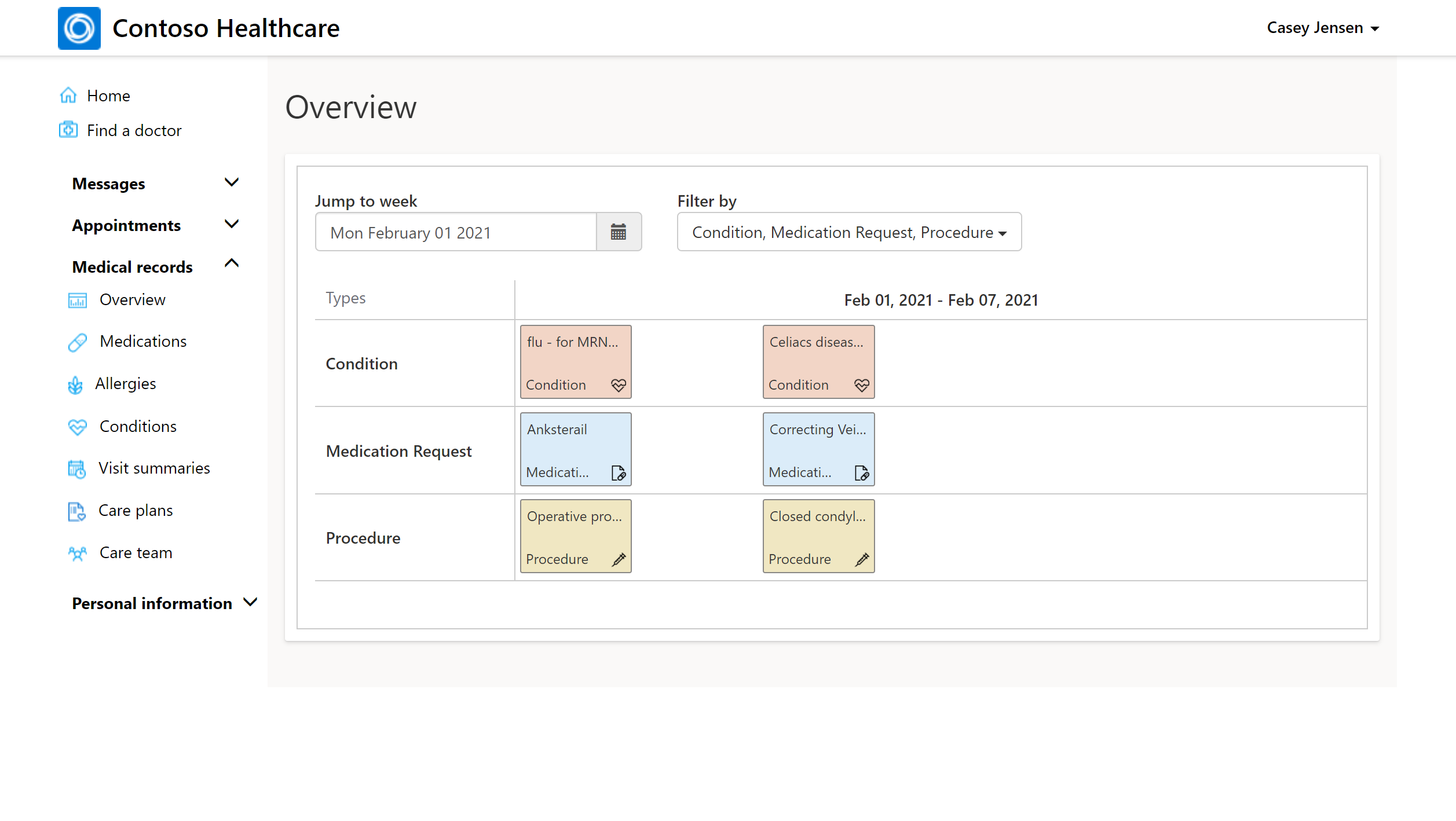
Chattare con un medico o un agente
Un paziente può selezionare il widget Chat e avvia una sessione di chat in qualsiasi momento. L'avvio di una sessione di chat apre una finestra interattiva Chat.
Il widget chat live può essere indirizzato sia al servizio Microsoft Azure Health Bot o direttamente a un agente del servizio paziente in Omnichannel for Customer Service, a seconda di come è configurato il bot. Il bot può essere programmato per inoltrare la sessione di chat del paziente a un agente o direttamente a un medico.
L'agente o il medico possono visualizzare i dettagli del paziente, la cronologia della chat e cercare articoli della Knowledge Base per risolvere il problema del paziente. L'agente o il medico deve aver effettuato l'accesso a Dynamics 365 come agente per ricevere la riassegnazione.
Attività
Un'attività è il motore principale di un piano di assistenza che aiuta a monitorare l'andamento del piano di assistenza. I pazienti possono vedere le attività correnti, completate e scadute che fanno parte del piano di assistenza.
Il paziente può visualizzare le attività imminenti per la giornata sulla home page del portale di accesso dei pazienti.
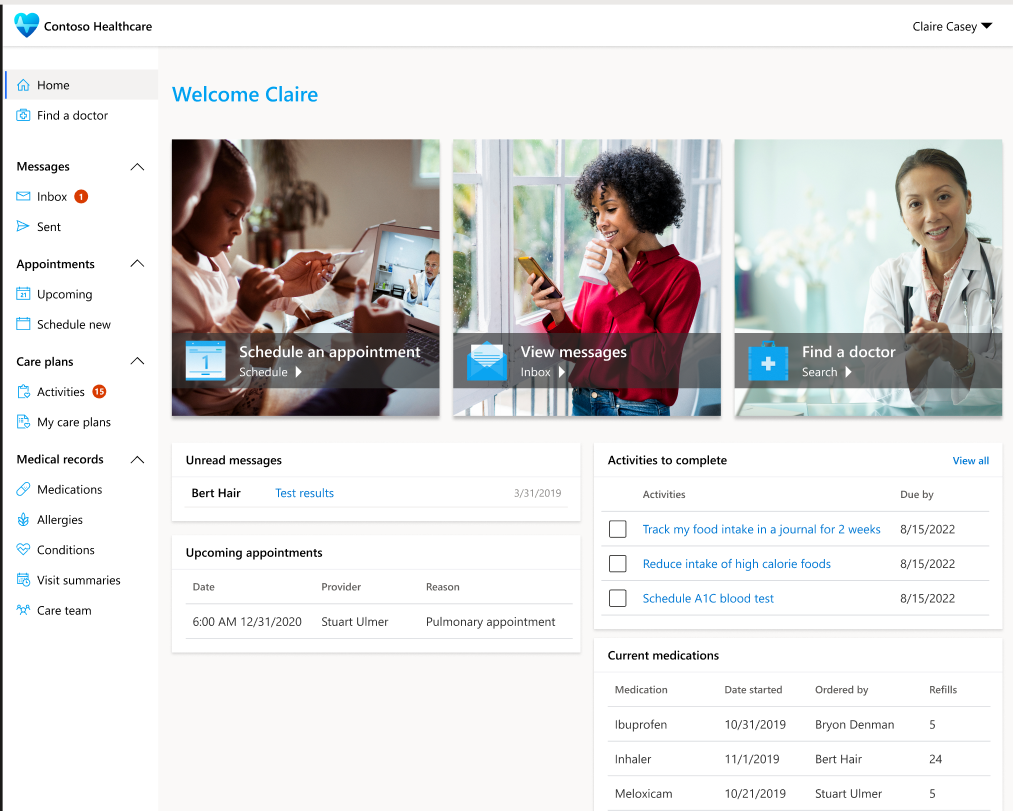
Seleziona Attività per visualizzare tutte le attività correnti, completate e scadute per il paziente.
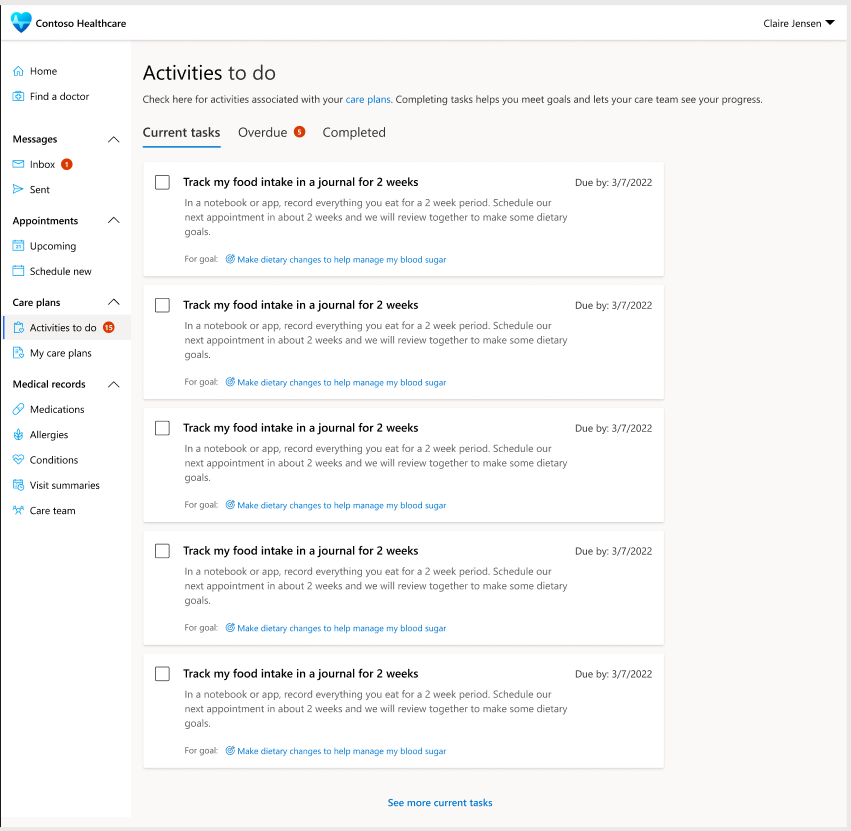
Vedi anche
Cos'è Microsoft Cloud for Healthcare?
Power Pages
Distribuire soluzioni sanitarie
Configurare soluzioni sanitarie
Gestione assistenza: Coordina i piani di assistenza e i team di assistenza