Modificare la proprietà di una guida o di una cartella in Dynamics 365 Guides
Puoi assegnare la proprietà a una cartella o a una guida tramite l'app basata su modello. Per altre informazioni, vedi Gestione dei contenuti delle guide.
Modificare il proprietario di una cartella
Quando un autore o un amministratore modifica il proprietario di una cartella, eventuali guide, sottocartelle e risorse all'interno di quella cartella vengono assegnate al nuovo proprietario. In tal modo puoi gestire facilmente l'accesso per un gruppo di guide e risorse correlate.
Nota
Per impostazione predefinita, gli autori e gli autori con restrizioni hanno accesso a tutte le risorse (oggetti 3D, immagini, video e ancoraggi degli oggetti). Sebbene non sia consigliato, gli amministratori possono limitare l'accesso creando un nuovo ruolo di sicurezza. Vedi Limitare l'accesso alle risorse.
Apri l'app basata su modello in Guides.
Nel riquadro a sinistra, seleziona Cartelle per visualizzare l'elenco delle cartelle presenti nell'ambiente.
Seleziona una o più cartelle, quindi scegli Assegna nella parte superiore della schermata.
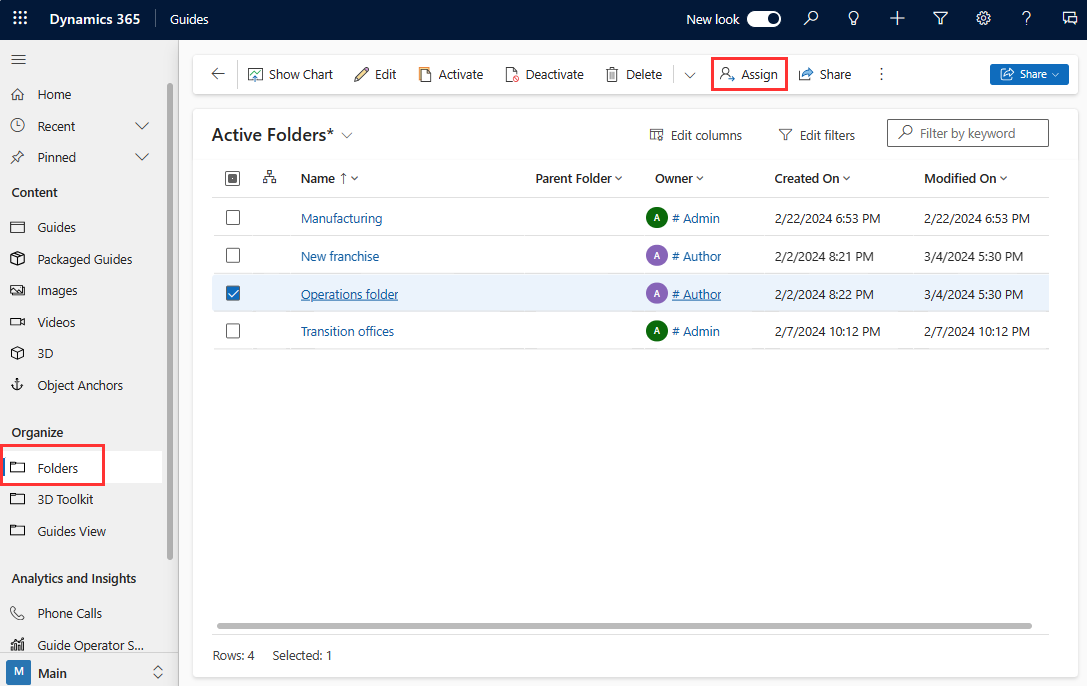
Nella finestra di dialogo Assegna cartella seleziona la casella a destra dell'etichetta Assegna a per spostarti tra Utente corrente e Utente o team. Se è selezionata la casella Utente corrente, la cartella viene assegnata a te. Se è selezionata la casella Utente o team, puoi immettere o cercare il proprietario nel campo Utente o team. Per creare un nuovo utente o team, seleziona Nuovo record.
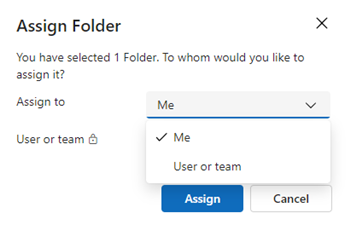
Seleziona Assegna per salvare il nuovo proprietario.
Modificare il proprietario di una guida
Modifica il proprietario di una guida in un utente o a un team proprietario.
Apri l'app basata su modello in Guides.
Seleziona una o più guide, quindi scegli Assegna nella parte superiore della schermata.
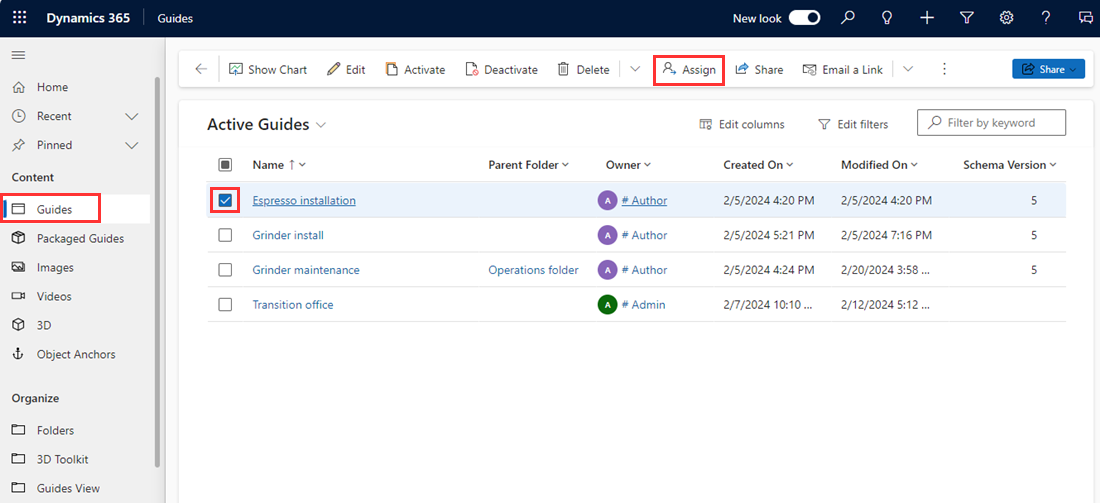
Nella finestra di dialogo Assegna guida, a destra della colonna Assegna a effettua una delle seguenti operazioni:
Seleziona Utente o team e immetti il nome dell'utente o del team a cui vuoi assegnare la guida oppure utilizza la casella di ricerca per cercarlo. Per creare un nuovo utente o team, seleziona Nuovo record.
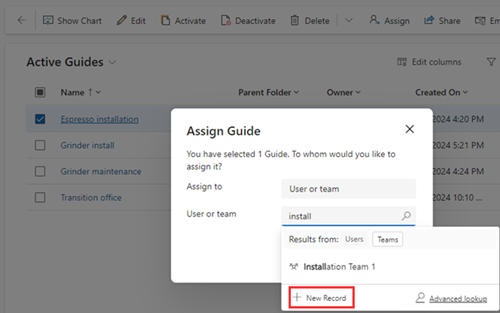
Nota
Devi disporre delle autorizzazioni di amministratore per poter vedere il pulsante Nuovo record.
Seleziona A me per assegnare la guida a te stesso. Ricorda che solo l'amministratore di sistema può riassegnare la proprietà di una guida che appartiene a un'altra persona.
Al termine, seleziona Assegna.