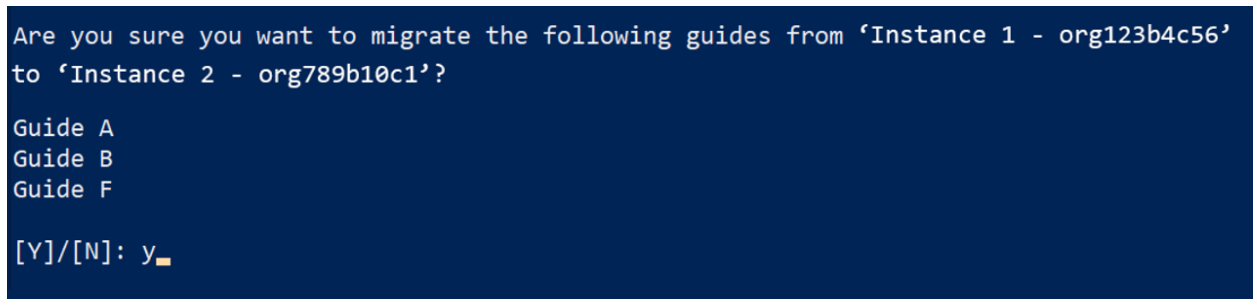Migrare Dynamics 365 Guides contenuti da un Microsoft Dataverse ambiente a un altro utilizzando lo strumento di migrazione dei contenuti (anteprima pubblica)
Lo strumento di migrazione dei contenuti (anteprima pubblica) per Microsoft Dynamics 365 Guides è uno script di Windows PowerShell che copia i contenuti da una ambiente all'altra. Microsoft Dataverse È possibile migrare tutto il contenuto di un ambiente o solo tipi specifici di contenuto (ad esempio, oggetti, immagini e video 3D). Una volta completata la migrazione, il contenuto sarà presente in entrambi gli ambienti. Il contenuto della sorgente ambiente non viene modificato in alcun modo.
Lo strumento si connette a due Microsoft Dataverse ambienti contemporaneamente. Legge il contenuto nel file sorgente ambiente e lo scrive nel file di destinazione ambiente. Gli ambienti possono far parte dello stesso tenant oppure possono trovarsi in tenant diversi.
Lo strumento supporta la migrazione tra ambienti commerciali e/o Microsoft Government Community Cloud (GCC).
Importante
Utilizzando lo strumento di migrazione dei contenuti (anteprima pubblica) per Dynamics 365 Guides, riconosci e accetti tutte le limitazioni relative all'utilizzo di uno strumento anteprima. Ad esempio, accetti che i termini e gli impegni per Dynamics 365 Guides e altri servizi e prodotti commerciali Microsoft non si applichino allo Strumento di migrazione dei contenuti. Ti assumi inoltre tutti i rischi associati alla migrazione dei tuoi dati tra i tenant di Dynamics 365. Tali rischi includono, a titolo esemplificativo ma non esaustivo, il rischio di diversi impegni in materia di sicurezza, conformità e privacy, il rischio di danneggiamento o perdita di dati e il rischio di indisponibilità o interruzione dello strumento.
Lo strumento supporta i seguenti tipi di migrazione.
| Tipo di migrazione | Cosa viene migrato? |
|---|---|
| Tutto il contenuto | Tutto ciò che è memorizzato nell'istanza attiva. (Sono esclusi gli eventi di telemetria associati a guida.) |
| Guide e contenuti associati | Guide attive e tutti gli oggetti, le immagini o i video 3D correlati a tali guide. Vengono migrati anche i contenuti inattivi associati a guida. È possibile migrare tutte le guide esistenti in una sola volta oppure Seleziona solo guide specifiche. Non è possibile migrare una combinazione di guide in pacchetto e non in pacchetto. |
| Tutti gli oggetti, le immagini e i video 3D | Tutti gli oggetti, le immagini e i video 3D attivi memorizzati nell'istanza. |
| Solo oggetti 3D | Solo oggetti 3D attivi. È possibile migrare tutti gli oggetti 3D esistenti in una sola volta, tutti gli oggetti 3D che appartengono a un raccolta di oggetti 3D o oggetti 3D specifici di Seleziona. |
| Solo immagini | Solo immagini attive. È possibile migrare tutte le immagini esistenti in una sola volta oppure Seleziona solo immagini specifiche. |
| Solo video | Solo video attivi. È possibile migrare tutti i video esistenti in una sola volta oppure Seleziona solo video specifici. |
| Solo ancore di oggetti | Solo ancore di oggetti attivi. È possibile migrare tutti gli ancoraggi di oggetti esistenti in una sola volta oppure Seleziona solo alcuni ancoraggi di oggetti specifici. |
Nota
- Se hai creato una struttura di cartelle nel tuo ambiente, esegui la migrazione utilizzando la funzionalità di esportazione/importazione di Power Platform. Spostando prima le cartelle e poi il contenuto si garantisce il mantenimento della gerarchia delle cartelle e dei contenuti.
- Il sito web e i Power Apps link vengono migrati quando si migrano le guide. Tuttavia, per Power Apps, importa manualmente le app nel nuovo ambiente e aggiorna i link nei passaggi appropriati.
- Lo strumento di migrazione dei contenuti non supporta la migrazione di guide basate sullo schema v3 o v4. Se hai aggiornato la tua Dynamics 365 Guides soluzione all'ultima versione, ma hai ancora un guida basato sullo schema v3 o v4, esegui un aggiornamento manuale.
- Per gli oggetti 3D che appartengono a un raccolta di oggetti 3D, padre oggetto 3D non verrà migrato a meno che tu non abbia il ruolo di Amministratore di sistema .
Prerequisiti
Un amministratore di sistema per il computer utilizzato per eseguire lo script di Windows PowerShell.
Windows PowerShell versione 5.1.18362.752 o successiva.
Sia la sorgente ambiente che la destinazione ambiente utilizzano la versione della soluzione 700.0.0.x o successiva. Dynamics 365 Guides
Sia la sorgente ambiente che la destinazione ambiente hanno gli stessi numeri di versione principale e secondaria.
Credenziali per accedere alla sorgente ambiente nel ruolo di Amministratore di sistema (preferibile) o nel ruolo di operatore/autore (obbligatorio).
Credenziali per accedere alla destinazione ambiente nel ruolo di Amministratore di sistema (preferibile) o di autore (obbligatorio).
Si consiglia inoltre vivamente di eseguire il backup dei contenuti di entrambi gli ambienti prima di avviare il processo di migrazione. ...
Scarica lo strumento ed esegui lo script
Scarica le guide Strumento di migrazione dei contenuti. La cartella compressa verrà scaricata nella cartella dei download.
In Esplora file di Windows, Seleziona sulla cartella compressa, fai clic con il pulsante destro del mouse e quindi Seleziona Proprietà.
Nella finestra di dialogo Proprietà , nella scheda Generale , Seleziona Sblocca casella di controllo, quindi Seleziona Applica.

Seleziona la cartella compressa ed estrai il contenuto.
Esegui Windows PowerShell come amministratore. Seleziona Avvia, digita PowerShell, scegli Windows PowerShell, quindi Seleziona Esegui come amministratore.
Passare alla cartella ContentMigrationTool_D365GuidesR2_v700>MigrationToolScripts nell'archivio estratto.
Nella casella di messaggio Controllo account utente , seleziona Seleziona Sì per consentire a Windows PowerShell di apportare modifiche al dispositivo.
Immettere Set-ExecutionPolicy RemoteSigned, quindi Seleziona Y per accettare la modifica nella policy di esecuzione.

Inserisci .\ContentMigrationTool_PublicPreview_Dynamics365Guides.ps1, quindi Seleziona Invio.
Nota
Assicuratevi di includere il punto all'inizio della stringa.
Seleziona premi un tasto qualsiasi per continuare.
Nella finestra di dialogo Accesso interattivo a PowerShell , Connetti all'origine ambiente seguendo questi passaggi:
Nel gruppo di campi Tipo di distribuzione , Seleziona l'opzione Microsoft 365 .
Seleziona ha selezionato la casella di controllo Visualizza elenco organizzazioni disponibili .
Seleziona ha selezionato la casella di controllo Mostra avanzate .
Nel campo Regione online , Seleziona la regione online per il tuo ambiente. Se il tuo ambiente si trova in una regione GCC, Seleziona Nord America 2. Se non conosci la regione, Seleziona Non lo so.
Nei campi Nome utente e Password , inserisci il nome utente e la password per l'utente Microsoft Dataverse ambiente a cui vuoi Connetti.
Selezionare Accedi. Se non si specifica Seleziona un'organizzazione a cui Connetti, lo strumento si connette all'ultima organizzazione che ha avuto successo sia per l'origine ambiente che per la destinazione ambiente. Se nel tenant è presente un solo ambiente, Windows PowerShell si connette automaticamente al ambiente predefinito. In questo caso, passare a passaggio 12.
Nella finestra di dialogo Avvio processo di accesso , Seleziona l'origine ambiente (organizzazione) in Connetti.

Selezionare Accedi.
Nella finestra di dialogo Accesso interattivo a PowerShell , Connetti alla destinazione ambiente seguendo questi passaggi:
Nel gruppo di campi Tipo di distribuzione , Seleziona l'opzione Microsoft 365 .
Seleziona ha selezionato la casella di controllo Visualizza elenco organizzazioni disponibili .
Seleziona ha selezionato la casella di controllo Mostra avanzate .
Nel campo Regione online , Seleziona la regione online per il tuo ambiente. Se il tuo ambiente si trova in una regione GCC, Seleziona Nord America 2. Se non conosci la regione, Seleziona Non lo so.
Nei campi Nome utente e Password , inserisci il nome utente e la password per l'utente Microsoft Dataverse ambiente a cui vuoi Connetti.
Selezionare Accedi.
Nella finestra di dialogo Avvio processo di accesso , Seleziona la destinazione ambiente (organizzazione) a Connetti.

Selezionare Accedi.
Nella pagina Menu principale , Seleziona un'opzione immettendo il numero corrispondente, quindi Seleziona Invio.
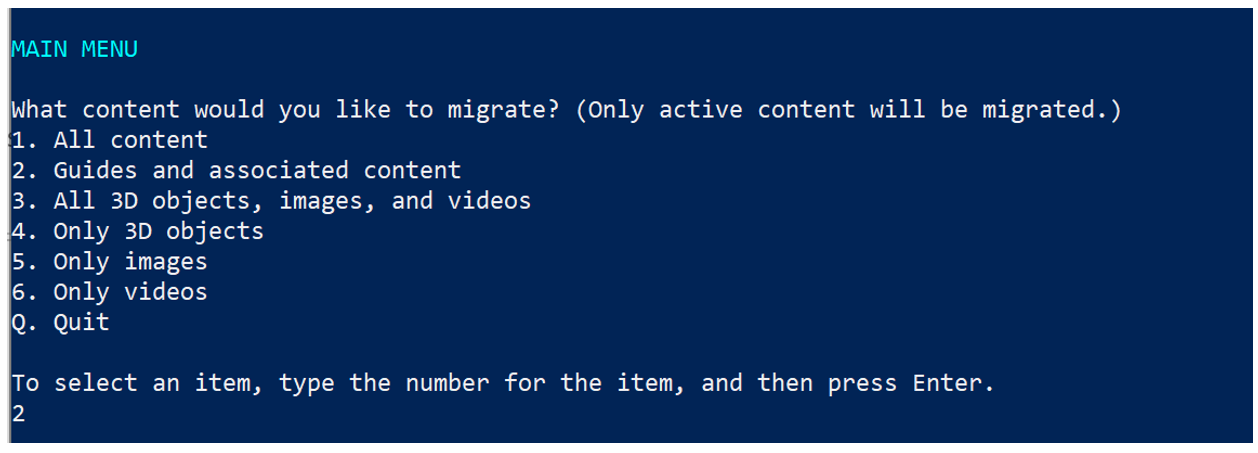
Suggerimento
Negli elenchi numerati in cui è possibile Seleziona immettere più di un'opzione, come nell'elenco numerato nella pagina Seleziona Guide alla migrazione , separare i numeri delle selezioni con una virgola, quindi premere Seleziona Invio.

Quando ti viene chiesto di confermare la selezione, inserisci Y, quindi Seleziona Invio. Per Annulla l'azione, inserisci N, quindi Seleziona Invio.