Usare Dynamics 365 Remote Assist HoloLens in situazioni di larghezza di banda ridotta
Suggerimento
I clienti Dynamics 365 Remote Assist hanno ora accesso a Remote Assist in Microsoft Teams per dispositivi mobili. Approfitta di tutte le funzionalità offerte da Teams e collabora con altri utenti! Per la migliore esperienza di chiamata su HoloLens, usa Dynamics 365 Guides.
Con Guides, gli stessi esperti possono assisterti in remoto per risolvere un problema mentre hai davanti a te il contenuto olografico di una guida.
I tecnici a volte si trovano in fabbrica o in luoghi remoti con scarsa connettività di rete. Senza una forte connettività di rete (larghezza di banda (invio/ricezione) di almeno 1,5 Mbps), i tecnici potrebbero avere disagi nella risoluzione dei problemi in tempo reale. Dynamics 365 Remote Assist HoloLens ora offre ai tecnici la possibilità di discutere, diagnosticare e risolvere i problemi con collaboratori remoti anche in situazioni di larghezza di banda ridotta.
Importante
Per utilizzare la funzione di larghezza di banda ridotta, è necessario attivare il nuovo Microsoft Teams esperienza di incontro.
Cosa determina una scarsa connettività di rete
La scarsa connettività di rete è determinata dalle seguenti condizioni:
La larghezza di banda è compresa tra 150 kbps e 1,5 Mbps
La latenza è superiore a 1.000 ms
La perdita di pacchetti è superiore al 10%
Dynamics 365 Remote Assist rileva automaticamente se il tecnico ha problemi di rete. In tal caso, viene richiesto al tecnico di condividere gli snapshot per collaborare con l'esperto remoto anziché trasmettere un feed video live. In questo modo, l'esperto può visualizzare e annotare immagini di alta qualità, anziché visualizzare un feed video di bassa qualità.
Funzionamento
Vediamo cosa accade in uno scenario quando un tecnico sul campo rileva una scarsa connettività di rete. In questo scenario, il tecnico è un lavoratore sul campo. Il collaboratore remoto è altrove con buone condizioni di rete.
Il tecnico avvia una videochiamata con il collaboratore remoto.
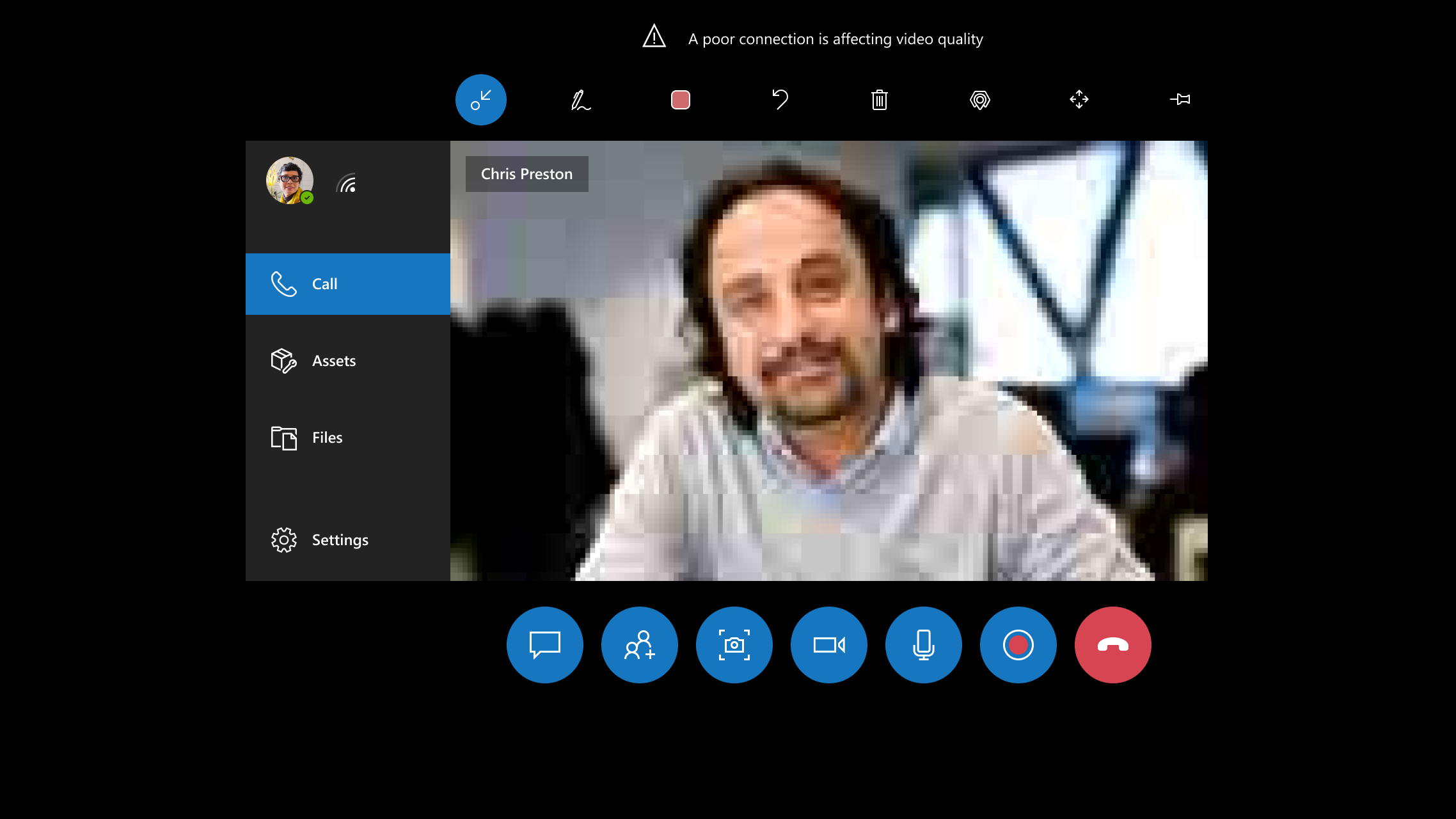
Nel corso della chiamata, Dynamics 365 Remote Assist rileva automaticamente se il tecnico ha problemi di rete.
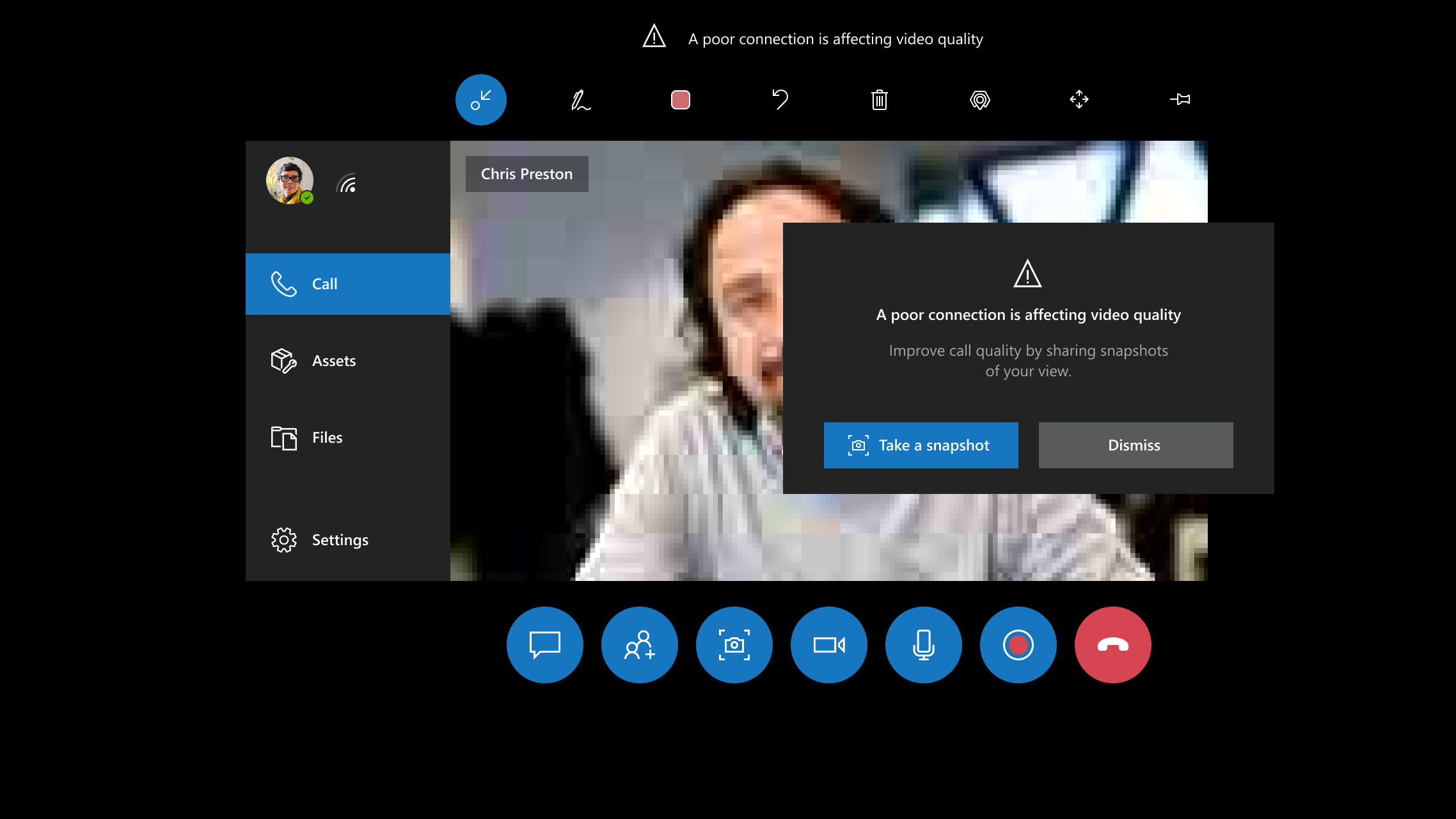
Al tecnico viene richiesto di usare lo strumento Snapshot per condividere le immagini con l'esperto.
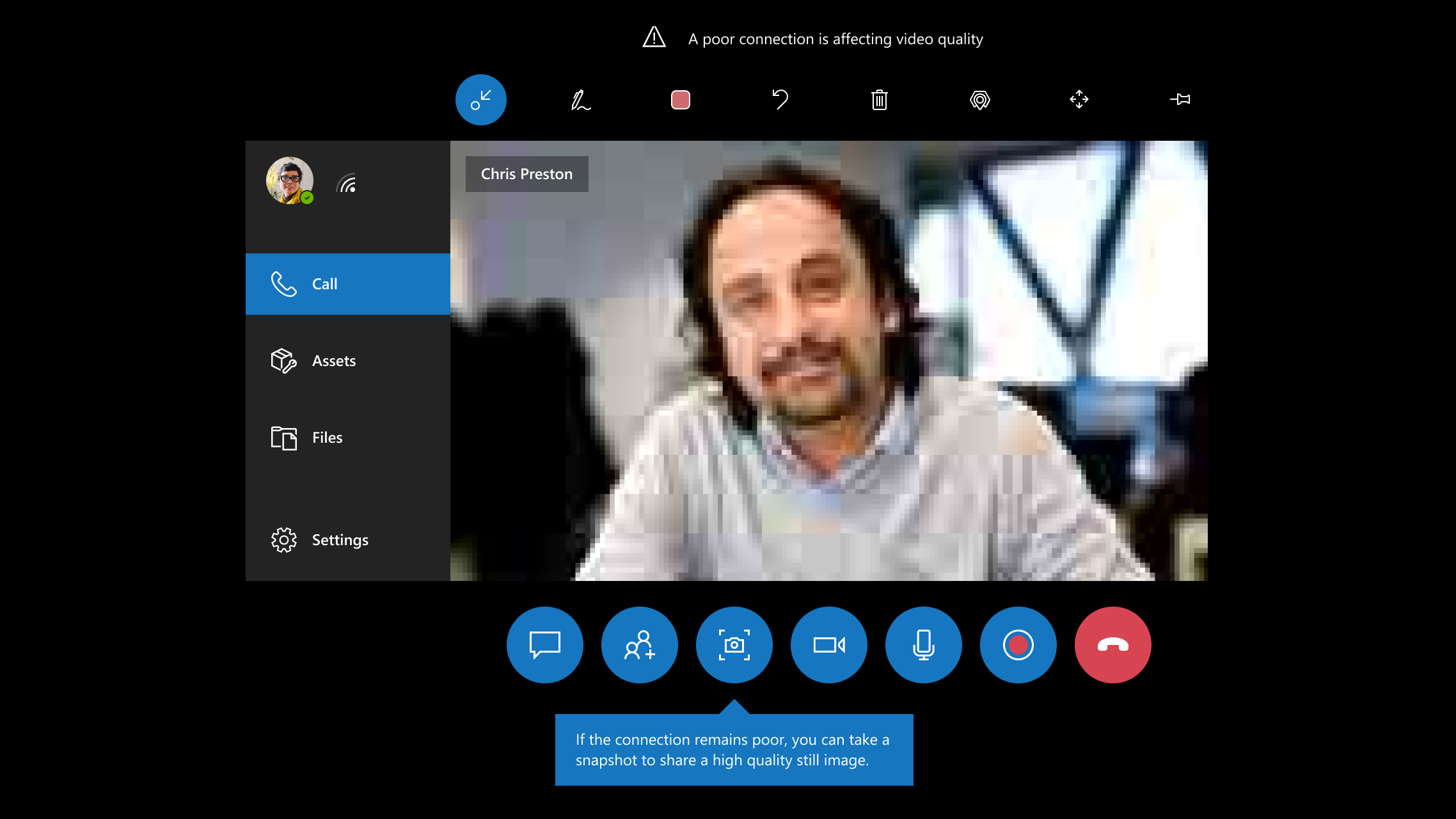
Nota
È necessaria una licenza di OneDrive per condividere snapshot con lo strumento Snapshot.
Al tecnico viene spiegato come usare lo strumento Snapshot.
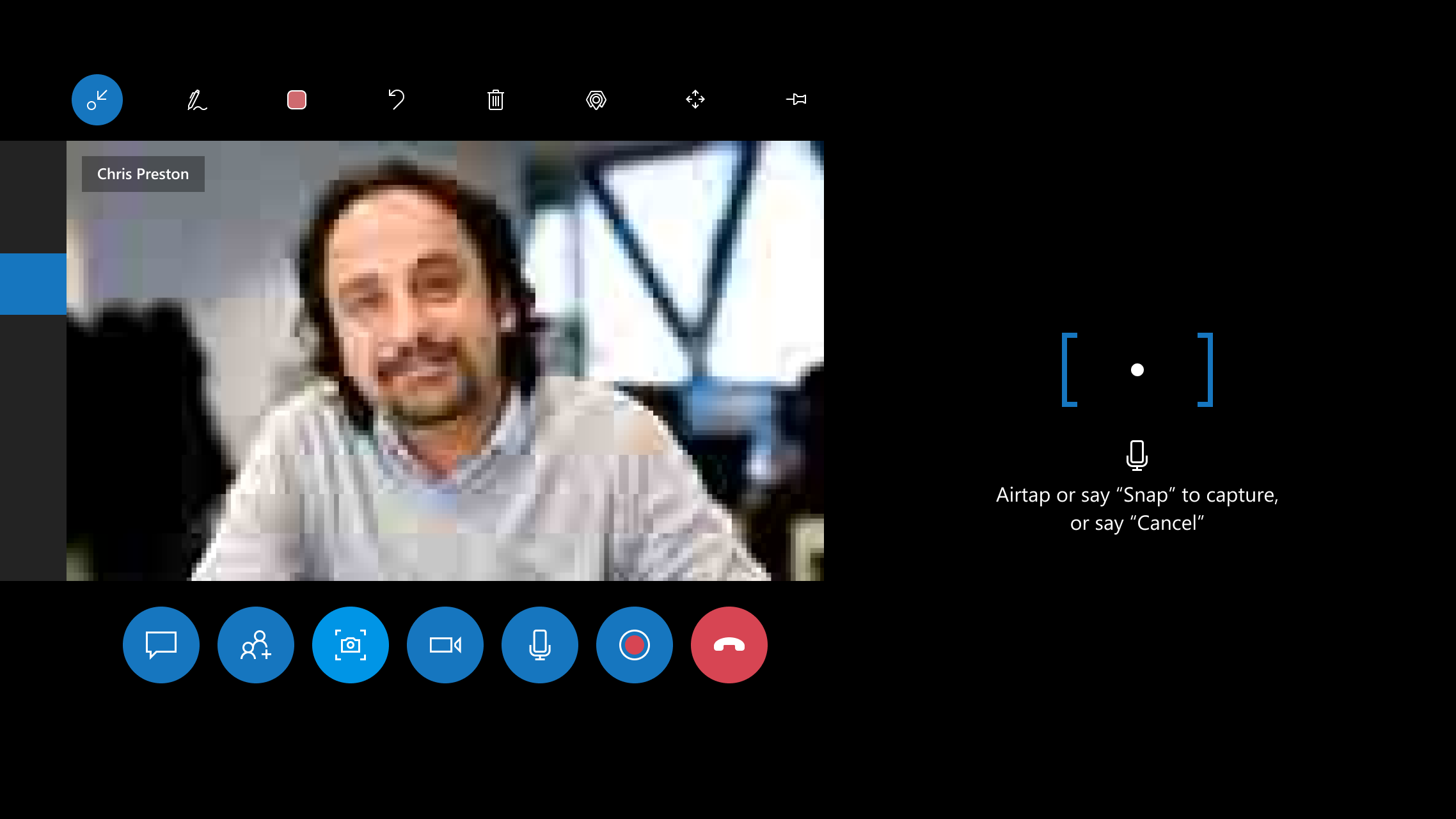
Il tecnico acquisisce uno snapshot che viene condiviso con il collaboratore remoto. Il collaboratore remoto ora vede uno snapshot di migliore qualità. Il tecnico e il collaboratore remoto possono annotare contemporaneamente lo snapshot.
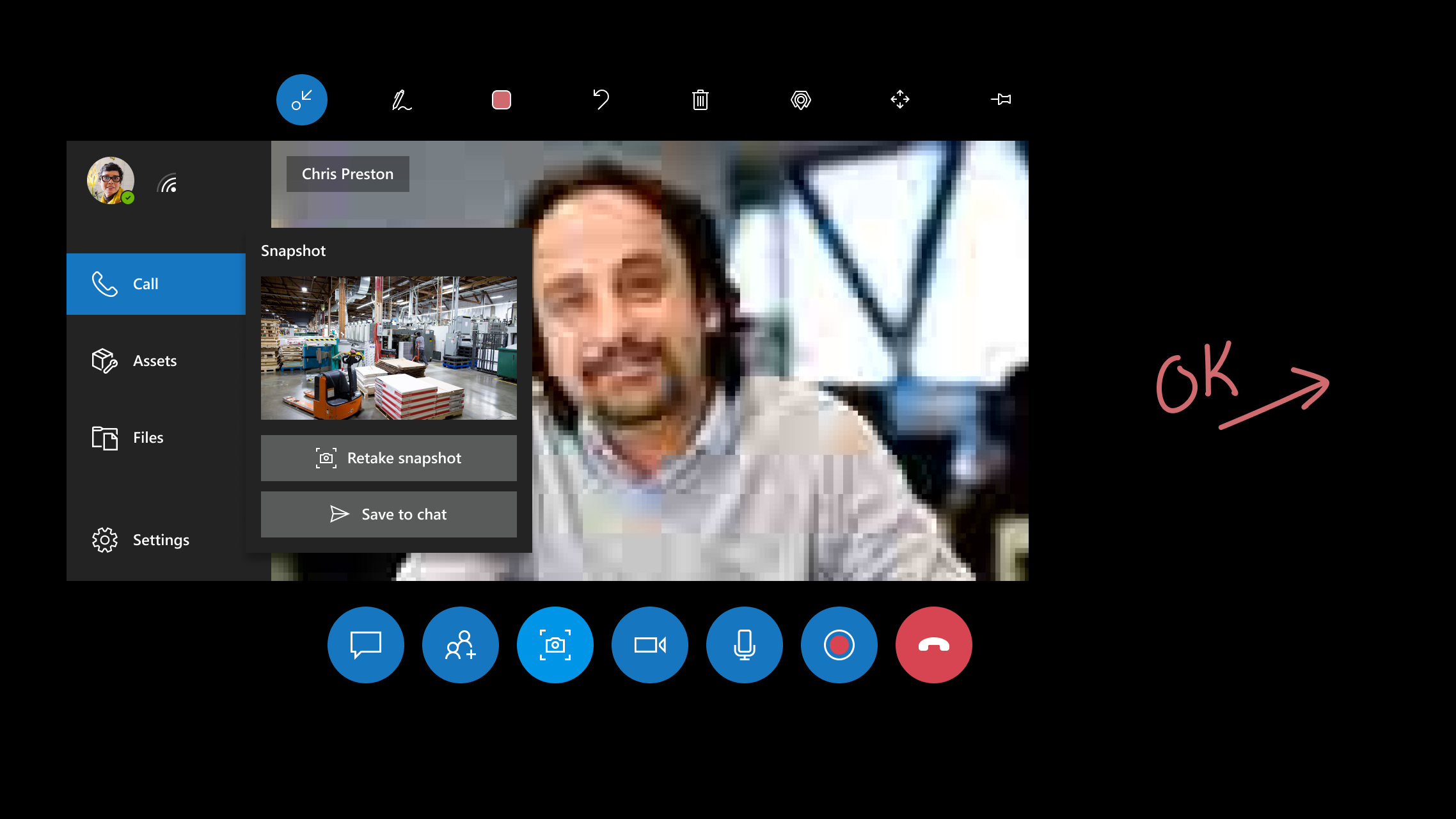
Dopo aver condiviso uno snapshot, il tecnico può salvarlo nella chat della riunione oppure acquisire nuovamente lo snapshot.
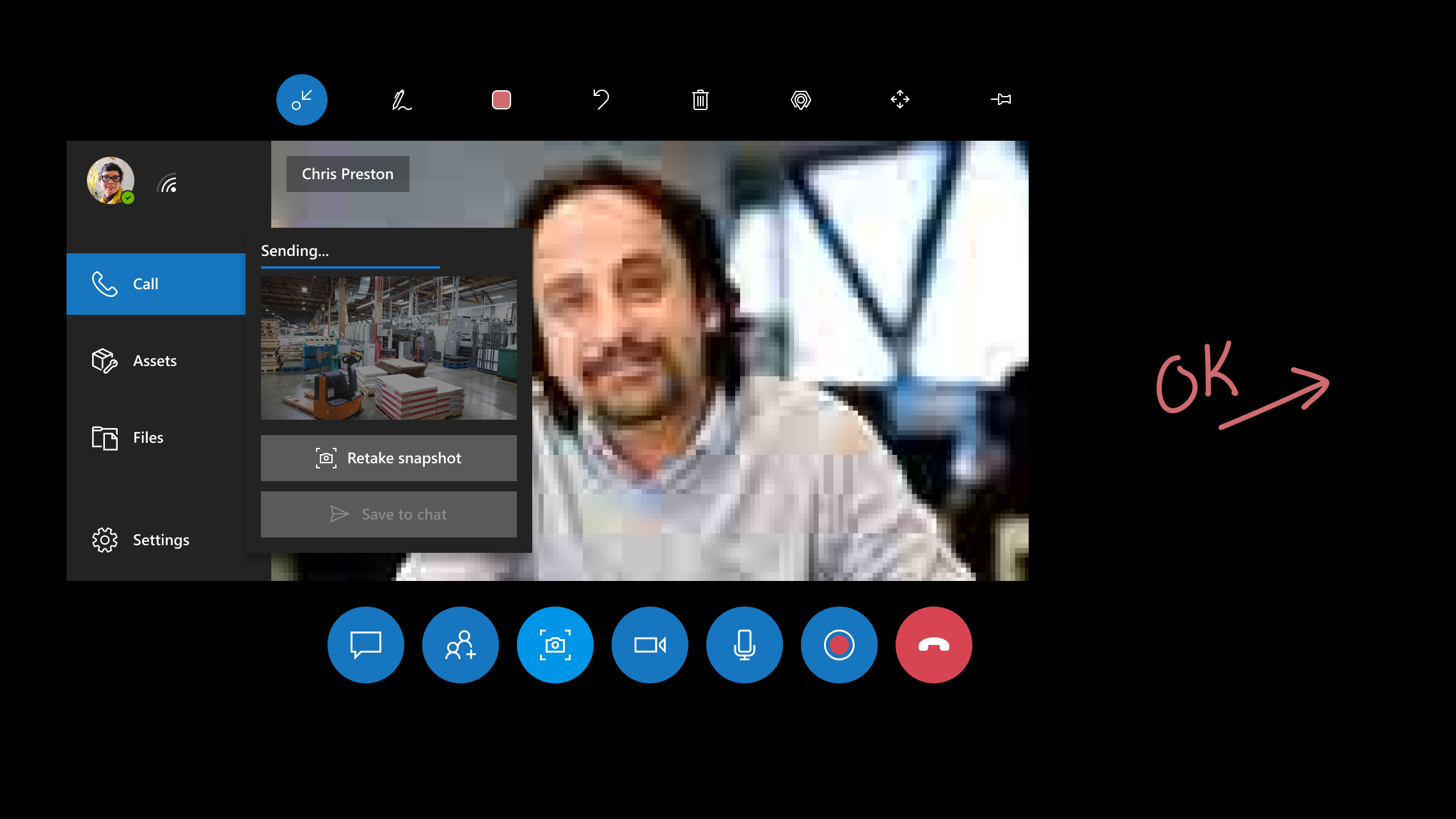
Il tecnico torna alla videochiamata e può continuare a inviare snapshot al collaboratore remoto.
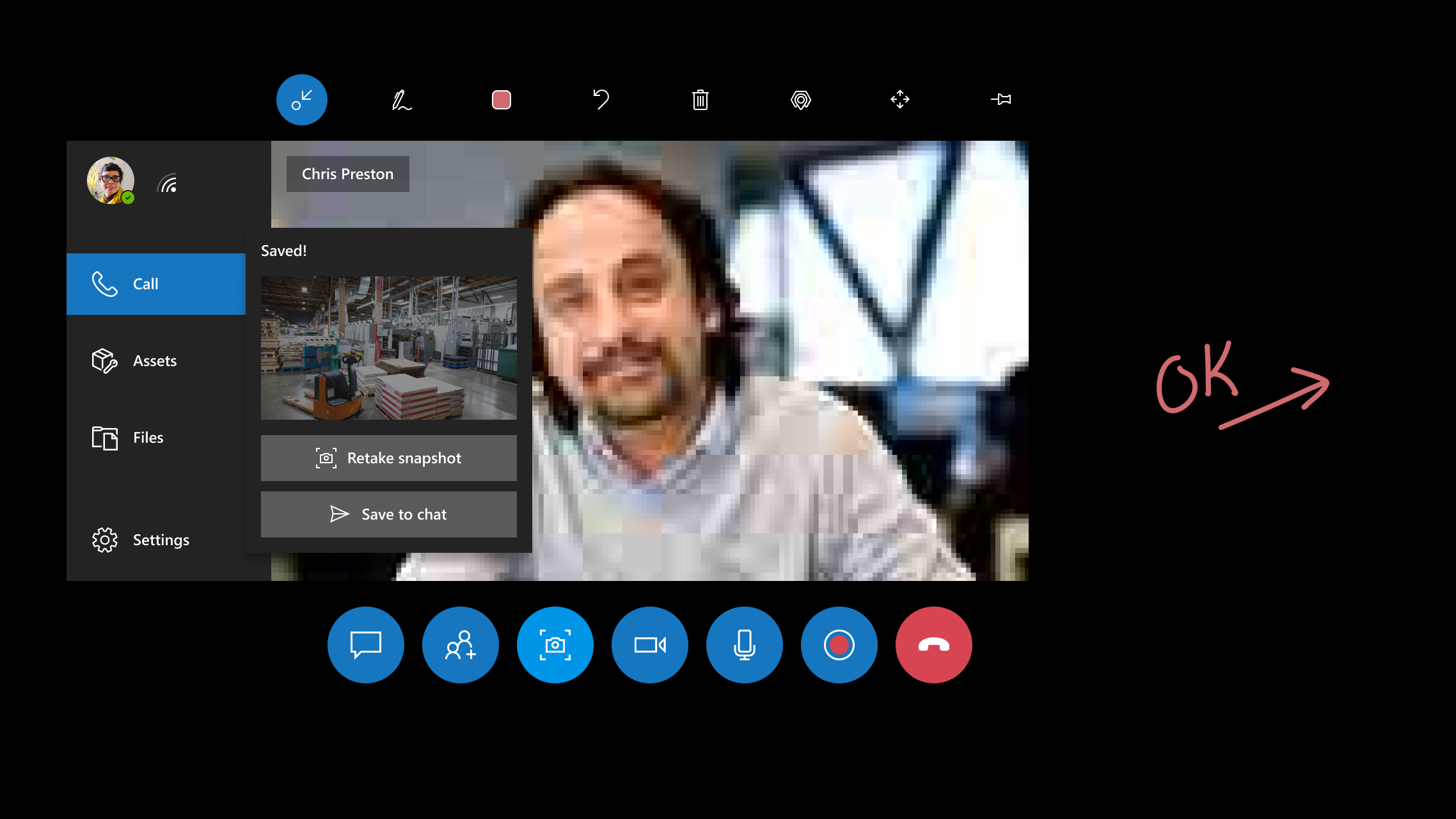
Nota
La funzionalità di larghezza di banda ridotta non è supportata negli scenari di chiamate di gruppo.