Acquisire condizioni di asset con markup spaziale nell'app per dispositivi mobili Dynamics 365 Remote Assist
Puoi usare l'app per dispositivi mobili Microsoft Dynamics 365 Remote Assist per acquisire procedure e difetti durante i processi come ispezioni o riparazioni. Ad esempio, un tecnico può acquisire foto o video delle apparecchiature che sta ispezionando per evidenziare difetti come usura e corrosione. Le parti interessate dell'organizzazione, come il responsabile dell'assistenza o il sovrintendente del sito, possono quindi visualizzare e scaricare le acquisizioni tramite l'app basata su modello Dynamics 365 Remote Assist.
Prerequisiti
Per acquisire e visualizzare gli asset è necessario quanto segue:
L'accesso all'ambiente in cui è installato Dynamics 365 Remote Assist e una licenza Dynamics 365 Remote Assist attiva.
La versione più recente dell'app Dynamics 365 Remote Assist per dispositivi mobili. Dopo aver scaricato la versione dall'app store, assicurati di selezionare un ambiente corretto dalle impostazioni dell'app.
Acquisire condizioni di asset
Visualizzare l'elenco di asset
Seleziona la scheda Asset. Gli asset immessi tramite l'app basata su modello Dynamics 365 Remote Assist sono visualizzati in ordine decrescente in base all'ultima data di modifica. Puoi ricercare gli asset utilizzando il campo Nome o selezionando il pulsante di ricerca.
Nota
Al momento, la scheda Asset non è disponibile durante una chiamata nell'app per dispositivi mobili.
Acquisire foto o video con markup spaziale
Nella scheda Asset, seleziona un asset nell'elenco. Puoi anche utilizzare il pulsante di ricerca nella parte superiore della pagina.
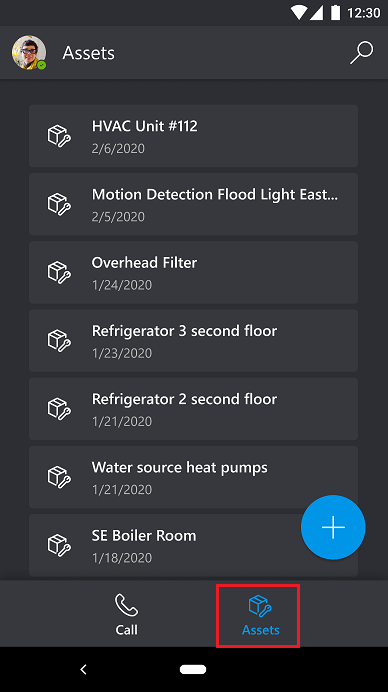
Dopo aver selezionato un asset, vedrai un elenco di foto o video acquisiti in precedenza associati a tale asset. Puoi selezionare una qualsiasi delle acquisizioni per visualizzare foto o riprodurre video. Puoi anche eliminare le acquisizioni da questa vista elenco. Per registrare una nuova acquisizione, seleziona lo strumento Fotocamera nella parte inferiore della pagina.
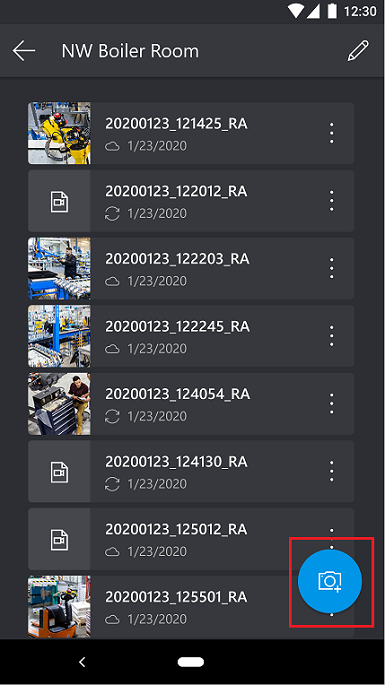
Durante la registrazione di una nuova acquisizione, puoi utilizzare lo strumento freccia o disegno per contrassegnare l'asset nel tuo ambiente. Ad esempio, puoi cerchiare un difetto su un asset. Una volta completata l'annotazione, seleziona il pulsante di acquisizione per scattare una foto dell'asset, che includerà le annotazioni di realtà mista che hai aggiunto.

Nota
Per passare alla vista di acquisizione video, seleziona Video e tocca il pulsante di acquisizione per avviare la registrazione. Il pulsante di acquisizione cambierà e mostrerà un timer di conto alla rovescia dalla durata massima del video disponibile. Puoi aggiungere ulteriori annotazioni di realtà mista durante l'acquisizione del video. Tocca di nuovo il pulsante di acquisizione per interrompere la registrazione.

Nota
Le foto e i video acquisiti vengono salvati localmente nel dispositivo mobile e in Microsoft Dataverse, dove possono essere visualizzati dall'app basata su modello Dynamics 365 Remote Assist.
Passaggio successivo
Esaminare gli asset acquisiti nell'app basata su modello Dynamics 365 Remote Assist.