Fornitori e clienti utilizzano le funzionalità complete di Dynamics 365 Remote Assist
Suggerimento
I clienti Dynamics 365 Remote Assist hanno ora accesso a Remote Assist in Microsoft Teams per dispositivi mobili. Approfitta di tutte le funzionalità offerte da Teams e collabora con altri utenti! Per la migliore esperienza di chiamata su HoloLens, usa Dynamics 365 Guides.
Con Guides, gli stessi esperti possono assisterti in remoto per risolvere un problema mentre hai davanti a te il contenuto olografico di una guida.
Nota
Azure Active Directory è ora Microsoft Entra ID. Altre informazioni.
Obiettivo
Apprendere come distribuire lo scenario di distribuzione comune 3.
Nota
Questo documento descrive i passaggi tecnici per abilitare questo scenario. Tuttavia, potrebbe essere necessaria la configurazione aggiuntiva per le licenze. Per concedere in modo appropriato a venditori e appaltatori le licenze per utilizzare Dynamics 365 Remote Assist, contatta il rivenditore Microsoft.
Tipi di account
In questo articolo si fa riferimento ad alcuni tipi di account:
- Account interno: account Microsoft Entra creato all'interno del tenant per utenti interni.
- Account del servizio: account Microsoft Entra creato all'interno del tenant per gli utenti che attualmente non fanno parte del tenant.
Esempio
La società ABC desidera che i fornitori utilizzino Dynamics 365 Remote Assist per collaborare con gli esperti del tenant ABC. Come mostrato nella Figura 1.1, alcuni di questi fornitori si trovano in un tenant esistente mentre altri no. Gli esperti nel tenant ABC hanno già le licenze Teams. La società ABC desidera concedere le licenze di Dynamics 365 Remote Assist ai fornitori in modo che possano utilizzarlo per le loro attività di assistenza quotidiane. La società ABC non vuole che i fornitori di altre società fornitrici parlino tra loro.
Figura 1.1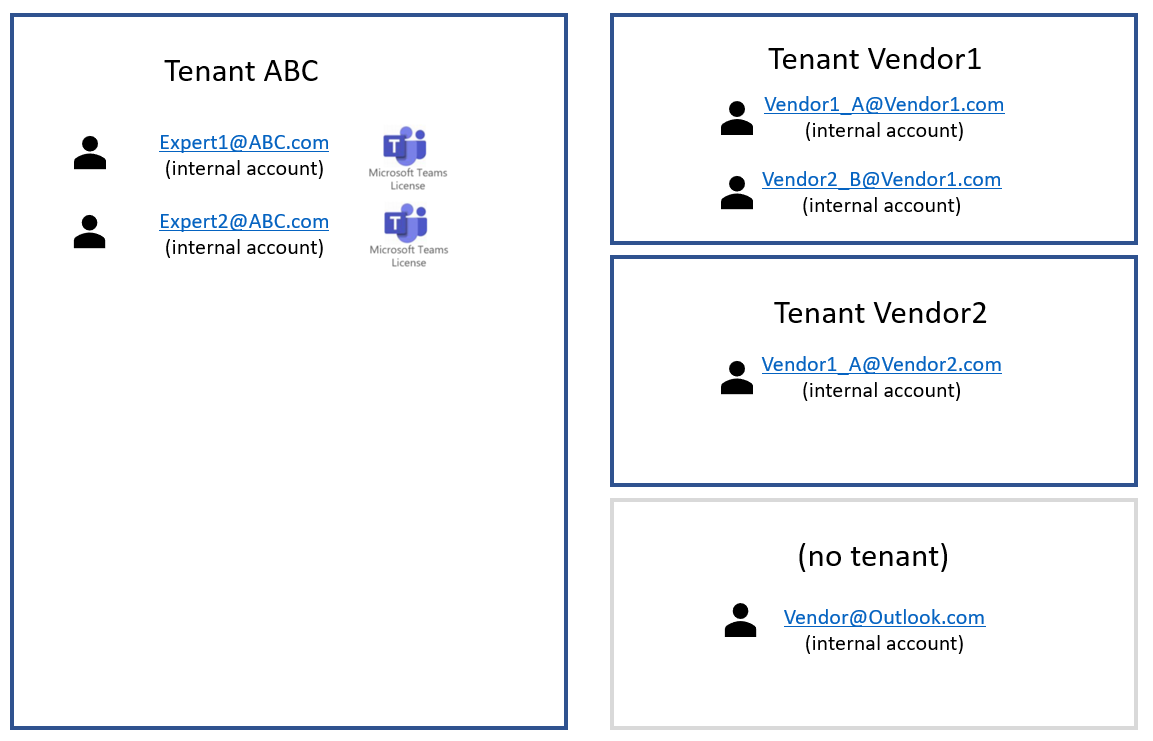
Nella Figura 1.2 riportata di seguito, la società ABC ha utilizzato Microsoft Entra ID per creare gli account del servizio all'interno del tenant ABC. L'amministratore del tenant ABC ha assegnato una licenza Dynamics 365 Remote Assist a ciascun account del servizio. Una licenza Teams viene assegnata automaticamente a ciascun account del servizio. Le credenziali dell'account del servizio vengono quindi distribuite ai fornitori e agli appaltatori della società. A questo punto:
- (Arancione) Vendor1_A@Vendor1.com è ancora membro del tenant Vendor1 e ora utilizza Vendor1_A_SA@ABC.com per accedere a Dynamics 365 Remote Assist per collaborare con gli utenti Teams nel tenant ABC.
- (Verde) Vendor1_B@Vendor1.com è ancora membro del tenant Vendor1 e ora utilizza Vendor1_B_SA@ABC.com per accedere a Dynamics 365 Remote Assist per collaborare con gli utenti Teams nel tenant ABC.
- (Blu) Vendor1_A@Vendor2.com è ancora membro del tenant Vendor2 e ora utilizza Vendor2_A_SA@ABC.com per accedere a Dynamics 365 Remote Assist per collaborare con gli utenti Teams nel tenant ABC.
- (Giallo) Vendor@Outlook.com non era membro di alcun tenant, quindi utilizza un'e-mail personale regolare (ad esempio, @outlook.com) per lavoro. Ora, Vendor@Outlook.com utilizza Vendor_SA@ABC.com per accedere a Dynamics 365 Remote Assist per collaborare con gli utenti di Teams nel tenant ABC.
Figura 1.2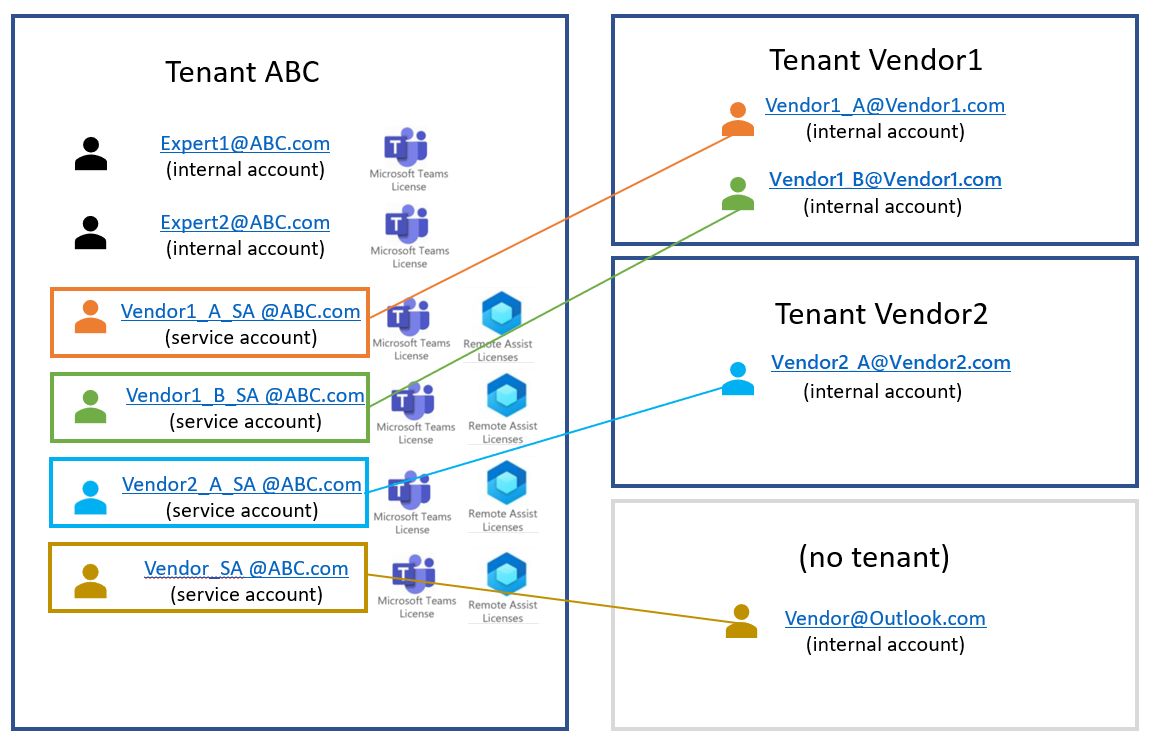
La figura precedente illustra una configurazione in cui qualsiasi utente dell'account del servizio può cercare e comunicare con qualsiasi altro utente dell'account del servizio o utente dell'account interno nel Tenant ABC. Se è necessario controllare la ricerca e la collaborazione, puoi farlo aggiungendo le barriere informative. Ad esempio, il tenant ABC può configurare le barriere informative in modo che Vendor1_A@Vendor1.com, Vendor1_B@Vendor1.com e Vendor1_A@Vendor2.com possano cercare e collaborare con gli esperti e viceversa, ma non possano cercare e collaborare con Vendor@outlook.com e viceversa. Altre informazioni sulle barriere informative e su come configurarle sono disponibili qui.
Nota
Poiché gli utenti Teams e gli utenti Dynamics 365 Remote Assist sono tutti nel tenant ABC, possono cercare gli utenti per cui sono autorizzati a eseguire la ricerca digitando il nome dell'utente anziché l'indirizzo e-mail per intero.
Implementazione
Determina se sono necessarie barriere informative
I criteri delle barriere informative determinano e impediscono i seguenti tipi di comunicazioni non autorizzate tra gli utenti con account Microsoft Entra in un tenant:
- Ricerca di un utente
- Aggiunta di un membro a un team
- Avvio di una sessione di chat
- Avvio di una chat di gruppo
- Invio dell'invito a partecipare a una riunione
- Condivisione dello schermo
- Composizione di una chiamata
Se sono necessarie barriere informative, pianifica come segmentare gli utenti.
Puoi segmentare gli utenti in base a diversi attributi, ad esempio il reparto a cui appartengono, il gruppo Microsoft Entra di cui sono membri o addirittura in base alla posizione di utilizzo. L'elenco completo degli attributi è disponibile qui. Per vedere come un'organizzazione può impostare la definizione di segmenti e criteri, considera il seguente esempio. È disponibile una cartella di lavoro di Excel scaricabile che consente di pianificare e definire segmenti e criteri (e creare i cmdlet di PowerShell). Scarica la cartella di lavoro (file xlsx). Ulteriori informazioni sulle barriere informative sono disponibili qui.
Acquista le licenze corrette
Scopri di più sulle licenze necessarie per utilizzare Dynamics 365 Remote Assist.
Se desideri controllare chi l'utente dell'account del servizio può cercare e con chi può collaborare, dovrai assegnare all'account del servizio una licenza con barriera informativa. Queste suite di licenze includono licenze con barriera informativa.
Assegna le licenze a ciascun utente dell'account del servizio.
Se necessario, configura le barriere informative.
Nota
Se prevedi di inviare al tuo fornitore o cliente un HoloLens per utilizzare Remote Assist, puoi creare un account di servizio, assegnare le licenze necessarie e impostare un PIN per accedere a HoloLens mediante tale account di servizio. Quindi, condividi il PIN con il tuo fornitore o cliente. Con il Single Sign-On, il vendor o il fornitore potrà usare il PIN per accedere a HoloLens e accedere automaticamente anche a Remote Assist. Questo metodo offre due vantaggi. Il tuo fornitore o cliente può accedere rapidamente sia al dispositivo che a Remote Assist. Inoltre, poiché stai fornendo un PIN specifico di HoloLens invece della password dell'account di servizio, il fornitore o il cliente non potrà usare l'account di servizio su nessun altro dispositivo.
Nota
Puoi configurare la modalità tutto schermo per HoloLens in modo da limitare le app a cui il fornitore o l'utente può accedere. Ad esempio, puoi consentire loro di usare solo due app su HoloLens, l'app Impostazioni per configurare il WiFi e l'app Remote Assist.