Comandi vocali e gesti per Dynamics 365 Remote Assist su HoloLens
Suggerimento
I clienti Dynamics 365 Remote Assist hanno ora accesso a Remote Assist in Microsoft Teams per dispositivi mobili. Approfitta di tutte le funzionalità offerte da Teams e collabora con altri utenti! Per la migliore esperienza di chiamata su HoloLens, usa Dynamics 365 Guides.
Con Guides, gli stessi esperti possono assisterti in remoto per risolvere un problema mentre hai davanti a te il contenuto olografico di una guida.
Puoi esplorare Dynamics 365 Remote Assist su HoloLens e HoloLens 2 usando i comandi vocali e lo sguardo fisso anziché i gesti. Alcuni comandi vocali sono contestuali, quindi funzionano solo in specifiche aree dell'interfaccia utente. Ad esempio, "Avvia disegno" funziona solo se lo strumento Disegna è già attivo. Puoi anche fissare qualsiasi pulsante e pronunciare "Seleziona".
Attualmente, i comandi vocali e il riconoscimento vocale sono disponibili in lingue specifiche per Hololens.
Quando effettui una chiamata, un buon modo per apprendere le funzionalità di Dynamics 365 Remote Assist è pronunciare "Remote Assist", senza alcun ulteriore comando. L'app indica ciò che ritiene tu abbia detto visualizzando un segno di spunta e "Remote Assist". L'app quindi visualizza il nome di ciascun pulsante. Dopo alcuni secondi, le etichette scompariranno automaticamente.
Quando non stai effettuando una chiamata (ad esempio, prima di rispondere o quando stai guardando l'elenco dei contatti ma non hai chiamato nessuno), puoi anche pronunciare "Remote Assist" per ricordarti il comando vocale di ogni pulsante che vedi. Le etichette vengono visualizzate per alcuni secondi, quindi scompaiono. Tuttavia considera che non riceverai la conferma del comando vocale.
Comandi vocali
La tabella seguente fornisce l'elenco completo dei comandi vocali che è possibile utilizzare con Dynamics 365 Remote Assist su HoloLens.
Per utilizzare un comando vocale, pronuncia "Remote Assist", quindi pronuncia uno dei comandi vocali. Ad esempio, pronuncia "Remote Assist, Sposta" per attivare la modalità di spostamento per una finestra. Puoi anche fissare qualsiasi pulsante e pronunciare "Remote Assist, Seleziona" per selezionare quel pulsante.
| Comando vocale | Descrizione |
|---|---|
| Generale | |
| Remote Assist | Se dici "Remote Assist" senza farlo seguire da un comando, vengono visualizzate le etichette con il nome di ciascun pulsante. Dopo alcuni secondi, le etichette scompariranno automaticamente. |
| Inizio ascolto | Pone Dynamics 365 Remote Assist in attesa di un elenco di comandi da eseguire. |
| Interrompi ascolto | Rimuove Dynamics 365 Remote Assist dall'attesa di un elenco di comandi da eseguire. |
| Avanti | Va alla pagina successiva. |
| Annulla | Chiude una finestra di dialogo senza intraprendere alcuna azione. |
| Annulla | Annulla l'azione precedente. |
| Gestione delle chiamate | |
| Chiama | Chiama un contatto. |
| Avvia chiamata | Avvia una chiamata dalla finestra di dialogo di conferma della chiamata. |
| Cerca | Visualizza la casella Cerca per cercare un contatto. |
| Riprova | Riprova a cercare nell'elenco Contatti. |
| Video | Risponde a una videochiamata in arrivo. |
| Audio | Risponde a una chiamata in arrivo solo con audio. |
| Interrompi | Termina una chiamata (vale anche per terminare una chiamata in uscita che squilla). |
| Disattiva audio | Disattiva l'audio di una chiamata. |
| Attiva audio | Attiva l'audio di una chiamata. |
| Registra chiamata | Avvia la videoregistrazione. |
| Arresta registrazione | Arresta la videoregistrazione. |
| Fotocamera | Seleziona lo strumento Acquisizione con fotocamera. |
| Avvia video | Attiva il video per una chiamata. |
| Interrompi video | Interrompe il video per una chiamata. |
| Attiva istantanea | Attiva la modalità Istantanea per una chiamata in modalità larghezza di banda ridotta. |
| Disattiva istantanea | Disattiva la modalità Istantanea per una chiamata in modalità larghezza di banda ridotta. |
| Acquisisci un'istantanea | Acquisisce un'istantanea quando viene visualizzata la finestra di dialogo Snapshot per la modalità larghezza di banda ridotta. |
| Partecipa alla riunione | Partecipa a una riunione di Microsoft Teams. |
| Apri partecipanti | Apre l'elenco dei partecipanti. |
| Invita | Conferma a un partecipante l'invito a partecipare a una chiamata. |
| Chiudi partecipanti | Chiude l'elenco dei partecipanti. |
| Prossima riunione | Mostra la notifica della prossima riunione. |
| Riunione precedente | Mostra la notifica della riunione precedente. |
| Attiva assistente vocale | Attiva l'assistente vocale per far sì che HoloLens annunci il nome del chiamante in una chiamata in entrata. |
| Disattiva assistente vocale | Disattiva l'assistente vocale. |
| Dettatura | Attiva la dettatura per l'immissione di testo in una chat. |
| Gestione delle finestre | |
| Seleziona finestra | Seleziona la finestra che stai fissando in modo da poterla spostare o ridimensionare. |
| Sposta | Seleziona lo strumento Sposta per spostare una finestra. |
| Accetta | Accetta il posizionamento di una finestra spostata. |
| Là | Accetta lo spostamento della finestra e la blocca nella posizione specifica. |
| Posiziona qui | Pone la finestra in una posizione specifica. |
| Annulla | Annulla il posizionamento di una finestra spostata. |
| Reset | Ripristina la posizione precedente della finestra. |
| Ridimensiona | Seleziona lo strumento Ridimensiona per ridimensionare una finestra (documento PDF, ad esempio). Non ridimensiona un'annotazione o un disegno. |
| Disattiva scala | Disattiva lo strumento Ridimensiona. |
| Più grande | Quando lo strumento Ridimensiona è attivo, ingrandisce la finestra corrente. |
| Più piccolo | Quando lo strumento Ridimensiona è attivo, riduce la finestra corrente. |
| Chiudi | Chiude la finestra aperta. |
| Blocca | Appunta una finestra nel tuo spazio in modo che non ti segua mentre ti muovi nel tuo ambiente. |
| Rimuovi fissaggio | Sblocca una finestra in modo che ti segua mentre ti muovi nel tuo ambiente. |
| Seguimi | Imposta i pannelli in modo che seguano l'utente. |
| Apri chat | Apre la finestra Chat di testo (ancorata al feed video). |
| Chiudi chat | Chiude la finestra Chat di testo. |
| Ancora | Ancora la chat di testo durante una chiamata. |
| Sgancia | Disancora la chat di testo durante una chiamata. |
| Annotazioni | |
| Freccia | Seleziona lo strumento Freccia per creare una freccia olografica. Usa le frecce per indicare le parti del tuo ambiente. |
| Disattiva freccia | Disattiva lo strumento Freccia. |
| Freccia | Posiziona una freccia nella posizione corrente del cursore dello sguardo. |
| Disegna | Seleziona lo strumento Disegna per disegnare sulle pareti e sulle superfici del tuo ambiente. |
| Disattiva disegno | Disattiva lo strumento Disegna. |
| Avvia disegno | Inizia ad aggiungere dei tratti a penna. |
| Interrompi disegno | Interrompe l'aggiunta di tratti a penna. |
| Colori | Apre il selettore colori per determinare il colore della freccia o dell'inchiostro. Quindi, pronuncia "blu", "grigio", "verde", "rosso" o "giallo". |
| Annulla | Annulla l'azione precedente. |
| Cancella tutto | Rimuove tutte le annotazioni che hai inserito nell'ambiente. |
| Attiva/disattiva raggi della mano | Attiva o disattiva i raggi della mano. Tieni presente che la disattivazione dei raggi della mano disabilita le interazioni a distanza. La riattivazione dei raggi della mano abilita nuovamente le interazioni a distanza. L'attivazione di tutti gli strumenti che richiedono interazioni a distanza (disegno e frecce, ad esempio) comporta la riattivazione automatica anche dei raggi della mano. |
| Raggi della mano attivati | Mostra i raggi della mano. |
| Raggi della mano disattivati | Nasconde i raggi della mano. Tieni presente che la disattivazione dei raggi della mano disabilita le interazioni a distanza. La riattivazione dei raggi della mano abilita nuovamente le interazioni a distanza. L'attivazione di tutti gli strumenti che richiedono interazioni a distanza (disegno e frecce, ad esempio) comporta la riattivazione automatica anche dei raggi della mano. |
| Acquisizione di foto o video | |
| Blocca sulla griglia, Scatta immagine, Scatta foto, Acquisisci | Scatta una foto dell'ambiente. |
| Scatta foto | Seleziona il pulsante Scatta foto. |
| Annulla | Annulla l'acquisizione di foto o video. |
| Foto | Abilita lo strumento di acquisizione delle immagini. |
| Disattiva foto | Disabilita lo strumento di acquisizione delle immagini. |
| Acquisisci di nuovo l'istantanea | Riscatta la foto durante la modalità Istantanea. |
| Salva nella chat | Durante una chiamata, quando la casella Snapshot è attiva, salva l'istantanea nella chat. |
| Registra video | Registra un'acquisizione video dell'ambiente. |
| Fine registrazione | Interrompe l'acquisizione video. |
| Disattiva video | Disabilita lo strumento Acquisizione video. |
| Salva in prenotazione | Salva la foto acquisita in una prenotazione di Dynamics 365 Field Service. |
| Salva in OneDrive | Salva la foto acquisita in OneDrive. |
| Ignora | Seleziona il pulsante Ignora nella finestra di dialogo di connessione scadente. |
| Gestione dei file di OneDrive | |
| File | Passa alla scheda File per aggiungere un file da OneDrive al tuo ambiente. |
| Home | Quando la scheda File è aperta, vai alla cartella radice di OneDrive. |
| Freccia SU | Quando la scheda File è aperta, scorre verso l'alto nella directory dei file. |
| Indietro | Quando la scheda File è aperta, torna indietro. |
| Pagina precedente | Passa alla pagina precedente in OneDrive. |
| Pagina successiva | Passa alla pagina successiva in OneDrive. |
| Precedente | Quando visualizzi un file PDF, torna alla pagina precedente. |
| Avanti | Quando visualizzi un file PDF, passa alla pagina successiva. |
| Imposta pagina | Imposta la pagina del file PDF aperto. |
| Chiudi | Chiude OneDrive. |
| Gestione asset | |
| Nuovo cespite | Aggiunge un nuovo cespite. |
| Rinomina | Rinomina un cespite. |
| Invia | Invia un nuovo nome quando rinomini un cespite. |
| Registra, Registra tutto | Registra gli articoli di Dynamics 365 Field Service nell'ordine di lavoro. |
| Rimuovi, Rimuovi tutto | Rimuove gli articoli di Dynamics 365 Field Service al termine di una chiamata. |
Usare l'Assistente vocale per annunciare le chiamate in arrivo
Puoi attivare l'Assistente vocale per sfruttare la narrazione vocale per le chiamate in arrivo. Quando attivi la narrazione della chiamata in arrivo, il nome del chiamante viene annunciato oltre a essere visualizzato. Quindi puoi pronunciare "Remote Assist, Video", "Remote Assist, Audio" o "Remote Assist, Ignora" per rispondere alla chiamata in arrivo.
Per attivare l'assistente vocale per le chiamate in arrivo:
- Vai a Impostazioni, quindi seleziona il pulsante Attivato per l'assistente vocale.
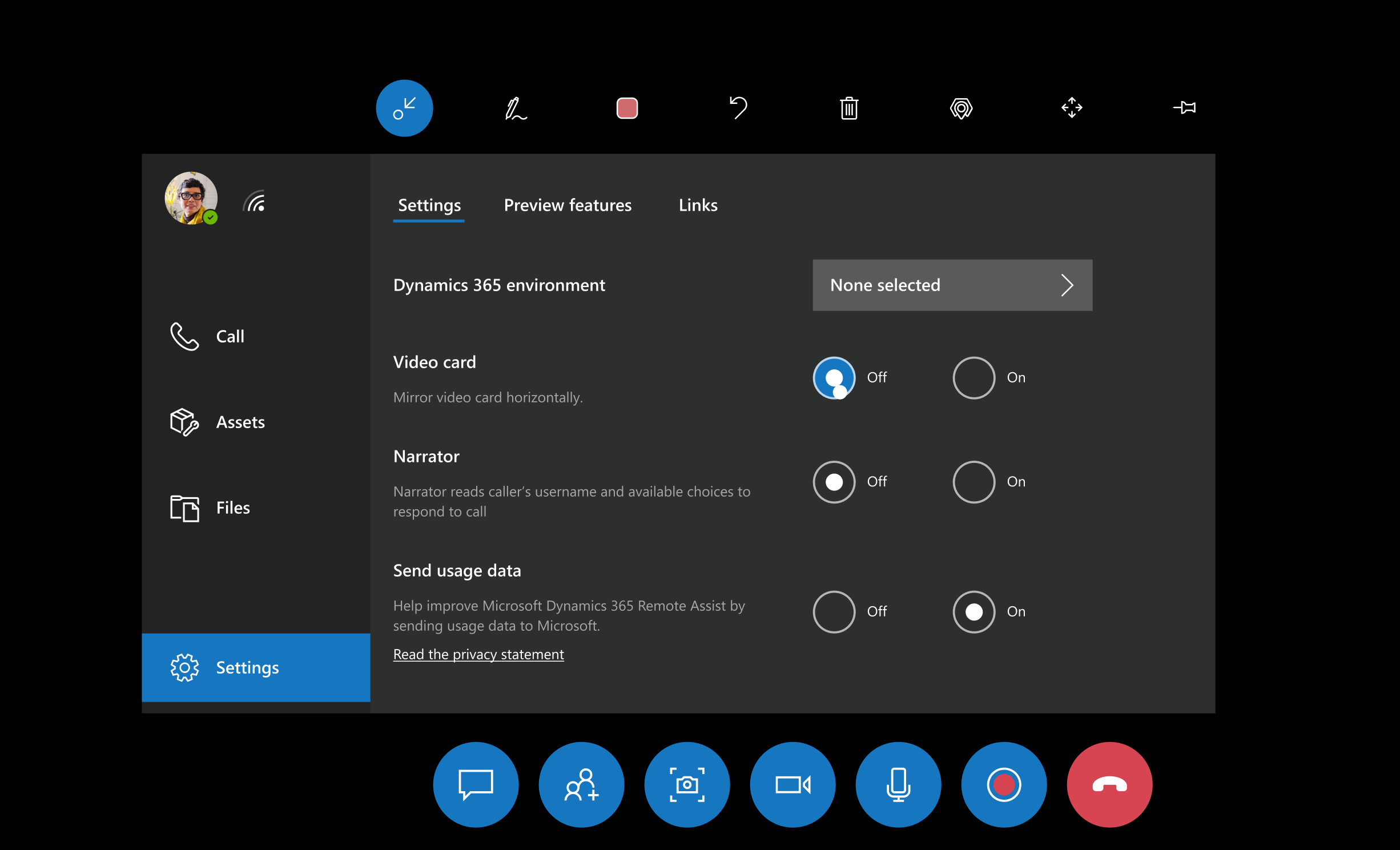
Gesti
Nella versione di aprile 2021 di Dynamics 365 Remote Assist i gesti su HoloLens 2 sono stati migliorati per renderli più istintivi:
I segnali audio e visivi migliorati rendono più facile afferrare, spostare e ridimensionare le finestre, sia che tu stia manipolando direttamente le finestre da vicino o a distanza con i raggi delle mani.
I miglioramenti al cursore del dito vicino rendono più facile afferrare le finestre e selezionare i pulsanti.