Navigazione di base in App per Outlook
Utilizza Dynamics 365 App for Outlook mentre utilizzi Outlook sul desktop, sul Web o sul telefono. Quando App for Outlook è installata, puoi utilizzare il riquadro Dynamics 365 per collegare e tenere traccia di e-mail e appuntamenti di Outlook ai record nella tua app.
Importante
- L'ultima versione di Dynamics 365 App for Outlook funziona con le app di interazione con i clienti (come Dynamics 365 Sales, Dynamics 365 Customer Service, Dynamics 365 Marketing. Dynamics 365 Field Service e Dynamics 365 Project Service Automation), Dynamics 365 Customer Engagement (on-premises), versione 9 e Microsoft Dataverse.
- Per una versione precedente che funzioni con le versioni precedenti delle app Dynamics 365, vedi Distribuire Dynamics 365 App for Outlook.
Installa
Prima di installare App per Outlook, contatta l'amministratore e assicurati che tutti i prerequisiti siano soddisfatti. Per ulteriori informazioni, vedi Distribuire Dynamics 365 App for Outlook.
Nella maggior parte dei casi, l'amministratore ti invia automaticamente l'app, che dovrebbe essere disponibile nella barra multifunzione di Outlook. Se non la vedi, puoi installarla personalmente. Per ulteriori informazioni, vedi Chiedi agli utenti di installare personalmente App per Outlook.
Apri l'app e accedi
Una volta installata è facile accedere al riquadro Dynamics 365 App for Outlook sia che utilizzi Outlook sul desktop o nell'app Web.
Nel client desktop di Outlook seleziona Dynamics 365.

In Outlook Web Access, apri un messaggio e-mail e quindi seleziona Altro (...) > Dynamics 365.
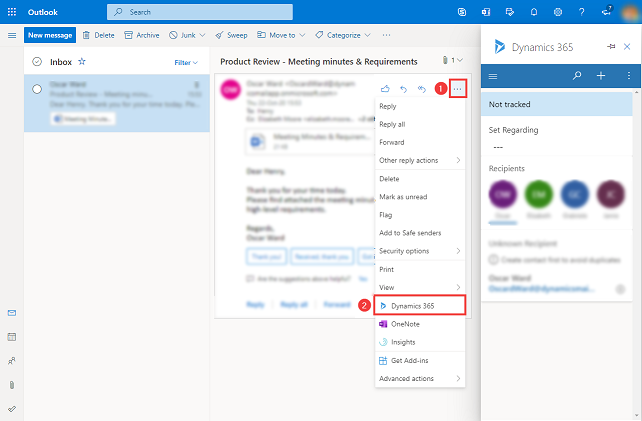
Quando accedi per la prima volta al riquadro Dynamics 365 App for Outlook, ti viene richiesto di accedere al tuo account Dynamics 365. Nel messaggio di conferma, seleziona Consenti e quindi segui i passaggi visualizzati sullo schermo per accedere a Dynamics 365. Dopo aver effettuato l'accesso, finché utilizzerai frequentemente l'app, rimarrai connesso. Se non usi l'app per 90 giorni, ti verrà chiesto di accedere nuovamente.
Aggiungi
Se utilizzi il client desktop Outlook o Outlook Web Access, puoi aggiungere App per Outlook in modo che rimanga aperta quando passi da un messaggio e-mail all'altro. Se non vedi l'opzione per aggiungerla, verifica se è supportata per la configurazione. Per altre informazioni, vedi Che cosa viene supportato.
Per aggiungere l'app, seleziona il segnaposto. Per rimuoverla, seleziona di nuovo il segnaposto.
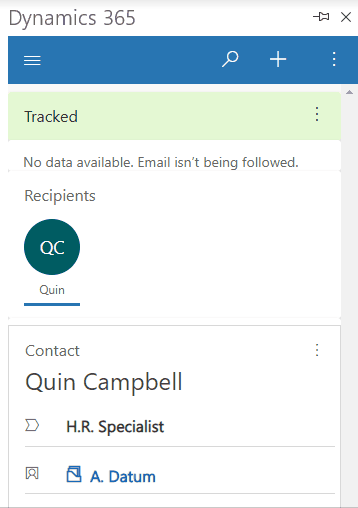
Terminologia
| Termine | Definizione |
|---|---|
| Imposta tema | Tieni traccia e collega l'e-mail o l'appuntamento a una riga esistente nell'app Dynamics 365. |
| Registra | Crea una copia dell'e-mail o dell'appuntamento nell'app Dynamics 365. |
| Annulla registrazione | Rimuovi la copia dell'e-mail o dell'appuntamento dall'app Dynamics 365. |
| Registrazione completata | L'e-mail o l'appuntamento sono stati copiati correttamente nell'app Dynamics 365. |
| Registrazione non riuscita | La copia dell'e-mail o dell'appuntamento nell'app Dynamics 365 non è riuscita. |
| Registrazione in attesa | L'e-mail o l'appuntamento è in attesa di essere copiato nell'app Dynamics 365. |
Barra di spostamento
Utilizza la barra di spostamento in alto per accedere alla mappa del sito, alla ricerca, alla creazione rapida e ad altri comandi.
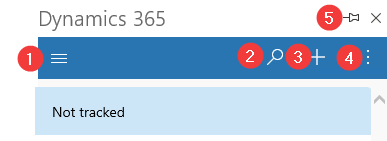
- Mappa del sito: utilizza la mappa del sito per accedere a Home page, elementi Recenti elementi Aggiunti e Dashboard.
- Cerca: cerca le righe in più tabelle ordinate per pertinenza.
- Crea una nuova riga: crea una nuova riga per le tabelle che sono state incluse in App for Outlook e sono abilitate per la creazione rapida.
- Altri comandi: accedi ad altre info, come le informazioni sull'utente, le informazioni sull'ambiente Dynamics 365, l'Assistente e Verifica di Outlook.
- Segnaposto: seleziona l'icona della puntina per bloccare il riquadro dell'app Dynamics 365 in modo che rimanga aperto quando passi da un'e-mail all'altra.
Mappa del sito
Utilizza la mappa del sito per accedere a Home page, elementi Recenti, elementi Aggiunti e Dashboard.
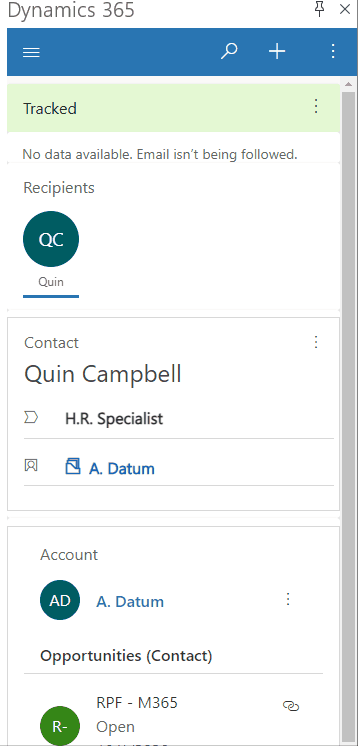
Voci di menu della mappa del sito
È facile spostarsi tra le pagine preferite e le righe più utilizzate. La figura seguente illustra gli elementi di navigazione principali
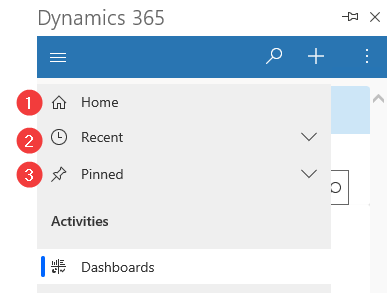
Legenda
- Home page: accedi alla schermata principale di Dynamics 365 App for Outlook che mostra lo stato del monitoraggio, la riga relativa alle informazioni contestuali.
- Recenti: espandi questa voce per visualizzare un elenco delle righe utilizzate di recente. Seleziona una riga qui per aprirla. Seleziona l'icona della puntina da disegno accanto a una riga elencata qui per aggiungerla alle righe.
- Aggiunti: espandi questa voce per visualizzare e aprire le righe aggiunte. Utilizza l'elenco Recenti per aggiungere le righe. Seleziona l'icona di rimozione del segnaposto accanto alla riga elencata per rimuoverla dall'elenco.
Riga monitorata
Seleziona un messaggio e-mail per visualizzare altre informazioni sull'elemento tracciato nel riquadro Dynamics 365.
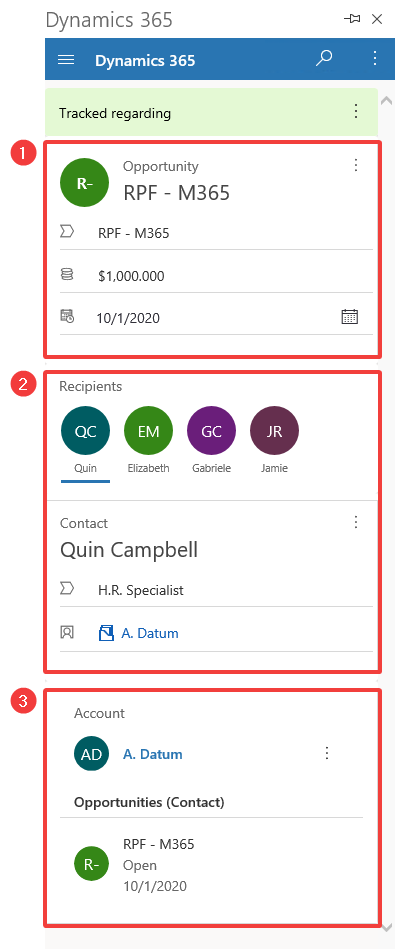
Legenda
- Informazioni sulla riga collegata: la riga Dynamics 365 a cui è collegato questo elemento di Outlook. Il modulo di visualizzazione rapida mostra alcune delle informazioni chiave della riga.
- Destinatari: elenco dei destinatari dal messaggio e-mail o dei partecipanti a una riunione. Puoi spostarti tra i diversi destinatari, che possono essere un contatto, un lead o un account e utilizzare una visualizzazione rapida delle loro informazioni in Dynamics 365.
- Informazioni correlate: quando viene selezionato un contatto, è disponibile anche il suo account padre in modo da poter eseguire il drill nei dettagli dell'account e visualizzare più dati di Dynamics 365. Puoi inoltre visualizzare i dati correlati, ad esempio le opportunità del contatto correlate.
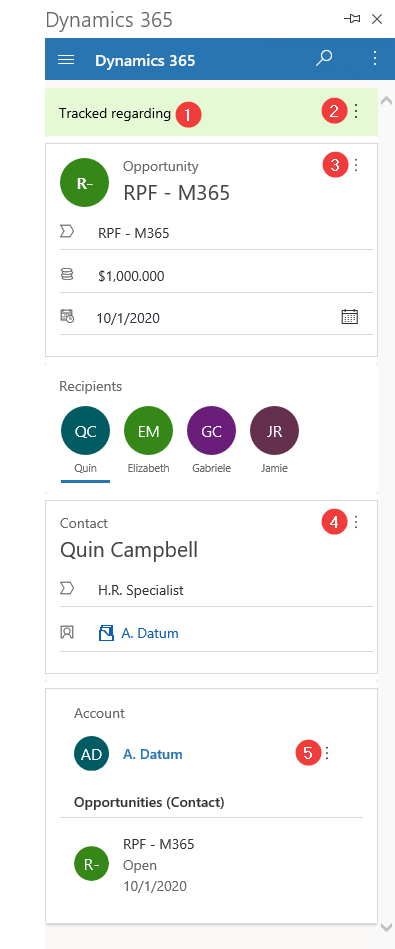
Informazioni monitorate: mostra se il messaggio e-mail o la riunione è collegato a una riga e se viene monitorato nell'app Dynamics 365.
Altri comandi: seleziona per impostare o modificare il tema o le informazioni di tracciamento o visualizzare le informazioni sulla riga in Dynamics 365
Aggiungi impegno: seleziona per creare impegni per quella riga o visualizzarla in Dynamics 365.
4 e 5. Imposta tema: seleziona per scegliere l'opzione Imposta tema per la riga o visualizzare le informazioni sulla riga in Dynamics 365.