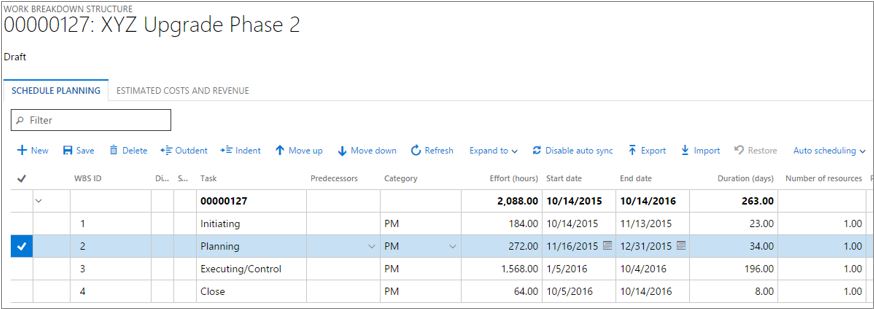Impostare i ruoli sui modelli di struttura di suddivisione del lavoro
I project manager possono impostare modelli di struttura di suddivisione del lavoro che possono applicare quando creano una struttura di suddivisione del lavoro per nuovi progetti. I project manager possono aggiungere ruoli quando creano un modello. Utilizza la procedura seguente per assegnare un ruolo a un modello di struttura di suddivisione del lavoro.
- Seleziona Gestione progetti e contabilità>Imposta>Progetti>Modelli di struttura di suddivisione del lavoro.
- Seleziona Dettagli per un modello di struttura di suddivisione del lavoro selezionato.
- Seleziona un'attività nell'elenco, quindi, nel campo Ruolo seleziona un ruolo da assegnare all'attività.
Utilizzare una struttura di suddivisione del lavoro
È possibile creare una nuova struttura di suddivisione del lavoro oppure copiare una struttura di suddivisione del lavoro da un modello di struttura di suddivisione del lavoro esistente. Un project manager può gestire facilmente le risorse assegnando ruoli a nuove attività sulla struttura di suddivisione del lavoro. I ruoli possono essere sostituiti dopo l'acquisizione di una risorsa o dopo l'identificazione di una risorsa confermata per lavorare sull'attività. Questa flessibilità consente ai project manager di eseguire le seguenti attività:
- Identificare il numero di risorse richieste per i pacchetti di lavoro della struttura di suddivisione del lavoro.
- Stimare i costi del progetto.
- Determinare un budget preliminare.
- Stimare la durata dell'attività, in base a ruoli e risorse.
- Sviluppare alcuni piani di gestione del progetto, sulla base delle informazioni di progetto disponibili.
Sono state aggiunte ulteriori opzioni nella struttura di suddivisione del lavoro per utilizzare meglio la funzionalità di risorse.
| Opzione | Descrizione |
|---|---|
| Assegnazioni risorse | Visualizza le risorse assegnate, le date, il numero di ore e il tipo di prenotazione per le attività sulla struttura di suddivisione del lavoro. |
| Generare automaticamente il team | Aggiungi automaticamente le risorse pianificate utilizzando i ruoli associati a un'attività. Finance suggerisce automaticamente le risorse pianificate utilizzando l'analisi decisionale multicriterio basata sui ruoli. Dopo che i ruoli e lo sforzo (ore) sono stati impostati per le attività in una struttura di suddivisione del lavoro e dopo che la struttura è stata rilasciata, seleziona Genera automaticamente team. Il numero richiesto di risorse pianificate viene aggiunto alla struttura di suddivisione del lavoro e alla scheda Team progetto e programmazione. |
| Risorsa (elenco a discesa) | Nella pagina Avvia modulo di assegnazione risorse, puoi selezionare le risorse da prenotare definitivamente o temporaneamente in base alla durata specificata. Puoi modificare le impostazioni di visualizzazione per vedere e impostare la durata delle attività delle risorse. Puoi selezionare e assegnare risorse a livello di pacchetto di lavoro utilizzando le seguenti opzioni:
|
Nella pagina Tutti i progetti, seleziona il progetto Fase di aggiornamento XYZ 2.
Seleziona Piano>Impegni>Struttura di suddivisione del lavoro.
Seleziona Nuovo per aggiungere le seguenti attività di primo livello alla struttura di suddivisione del lavoro:
- Avvio
- Pianificazione
- Esecuzione in corso
- Monitoraggio e controllo
- Chiuso
Imposta le date e lo sforzo (ore), come mostrato nell'illustrazione seguente.
Seleziona la riga attività Avvio, quindi, nel campo Ruolo, seleziona Senior Project Manager.
Seleziona Pubblica.
Sulla stessa riga, nel campo Risorsa, seleziona Daniel Goldschmidt e quindi seleziona Accetta.
Seleziona la riga attività Pianificazione, quindi, nel campo Ruolo, selezionare Analista aziendale.
Seleziona Pubblica e quindi seleziona Generare automaticamente il team.
Nella finestra del messaggio che verrà visualizzata, seleziona Sì.
Nel campo Risorsa, verifica che il valore sia Analista aziendale 1.
Per la risorsa Analista aziendale 1, apri la ricerca e seleziona Avvia assegnazioni di risorse. Quindi seleziona un lavoratore per l'attività.
Seleziona Assegnazione temporanea>Piena capacità.
Nota
Non ricevi un avviso che la risorsa specificata è ora 2, perché il numero di risorse rimane 1.
Nella pagina Struttura di suddivisione del lavoro, convalida l'assegnazione delle risorse sulla struttura di suddivisione del lavoro, quindi seleziona Salva.