Utilizzare le API di pianificazione dei progetti V1 con Power Automate
Si applica a: Project Operations per scenari basati su risorse/materiali non stoccati, Distribuzione lite: dalla transazione alla fatturazione proforma
Questo articolo descrive un flusso di esempio che mostra come creare una pianificazione del progetto completa utilizzando Microsoft Power Automate, come creare un set di operazioni e come aggiornare un'entità. L'esempio mostra come creare un progetto, un membro del team di progetto, set di operazioni, attività di progetto e assegnazioni di risorse. Questo articolo spiega anche come aggiornare un'entità ed eseguire un set di operazioni.
L'esempio in questo articolo usa l'API PssCreateV1. Per un esempio che utilizza l'API PssCreateV2, vedi Utilizzare le API di pianificazione del progetto V2 con Power Automate.
Ecco un elenco completo dei passaggi documentati nel flusso di esempio in questo articolo:
- Creare un trigger Power Apps
- Creare un progetto
- Inizializzare una variabile per il membro del team
- Creare un membro del team generico
- Creare un set di opzioni
- Inizializzare una variabile per l'ID del bucket di progetto
- Creare un bucket di progetto
- Inizializzare una variabile per il numero di attività
- Inizializzare una variabile per l'ID attività di progetto
- Continua finché
- Impostare un'attività di progetto
- Creare un'attività di progetto
- Creare un'assegnazione di risorsa
- Diminuire una variabile
- Rinominare un'attività di progetto
- Eseguire un set di opzioni
Presupposti
Questo articolo presuppone che tu abbia una conoscenza di base della piattaforma Dataverse, dei flussi cloud e delle API di pianificazione del progetto. Per ulteriori informazioni, vedi la sezione Riferimenti più avanti in questo articolo.
Crea un flusso
Seleziona un ambiente
È possibile creare il flusso Power Automate nell'ambiente.
- Vai a https://flow.microsoft.com e usa le credenziali di amministratore per accedere.
- Nell'angolo superiore destro seleziona Ambienti.
- Nell'elenco, seleziona l'ambiente in cui Dynamics 365 Project Operations è installato.
Creare una soluzione
Segui questi passaggi per creare un flusso con riconoscimento della soluzione. Creando un flusso con riconoscimento della soluzione, puoi esportare più facilmente il flusso per usarlo in seguito.
- Nel riquadro di spostamento, seleziona Soluzioni.
- Nella pagina Soluzioni, seleziona Nuova soluzione.
- Nella finestra di dialogo Nuova soluzione, imposta i campi obbligatori e quindi seleziona Crea.
Passaggio 1: Creare un trigger Power Apps
- Nella pagina Soluzioni, sceglie la soluzione creata, quindi seleziona Nuovo.
- Nel riquadro a sinistra, seleziona Flussi cloud>Automazione>Flusso cloud>Immediato.
- Nel campo Nome flusso immetti Flusso demo API di pianificazione.
- Nell'elenco Scegli come attivare questo flusso seleziona Power Apps. Quando crei un trigger Power Apps, la logica dipende da te in qualità di autore. Per l'esempio in questo articolo, lascia vuoti i parametri di input a scopo di test.
- Seleziona Crea.
Passaggio 2: crea un progetto
Segui questi passaggi per creare un progetto di esempio.
Nel flusso che hai creato, seleziona Nuovo passaggio.
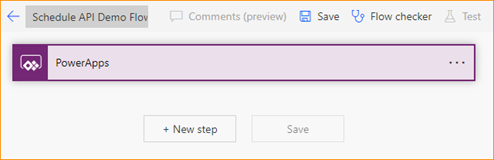
Nella finestra di dialogo Scegli un'operazione, nel campo di ricerca, immetti esegui un'azione non associata. Poi, sulla scheda Azioni seleziona l'operazione nell'elenco dei risultati.
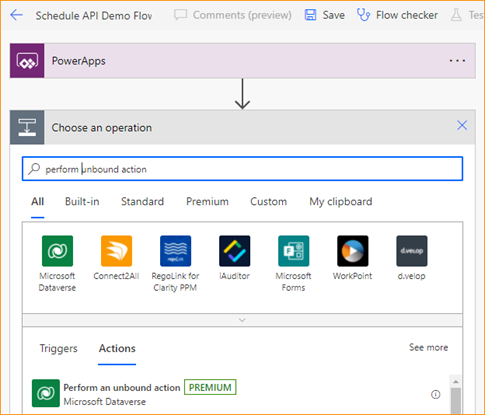
Nel nuovo passaggio seleziona i puntini di sospensione (…), e quindi Rinomina.
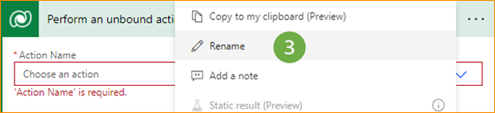
Rinomina il passaggio Crea progetto.
Nel campo Nome azione, seleziona msdyn_CreateProjectV1.
Sotto il campo msdyn_subject, seleziona Aggiungi contenuto dinamico.
Sulla scheda Espressione, nel campo funzione, immetti concat ("Nome progetto - ",utcNow).
Seleziona OK.
Passaggio 3: Inizializzare una variabile per il membro del team
- Nel flusso, seleziona Nuovo passaggio.
- Nella finestra di dialogo Scegli un'operazione, nel campo di ricerca, immetti inizializza variabile. Poi, sulla scheda Azioni seleziona l'operazione nell'elenco dei risultati.
- Nel nuovo passaggio seleziona i puntini di sospensione (…), e quindi Rinomina.
- Rinomina il passaggio inizializza membro del team.
- Nel campo Nome immetti TeamMemberAction.
- Nel campo Tipo seleziona Stringaa.
- Nel campo Valore immetti msdyn_CreateTeamMemberV1.
Passaggio 4: Creare un membro del team generico
Nel flusso, seleziona Nuovo passaggio.
Nella finestra di dialogo Scegli un'operazione, nel campo di ricerca, immetti esegui un'azione non associata. Poi, sulla scheda Azioni seleziona l'operazione nell'elenco dei risultati.
Nel nuovo passaggio seleziona i puntini di sospensione (…), e quindi Rinomina.
Rinomina il passaggio Crea membro del team.
Per il campo Nome azione seleziona TeamMemberAction nella la finestra di dialogo Contenuto dinamico.
Nel campo Parametri di azione immetti le seguenti informazioni sui parametri.
{ "TeamMember": { "@@odata.type": "Microsoft.Dynamics.CRM.msdyn_projectteam", "msdyn_projectteamid": "@{guid()}", "msdyn_project@odata.bind": "/msdyn_projects(@{outputs('Create_Project')?['body/ProjectId']})", "msdyn_name": "ScheduleAPIDemoTM1" } }Ecco una spiegazione dei parametri:
- @@odata.type: il nome dell'entità. Ad esempio, immetti "Microsoft.Dynamics.CRM.msdyn_projectteam".
- msdyn_projectteamid: la chiave primaria dell'ID team di progetto. Il valore è un'espressione di identificatore univoco globale (GUID). L'ID viene generato dalla scheda dell'espressione.
- msdyn_project@odata.bind: ID progetto del progetto proprietario. Il valore è il contenuto dinamico che deriva dalla risposta del passaggio "Crea progetto". Assicurati di inserire il percorso completo e di aggiungere il contenuto dinamico tra parentesi. Le virgolette sono obbligatorie. Ad esempio, immetti "/msdyn_projects(ADD DYNAMIC CONTENT)".
- msdyn_name: nome del membro del team. Ad esempio, immetti "ScheduleAPIDemoTM1".
Passaggio 5: Creare un set di opzioni
- Nel flusso, seleziona Nuovo passaggio.
- Nella finestra di dialogo Scegli un'operazione, nel campo di ricerca, immetti esegui un'azione non associata. Poi, sulla scheda Azioni seleziona l'operazione nell'elenco dei risultati.
- Nel nuovo passaggio seleziona i puntini di sospensione (…), e quindi Rinomina.
- Rinomina il passaggio Crea set di operazioni.
- Nel campo Nome azione seleziona l'azione personalizzata msdyn_CreateOperationSetV1 di Dataverse.
- Nel campo Descrizione immetti ScheduleAPIDemoOperationSet.
- Nel campo Progetto, dalla finestra di dialogo Contenuto dinamico, seleziona msdyn_CreateProjectV1Response ProjectId.
Passaggio 6: Inizializzare una variabile per l'ID del bucket di progetto
- Nel flusso, seleziona Nuovo passaggio.
- Nella finestra di dialogo Scegli un'operazione, nel campo di ricerca, immetti inizializza variabile. Poi, sulla scheda Azioni seleziona l'operazione nell'elenco dei risultati.
- Nel nuovo passaggio seleziona i puntini di sospensione (…), e quindi Rinomina.
- Rinomina il passaggio Inizializzare l'ID del bucket di Project.
- Nel campo Nome immetti id bucket project.
- Nel campo Tipo seleziona Stringaa.
- Nel campo Valore immetti @{guid()}.
Passaggio 7: Creare un bucket di progetto
Nel flusso, seleziona Aggiungi un'azione.
Nella finestra di dialogo Scegli un'operazione, nel campo di ricerca, immetti esegui un'azione non associata. Poi, sulla scheda Azioni seleziona l'operazione nell'elenco dei risultati.
Nel passaggio seleziona i puntini di sospensione (…), e quindi Rinomina.
Rinomina il passaggio Crea bucket.
-
- Nel campo Nome azione, seleziona msdyn_PssCreateV1.
Nel campo Entità immetti le seguenti informazioni sui parametri.
{ "@@odata.type": "Microsoft.Dynamics.CRM.msdyn_projectbucket", "msdyn_projectbucketid": "@{variables('project bucket id')}", "msdyn_name": "ScheduleAPIDemoBucket1", "msdyn_project@odata.bind": "/msdyn_projects(@{outputs('Create_Project')?['body/ProjectId']})" }Ecco una spiegazione dei parametri:
- @@odata.type: il nome dell'entità. Ad esempio, immetti "Microsoft.Dynamics.CRM.msdyn_projectbucket".
- msdyn_projectbucketid: l'ID univoco del bucket di progetto. Il valore deve essere impostato da una variabile dinamica dal passaggio 6.
- msdyn_name: il nome bucket del progetto.
- msdyn_project@odata.bind: ID progetto del progetto proprietario. Il valore è il contenuto dinamico che deriva dalla risposta del passaggio "Crea progetto". Assicurati di inserire il percorso completo e di aggiungere il contenuto dinamico tra parentesi. Le virgolette sono obbligatorie. Ad esempio, immetti "/msdyn_projects(ADD DYNAMIC CONTENT)".
Per il campo OperationSetId, seleziona msdyn_CreateOperationSetV1Response OperationSetId nella finestra di dialogo Contenuto dinamico.
Passaggio 8: Inizializzare una variabile per il numero di attività
- Nel flusso, seleziona Nuovo passaggio.
- Nella finestra di dialogo Scegli un'operazione, nel campo di ricerca, immetti inizializza variabile. Poi, sulla scheda Azioni seleziona l'operazione nell'elenco dei risultati.
- Nel nuovo passaggio seleziona i puntini di sospensione (…), e quindi Rinomina.
- Rinomina il passaggio inizializzare numero di attività.
- Nel campo Nome immetti numero di attività.
- Nel campo Tipo seleziona Intero.
- Nel campo Valore immettere 5.
Passaggio 9: Inizializzare una variabile per l'ID attività di progetto
- Nel flusso, seleziona Nuovo passaggio.
- Nella finestra di dialogo Scegli un'operazione, nel campo di ricerca, immetti inizializza variabile. Poi, sulla scheda Azioni seleziona l'operazione nell'elenco dei risultati.
- Nel nuovo passaggio seleziona i puntini di sospensione (…), e quindi Rinomina.
- Rinomina il passaggio inizializza ProjectTaskID.
- Nel campo Nome immetti msdyn_projecttaskid.
- Nel campo Tipo seleziona Stringaa.
- Per il campo Valore immetti guid() nel generatore di espressioni.
Passaggio 10: Continua finché
- Nel flusso, seleziona Nuovo passaggio.
- Nella finestra di dialogo Scegli un'operazione, nel campo di ricerca, immetti continua finché. Poi, sulla scheda Azioni seleziona l'operazione nell'elenco dei risultati.
- Imposta il primo valore nell'istruzione condizionale sulla variabile numero di attività dalla finestra di dialogo Contenuti dinamici.
- Imposta la condizione su minore di o uguale a.
- Imposta il secondo valore nell'istruzione condizionale su 0.
Passaggio 11: Impostare un'attività di progetto
- Nel flusso, seleziona Aggiungi un'azione.
- Nella finestra di dialogo Scegli un'operazione, nel campo di ricerca, immetti imposta variabile. Poi, sulla scheda Azioni seleziona l'operazione nell'elenco dei risultati.
- Nel nuovo passaggio seleziona i puntini di sospensione (…), e quindi Rinomina.
- Rinomina il passaggio imposta attività di progetto.
- Nel campo Nome seleziona msdyn_projecttaskid.
- Per il campo Valore immetti guid() nel generatore di espressioni.
Passaggio 12: Creare un'attività di progetto
Segui questi passaggi per creare un'attività di progetto con un ID univoco che appartiene al progetto corrente e al bucket di progetto che hai creato.
Nel flusso, seleziona Nuovo passaggio.
Nella finestra di dialogo Scegli un'operazione, nel campo di ricerca, immetti esegui un'azione non associata. Poi, sulla scheda Azioni seleziona l'operazione nell'elenco dei risultati.
Nel passaggio seleziona i puntini di sospensione (…), e quindi Rinomina.
Rinomina il passaggio Crea attività di progetto.
Nel campo Nome azione, seleziona msdyn_PssCreateV1.
Nel campo Entità immetti le seguenti informazioni sui parametri.
{ "@@odata.type": "Microsoft.Dynamics.CRM.msdyn_projecttask", "msdyn_projecttaskid": "@{variables('msdyn_projecttaskid')}", "msdyn_project@odata.bind": "/msdyn_projects(@{outputs('Create_Project')?['body/ProjectId']})", "msdyn_subject": "ScheduleAPIDemoTask1", "msdyn_projectbucket@odata.bind": "/msdyn_projectbuckets(@{variables('project bucket id')})", "msdyn_start": "@{addDays(utcNow(), 1)}", "msdyn_scheduledstart": "@{utcNow()}", "msdyn_scheduledend": "@{addDays(utcNow(), 5)}" }Ecco una spiegazione dei parametri:
- @@odata.type: il nome dell'entità. Ad esempio, immetti "Microsoft.Dynamics.CRM.msdyn_projecttask".
- msdyn_projecttaskid: l'ID univoco dell'attività. Il valore deve essere impostato su una variabile dinamica da msdyn_projecttaskid.
- msdyn_project@odata.bind: ID progetto del progetto proprietario. Il valore è il contenuto dinamico che deriva dalla risposta del passaggio "Crea progetto". Assicurati di inserire il percorso completo e di aggiungere il contenuto dinamico tra parentesi. Le virgolette sono obbligatorie. Ad esempio, immetti "/msdyn_projects(ADD DYNAMIC CONTENT)".
- : msdyn_subject: qualsiasi nome di attività.
- msdyn_projectbucket@odata.bind: il bucket di progetto che contiene le attività. Il valore è lo stesso utilizzato per impostare msdyn_projectbucketid nel passaggio "Crea bucket". Assicurati di inserire il percorso completo e di aggiungere il contenuto dinamico tra parentesi. Le virgolette sono obbligatorie. Ad esempio, immetti "/msdyn_projectbuckets(ADD DYNAMIC CONTENT)".
- msdyn_start: contenuto dinamico per la data di inizio. Ad esempio, domani è rappresentato come "addDays(utcNow(), 1)".
- msdyn_scheduledstart: data di inizio pianificata. Ad esempio, domani è rappresentato come "addDays(utcNow(), 1)".
- msdyn_scheduleend: la data di fine pianificata. Seleziona una data futura. Ad esempio, specifica "addDays(utcNow(), 5)".
- msdyn_LinkStatus: stato del collegamento. Ad esempio, immetti "192350000".
Per il campo OperationSetId, seleziona msdyn_CreateOperationSetV1Response OperationSetId nella finestra di dialogo Contenuto dinamico.
Passaggio 13: Creare un'assegnazione di risorsa
Nel flusso, seleziona Aggiungi un'azione.
Nella finestra di dialogo Scegli un'operazione, nel campo di ricerca, immetti esegui un'azione non associata. Poi, sulla scheda Azioni seleziona l'operazione nell'elenco dei risultati.
Nel passaggio seleziona i puntini di sospensione (…), e quindi Rinomina.
Rinomina il passaggio Crea assegnazione.
Nel campo Nome azione, seleziona msdyn_PssCreateV1.
Nel campo Entità immetti le seguenti informazioni sui parametri.
{ "@@odata.type": "Microsoft.Dynamics.CRM.msdyn_resourceassignment", "msdyn_resourceassignmentid": "@{guid()}", "msdyn_name": "ScheduleAPIDemoAssign1", "msdyn_taskid@odata.bind": "/msdyn_projecttasks(@{variables('msdyn_projecttaskid')})", "msdyn_projectteamid@odata.bind": "/msdyn_projectteams(@{outputs('Create_Team_Member')?['body/TeamMemberId']})", "msdyn_projectid@odata.bind": "/msdyn_projects(@{outputs('Create_Project')?['body/ProjectId']})" }Per il campo OperationSetId, seleziona msdyn_CreateOperationSetV1Response OperationSetId nella finestra di dialogo Contenuto dinamico.
Passaggio 14: Diminuire una variabile
- Nel flusso, seleziona Nuovo passaggio.
- Nella finestra di dialogo Scegli un'operazione, nel campo di ricerca, immetti diminuire variabile. Poi, sulla scheda Azioni seleziona l'operazione nell'elenco dei risultati.
- Nel campo Nome seleziona numero di attività.
- Nel campo Valore immettere 1.
Passaggio 15: Rinominare un'attività di progetto
Nel flusso, seleziona Nuovo passaggio.
Nella finestra di dialogo Scegli un'operazione, nel campo di ricerca, immetti esegui un'azione non associata. Poi, sulla scheda Azioni seleziona l'operazione nell'elenco dei risultati.
Nel passaggio seleziona i puntini di sospensione (…), e quindi Rinomina.
Rinomina il passaggio Rinomina attività di progetto.
Nel campo Nome azione, seleziona msdyn_PssUpdateV1.
Nel campo Entità immetti le seguenti informazioni sui parametri.
{ "@@odata.type": "Microsoft.Dynamics.CRM.msdyn_projecttask", "msdyn_projecttaskid": "@{variables('msdyn_projecttaskid')}", "msdyn_subject": "ScheduleDemoTask1-UpdatedName" }Per il campo OperationSetId, seleziona msdyn_CreateOperationSetV1Response OperationSetId nella finestra di dialogo Contenuto dinamico.
Passaggio 16: Eseguire un set di opzioni
- Nel flusso, seleziona Nuovo passaggio.
- Nella finestra di dialogo Scegli un'operazione, nel campo di ricerca, immetti esegui un'azione non associata. Poi, sulla scheda Azioni seleziona l'operazione nell'elenco dei risultati.
- Nel passaggio seleziona i puntini di sospensione (…), e quindi Rinomina.
- Rinomina il passaggio Esegui set di operazioni.
- Nel campo Nome azione, seleziona msdyn_ExecuteOperationSetV1.
- Per il campo OperationSetId, seleziona msdyn_CreateOperationSetV1Response OperationSetId nella finestra di dialogo Contenuto dinamico.