Manuale dell'utente dell'Hub risorse di progetto
Importante
Dynamics 365 Project Service Automation si è evoluto in Dynamics 365 Project Operations. Per ulteriori informazioni, vedi Transizione di Project Service Automation.
Si applica all'app Project Service versioni 2.x e 1.x
L'app Hub risorse di progetto ti consente di inserire il tempo e le spese per i progetti su cui lavori in viaggio. Controlla sempre le voci di ora e spese per essere sicuro che:
- Venga inviata fattura ai client correttamente
- Riceverai credito per il lavoro eseguito
Disponibile ovunque, su qualsiasi dispositivo
Esistono due versioni di Dynamics 365 Project Service Automation:
Se utilizzi un desktop, userai l'app Project Service.
Se operi sul campo utilizzando uno smartphone o un tablet, userai l'app Hub risorse di progetto che è un sottoinsieme dell'app Project Service. L'app Hub di risorse per Project è incorporata nel framework di Unified Interface che utilizza criteri di progettazione Web interattivi per offrire un'esperienza ottimale di visualizzazione e interazione su qualsiasi formato, tipo o orientamento dello schermo.
Installare l'app mobile
Prima di poter iniziare a utilizzare l'app Hub di risorse per Project, devi installare l'app per dispositivi mobili sul tuo dispositivo.
Altre informazioni: Installare Dynamics 365 per telefoni e tablet.
Spostamento di base
- Quando accedi all'app per dispositivi mobili, vedrai la pagina MyApps con un elenco delle app cui hai accesso.
- Seleziona Hub di risorse per Project.
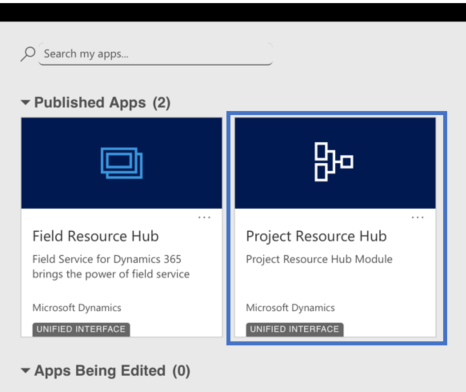
La barra di spostamento
Utilizza la barra di spostamento per passare alla tua area di lavoro, creare un nuovo record, effettuare una ricerca o eseguire altre attività. Per accedere ad altri comandi, tocca 
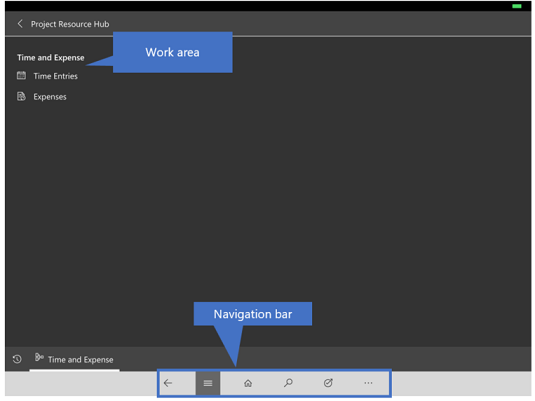
Preferiti e record utilizzati di recente
Le sezioni dei preferiti e dei record utilizzati di recente forniscono l'accesso rapido a record, visualizzazioni e dashboard.
Per accedere alle sezioni, tocca il pulsante Menu
 sulla barra di spostamento e quindi tocca il pulsante Preferiti e recenti
sulla barra di spostamento e quindi tocca il pulsante Preferiti e recenti  .
.Per aggiungere un elemento come preferito, nell'elenco degli elementi utilizzati di recente tocca il segnaposto. L'elemento verrà aggiunto e spostato nei Preferiti.

Immettere il tempo
Inserisci le ore almeno ogni settimana (oppure alla frequenza richiesta dai responsabili) per verificare che ai clienti venga emessa fattura e ti venga accreditato correttamente.
Tocca il pulsante menu
 , quindi tocca Inserimenti ore. Verrà così visualizzato il calendario.
, quindi tocca Inserimenti ore. Verrà così visualizzato il calendario.Per visualizzare il calendario per la settimana precedente o successiva, tocca il pulsante Precedente o Successivo. Tocca Oggi per ritornare alla settimana corrente.
Per immettere l'ora, tocca Nuovo sulla barra dei comandi.
Compila i campi nel modulo e tocca Salva.
Continua a inserire l'ora della settimana. Al termine, quando tutto sembra corretto, tocca Invia. Un responsabile rivedrà e approverà gli inserimenti ore.
Immettere le spese
Inserisci le spese almeno ogni settimana (oppure alla frequenza richiesta dai responsabili) per verificare che ai clienti venga emessa fattura e ti venga accreditato correttamente.
Tocca il pulsante menu
 , quindi tocca Spese. Verrà così visualizzato il calendario.
, quindi tocca Spese. Verrà così visualizzato il calendario.Puoi passare alla visualizzazione Giorno, Settimana o Mese, o passare al periodo di tempo precedente o successivo.
Per immettere le spese, tocca Nuovo sulla barra dei comandi.
Compila i campi nel modulo e tocca Salva.
Continua a inserire le spese della settimana. Al termine, quando tutto sembra corretto, tocca Invia. Un responsabile rivedrà e approverà le spese.
Informazioni generali su come utilizzare l'app mobile
Altre informazioni: Manuale delle nozioni di base mobile.
Vedere anche
Panoramica di Project Service
Guida per tempo, spese e collaborazione