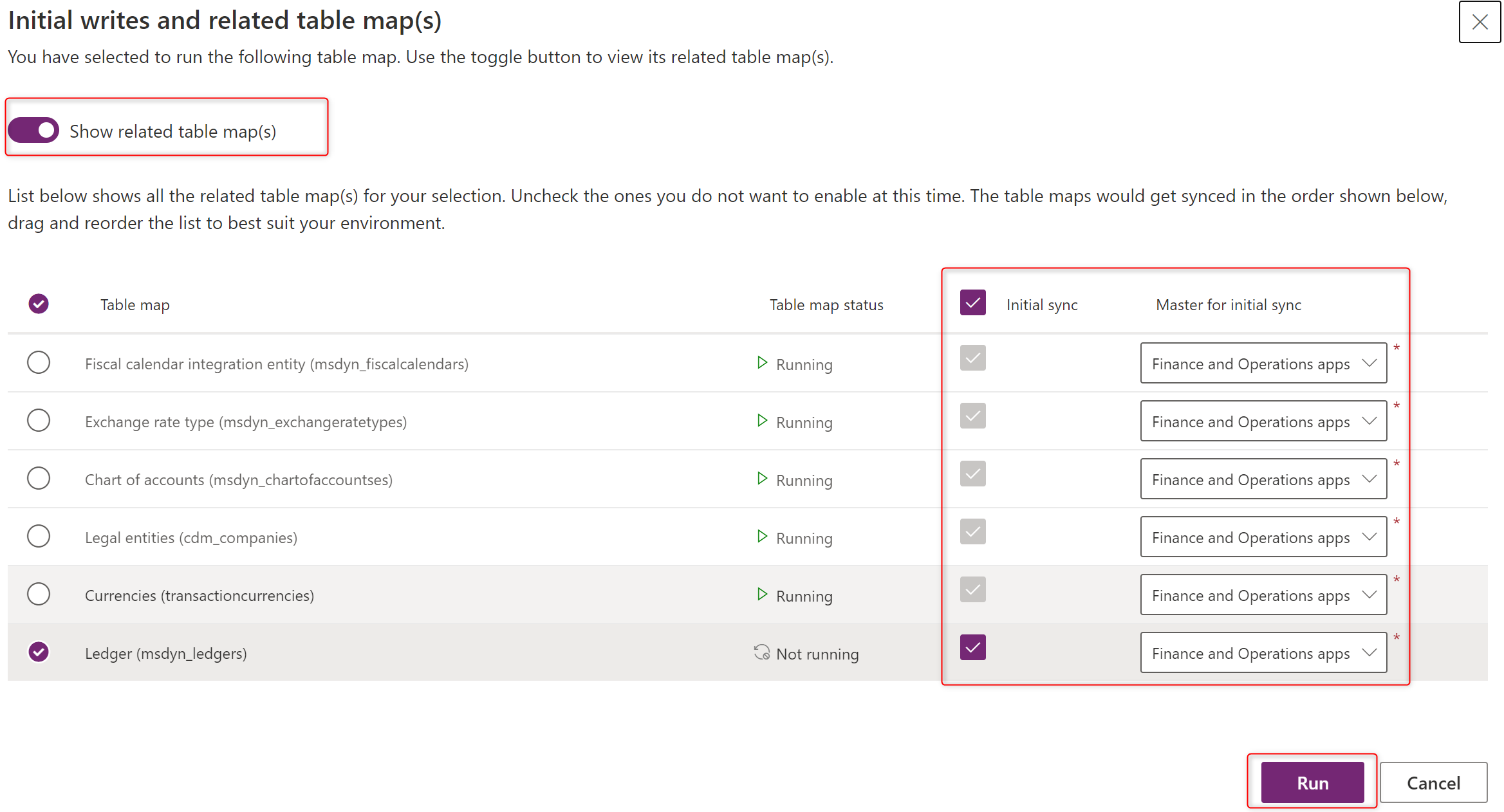Aggiornare Project Operations nel tuo ambiente Finance
Si applica a: Project Operations per scenari basati su risorse/materiali non stoccati
Questo articolo fornisce informazioni su come aggiornare Dynamics 365 Project Operations nell'ambiente Dynamics 365 Finance. Sono disponibili tre procedure richieste per aggiornare Project Operations all'aggiornamento 5 (UR5):
- Importare il pacchetto nel progetto di anteprima
- Applicare l'aggiornamento
- Aggiornare l'ambiente Dataverse
Importare il pacchetto nel progetto LCS
- Accedi a Lifecycle Services (LCS) come proprietario del progetto o responsabile dell'ambiente.
- Nell'elenco dei progetti seleziona il progetto LCS.
- Nella pagina Progetto nel gruppo Ambienti apri l'ambiente che desideri aggiornare.
- Verifica che l'ambiente sia in esecuzione. Se non è avviato, avvia l'ambiente.
- Nella sezione Nuova versione sotto Aggiornamenti disponibili, seleziona Visualizza aggiornamento per 10.0.15.
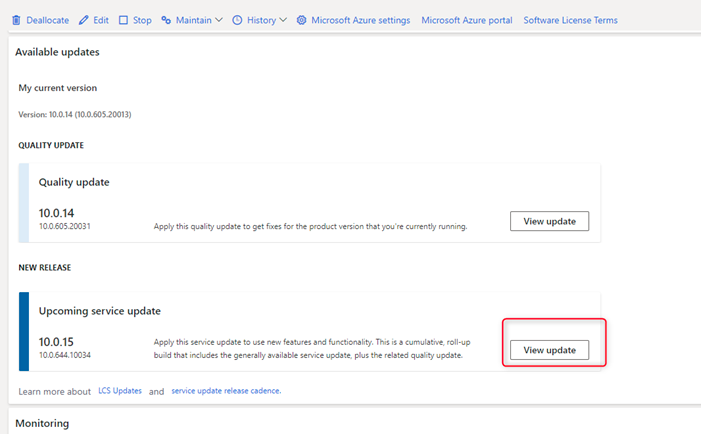
- Nella pagina Aggiornamenti binari seleziona Salva pacchetto.
- Nella pagina Esamina e salva aggiornamenti seleziona Salva pacchetto.
- Nel riquadro Salva pacchetto nella raccolta cespiti che si apre, immetti il nome del pacchetto e quindi seleziona Salva pacchetto.
- Quando LCS ha terminato di salvare il pacchetto, il pulsate Fatto è abilitato. Seleziona Fatto. LCS verificherà il pacchetto. La verifica può richiedere alcuni minuti o fino a un'ora.
Applicare l'aggiornamento del pacchetto
- In LCS, sulla pagina Dettagli ambiente seleziona Gestisci>Applica aggiornamenti.
- Dall'elenco, seleziona il pacchetto che hai salvato in precedenza, quindi seleziona Applica.
- Seleziona Sì per confermare che desideri distribuire il pacchetto.
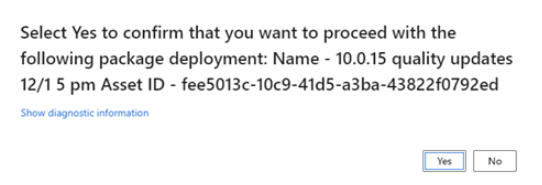
- Seleziona Sì per confermare che desideri aggiornare l'applicazione.
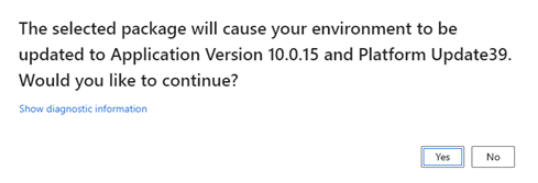
La distribuzione e l'aggiornamento dell'applicazione verranno avviati.
Sulla pagina Dettagli ambiente nell'angolo in alto a destra, lo stato dell'ambiente verrà aggiornato su Manutenzione. In circa due ore l'aggiornamento sarà completo. Le informazioni sulla versione dell'applicazione verranno aggiornate su Microsoft Dynamics 365 for Finance and Operations 10.0.15 e lo stato dell'ambiente verrà aggiornato su Distribuito.
Aggiornare l'ambiente Dataverse
- Accedi all'interfaccia di amministrazione di Power Platform.
- Nell'elenco, trova e apri l'ambiente che hai utilizzato per installare Project Operations.
- Sulla pagina Ambienti seleziona Risorsa>App Dynamics 365.
- Nell'elenco, individua Microsoft Dynamics 365 Project Operations e nella colonna Stato seleziona Aggiornamento disponibile.
- Seleziona la casella di controllo Accetto le condizioni d'uso, quindi seleziona Aggiorna. L'ultima versione della soluzione verrà installata.
Al termine dell'installazione, avrai la versione 4.5.0.134 installata.
Configurare le nuove funzionalità
Abilitare il mapping doppia scrittura
Dopo aver completato l'aggiornamento degli ambienti Finance e Dataverse puoi abilitare i mapping a doppia scrittura richiesti. Completa le seguenti procedure per abilitare i mapping a doppia scrittura.
- Aggiornare le impostazioni di sicurezza nell'ambiente Customer Engagement
- Aggiornare le entità di dati
- Aggiornare ed eseguire i mapping a doppia scrittura
Aggiornare le impostazioni di sicurezza nell'ambiente Dataverse
I seguenti aggiornamenti ai privilegi di sicurezza per le entità sono richiesti come parte dell'aggiornamento a UR5.
- Nell'ambiente Dataverse vai a Impostazioni e nel gruppo Sistema seleziona Sicurezza.
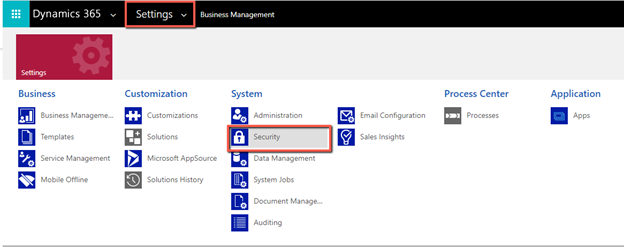
Seleziona Ruoli di sicurezza.
Seleziona utente app a doppia scrittura e seleziona la scheda Entità personalizzate.
Verifica che il ruolo abbia le autorizzazioni Lettura e Aggiungi a per:
- Tipo di tasso di cambio valuta
- Piano dei conti
- Calendario fiscale
- Libro mastro
Dopo aver aggiornato ruolo di sicurezza, vai a Impostazioni>Sicurezza>Team. Verifica che il ruolo utente app a doppia scrittura sia stato applicato al team.
Aggiornare le entità di dati dall'aggiornamento
- Nel tuo ambiente Finance, apri l'area di lavoro Gestione dati, quindi apri la pagina Parametri framework.
- Sulla scheda Impostazioni entità seleziona Aggiorna elenco entità.
- Seleziona Chiudi per confermare l'aggiornamento dell'entità.
Nota
Questo processo richiederà circa 20 minuti per il completamento. Riceverai una notifica quando l'aggiornamento è completo.
Aggiornare i mapping doppia scrittura
Nell'area di lavoro Gestione dati seleziona Doppia scrittura.
Seleziona Applicare soluzioni, seleziona entrambe le soluzioni nell'elenco, quindi seleziona Applica.
Sulla pagina Doppia scrittura seleziona le seguenti mappe tabella, quindi seleziona Arresta.
- Valori effettivi dell'integrazione di Project Operations (msdyn_actuals)
- Categorie di spesa del progetto di integrazione di Project Operations (msdyn_expensecategories)
- Entità di esportazione delle spese di progetto effettive di integrazione di Project Operations (msdyn_expenses)
Sulla pagina Versione del mapping di tabella, applica una nuova versione della mappa a ciascuna delle tre entità.
Sulla pagina Doppia scrittura seleziona Esegui per riavviare i mapping.
Dall'elenco dei mapping, seleziona il mapping Libro mastro (msdyn_ledgers) con tutti i prerequisiti e seleziona la casella di controllo Sincronizzazione iniziale.
Nel campo Master per la sincronizzazione iniziale seleziona App per la finanza e le operazioni e quindi seleziona Esegui.