Trovare e aggiungere più prodotti a offerte, ordini o fatture
Utilizza l'esperienza avanzata per identificare e aggiungere rapidamente più prodotti dal catalogo alle opportunità.
Nota
Le famiglie di prodotti sono supportate solo per licenze Sales Enterprise e Sales Premium.
Requisiti di licenza e ruoli
| Tipo di requisito | Devi avere |
|---|---|
| Licenza | Dynamics 365 Sales Premium, Dynamics 365 Sales Enterprise, o Dynamics 365 Sales Professional Ulteriori informazioni: Prezzi di Dynamics 365 Sales |
| Ruoli di sicurezza | Qualsiasi ruolo di vendita principale, ad esempio venditore o direttore commerciale Maggiori informazioni: Ruoli di vendita principali |
In che consiste l'esperienza avanzata?
In qualità di venditore, è necessario essere in grado di identificare e aggiungere facilmente prodotti dal catalogo a offerte, ordini o fatture. Con l'esperienza avanzata di aggiunta dei prodotti puoi:
Trovare rapidamente i prodotti dal catalogo, in base alla ricerca a testo libero.
Visualizzare i prodotti corrispondenti mentre inserisci il testo nel campo di ricerca.
Applicabile per Sales Premium e Sales Enterprise. Seleziona i prodotti dall'elenco delle categorie delle famiglie di prodotti.
Visualizzare l'elenco dei prodotti utilizzati più di recente mentre aggiungi più prodotti.
Visualizzare i dettagli del prodotto in linea e confrontare i prodotti prima di effettuare la selezione, il che ti aiuta a trovare il prodotto giusto.
Selezionare e aggiungere più prodotti contemporaneamente.
Aggiungere prodotti fuori catalogo utilizzando il minor numero possibile di clic.
Specifica prezzo, quantità e qualsiasi altra informazione richiesta come configurato dal tuo amministratore di sistema.
Nota
L'esperienza avanzata per l'aggiunta di prodotti non è supportata nei dispositivi mobili. Gli utenti dei dispositivi mobili continueranno a visualizzare il modulo di creazione rapida per l'aggiunta di prodotti.
Quando crei un'offerta da un'opportunità, i prodotti aggiunti all'opportunità vengono aggiunti automaticamente all'offerta. Puoi aggiungere altri prodotti o rimuovere quelli esistenti.
Aggiungere i prodotti a un'offerta, a un ordine o a una fattura
Nota
La procedura dell'aggiunta di un prodotto a un'offerta è la stessa dell'aggiunta di un prodotto a un ordine o una fattura. In questa proceduta viene illustrato come aggiungere prodotti all'offerta.
Apri l'offerta a cui desideri aggiungere i prodotti.
Nella scheda Riepilogo seleziona un Listino prezzi.
Il listino prezzi determina il costo del prodotto e i prodotti che puoi selezionare.Nota
Per impostazione predefinita, devi selezionare un listino prezzi per aggiungere prodotti all'offerta; tuttavia, l'amministratore può modificare le impostazioni del catalogo prodotti per rendere il campo Listino prezzi facoltativo.
Nella griglia Prodotti, aggiungi i prodotti all'offerta utilizzando uno dei seguenti metodi:
Per aggiungere prodotti da un'opportunità, seleziona il pulsante Altri comandi
 >Recupera prodotti e seleziona l'opportunità.
>Recupera prodotti e seleziona l'opportunità.
I prodotti dell'opportunità selezionata vengono aggiunti all'offerta. Per aggiornare i dettagli del prodotto, fai doppio clic sul valore e modifica.Per trovare e aggiungere prodotti manualmente, seleziona Aggiungi prodotti.
Verrà visualizzata la finestra di dialogo Aggiungi prodotti,
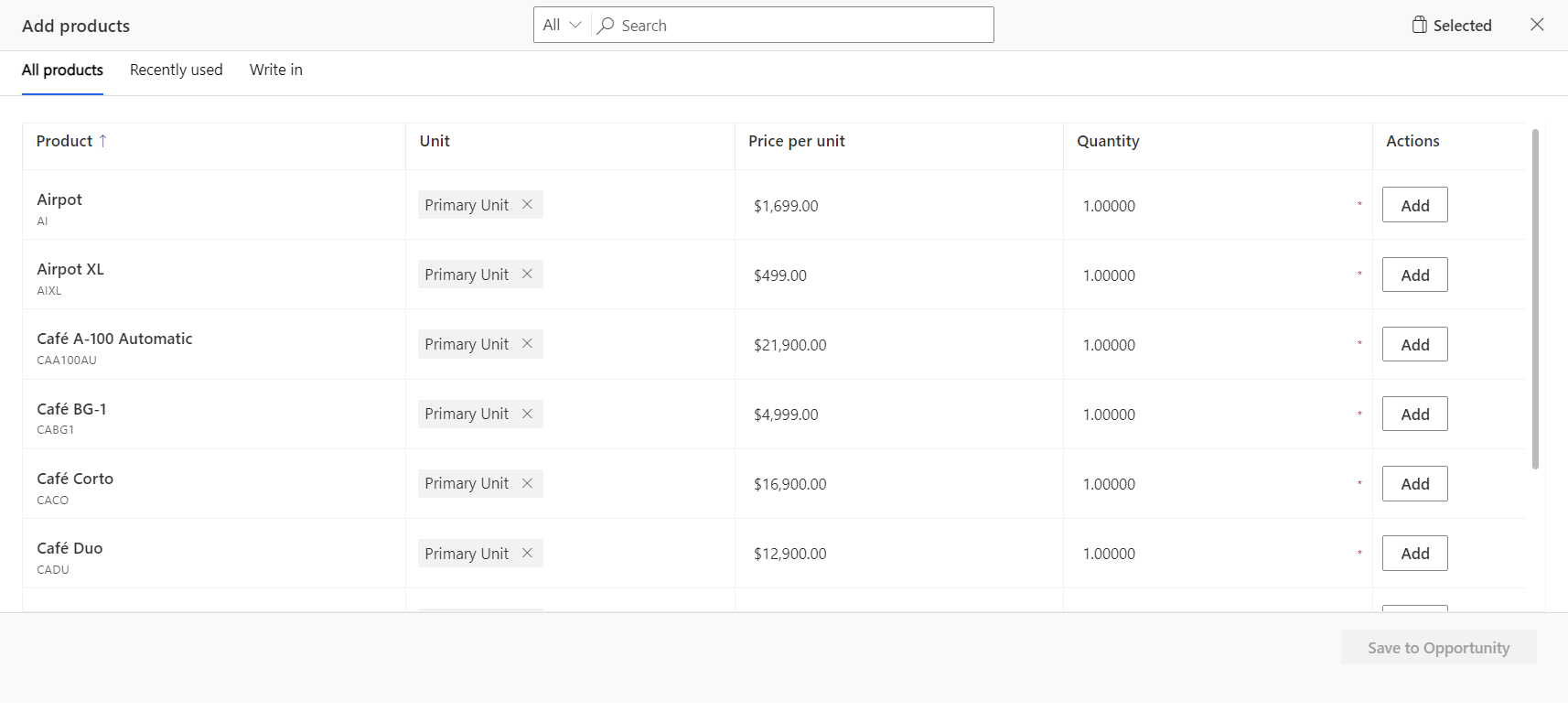
Nota
L'esperienza avanzata per l'aggiunta di prodotti è disponibile solo se il tuo amministratore di sistema l'ha abilitata. Se vedi un modulo Creazione rapida invece della finestra di dialogo Aggiungi prodotti, contatta l'amministratore di sistema per abilitare l'esperienza. Altre informazioni: Abilitare o disabilitare l'esperienza avanzata per l'aggiunta di prodotti
L'immagine precedente mostra le colonne predefinite nella finestra di dialogo. Le informazioni visualizzate nella colonna Prodotto sono personalizzabili, così come le colonne che appaiono nella griglia. Se hai bisogno di colonne aggiuntive per popolare i dati o hai bisogno di maggiori informazioni per poter identificare meglio il prodotto, contatta il tuo amministratore di sistema.
Utilizza una delle seguenti opzioni per identificare e aggiungere i prodotti:
Se conosci i nomi dei prodotti, cercali e aggiungili. Altre informazioni sul funzionamento della ricerca.
Applicabile per Sales Premium e Sales Enterprise. Per scegliere prodotti da una famiglia di prodotti specifica, utilizza il riquadro di sinistra o il menu a discesa prima della casella di ricerca per filtrare i prodotti per famiglia.
Nota
I prodotti e le famiglie di prodotti visualizzati dipendono dal listino prezzi che hai scelto, quindi se non vedi un prodotto, assicurati che il prodotto sia associato al listino prezzi selezionato.
Il riquadro sinistro scompare quando inizi a digitare nella casella di ricerca. Se desideri filtrare i risultati della ricerca per famiglia di prodotti, utilizza il menu a discesa. Inoltre, il conteggio dei prodotti nel riquadro sinistro è disponibile solo quando il numero di prodotti e delle famiglie è inferiore rispettivamente a 50.000 e 5.000.
Per aggiungere i prodotti che hai scelto di recente per un'altra entità come opportunità, offerta, ordine o fattura, apri la scheda Utilizzati di recente.
Se desideri aggiungere un prodotto o un servizio che non è nel catalogo prodotti standard ma è specifico per l'offerta, apri la scheda fuori catalogo e crea un prodotto istantaneamente.
Nota
Non utilizzare l'opzione fuori catalogo per prodotti e servizi standard offerti dall'organizzazione.
Importante
Per aggiungere un prodotto fuori catalogo agli ordini e alle fatture, assicurati che il campo Prezzi bloccati sia impostato No. Se è impostato su Sì, non sarai in grado di aggiungere prodotti fuori catalogo perché i prezzi dei prodotti fuori catalogo sono considerati sostituiti. Maggiori informazioni: Bloccare o sbloccare il prezzo per un ordine o una fattura, Transazioni di vendita in Dynamics 365 Sales
Nella colonna Prezzo per unità esegui una delle seguenti operazioni:
Se il prodotto non ha un listino prezzi associato, inserisci il prezzo manualmente.
Se al prodotto è associato un listino prezzi predefinito, Prezzo per unità viene compilato in base al listino prezzi associato.
Mancia
Se desideri sostituire il prezzo predefinito di un prodotto, richiedi al tuo amministratore di aggiungere la colonna Prezzo personalizzato alla griglia. Una volta aggiunta la colonna Prezzo personalizzato, attivala.
Immetti la quantità desiderata e quindi seleziona Aggiungi.
Ripeti i passaggi da 3 a 6 per ogni prodotto che desideri aggiungere.
Al termine, seleziona Salva nell'offerta.
Rimuovere i prodotti da un'offerta, un ordine o una fattura
Nota
La procedura per la rimozione di un prodotto da un'offerta è la stessa della rimozione di un prodotto da un ordine o una fattura. In questa proceduta viene illustrato come rimuovere prodotti dall'offerta.
Rimuovi i prodotti se li hai selezionati inavvertitamente o non sono più rilevanti per l'offerta. Puoi rimuovere i prodotti in due circostanze:
- Durante l'aggiunta di prodotti all'offerta, utilizzando la finestra di dialogo Aggiungi prodotti.
- Dopo aver aggiunto i prodotti all'offerta, nella sezione Prodotti dell'offerta.
Per rimuovere un prodotto dalla finestra di dialogo Aggiungi prodotti
Nella finestra di dialogo Aggiungi prodotti seleziona la scheda Selezionato.
Accanto al prodotto che desideri rimuovere, seleziona Rimuovi.
Per rimuovere un prodotto dalla sezione Prodotti
Apri l'offerta, vai alla sezione Prodotti.
Seleziona il prodotto da rimuovere e quindi seleziona Elimina prodotto offerta. I prodotti selezionati verranno rimossi dall'offerta dopo aver confermato l'eliminazione.
Non riesci a trovare le opzioni nella tua app?
Le possibilità sono tre:
- Non hai la licenza o il ruolo necessari. Consulta la sezione Requisiti di licenza e ruolo nella parte superiore di questa pagina.
- L'amministratore non ha attivato la funzionalità.
- L'organizzazione utilizza un'app personalizzata. Rivolgiti all'amministratore per verificare i passaggi esatti. I passaggi descritti in questo articolo sono specifici per le app Hub delle vendite e Sales Professional predefinite.
Informazioni correlate
Abilitare l'esperienza avanzata di aggiunta dei prodotti
Personalizza la finestra di dialogo Aggiungi prodotti