Creare e inviare un nuovo messaggio e-mail
Quando la tua organizzazione attiva l'impegno e-mail, sono disponibili più scelte, ad esempio Segui o Smetti di seguire, quando componi un messaggio di posta elettronica.
Requisiti di licenza e ruoli
| Tipo di requisito | Devi avere |
|---|---|
| Licenza | Dynamics 365 Sales Premium o Dynamics 365 Sales Enterprise |
| Ruoli di sicurezza | Qualsiasi ruolo di vendita principale, ad esempio venditore o direttore commerciale |
Crea un messaggio
Le funzionalità di impegno e-mail si applicano a ogni messaggio di posta elettronica inviato tramite Dynamics 365 Sales. Quando invii un'e-mail, viene aggiunta automaticamente un'attività e-mail al record che stai guardando e tale record viene impostato come valore del messaggio Tema. Inoltre, la funzionalità di impegno e-mail raccoglie indicatori di prestazioni chiave (KPI) e determina dove viene visualizzata l'e-mail in base ai destinatari (indirizzi A, Da e Copia).
Nota
- Le e-mail non possono essere tracciate se un destinatario sceglie di bloccarle. Maggiori informazioni: Bloccare i messaggi formattati
- L'impegno e-mail non è supportato quando invii e-mail in blocco.
La seguente legenda spiega le diverse opzioni disponibili:
Allegato: un elenco di file allegati alla tua e-mail insieme ai comandi per aggiungere, rimuovere e modificare gli allegati.
Segui/Non seguire: abilitare questa opzione per tenere traccia del coinvolgimento del cliente con il messaggio o disabilitarla per interrompere il rilevamento. Altri comandi e collegamenti vengono visualizzati secondo necessità, ad esempio quando un destinatario non consente di seguire.
Invia successivamente: imposta l'ora di consegna del messaggio se non desideri inviarlo subito. I tempi di consegna consigliati possono essere visualizzati qui, a seconda del fuso orario del destinatario.
Imposta un promemoria: imposta un promemoria per completamento a un'ora specifica. Ad esempio, potresti voler ricevere un avviso se il messaggio rimane chiuso per tre giorni.
Inserisci modello: consente di inserire testo standard che è possibile modificare secondo necessità. La tua organizzazione può avere più modelli a seconda dei requisiti aziendali, ad esempio il follow-up di una riunione o un'introduzione. L'impegno e-mail suggerisce un modello basato sulle prestazioni precedenti.
Per creare e inviare un messaggio e-mail:
Apri il record a cui vuoi aggiungere l'impegno, in genere un contatto, un'opportunità, un lead o un account.
Nella sezione Sequenza temporale, seleziona l'icona + (Crea un record della sequenza temporale) >E-mail.
Seleziona un destinatario e inserisci l'oggetto del messaggio.
Inserisci il corpo del tuo messaggio oppure inserisci un modello di e-mail.
Seleziona Invia oppure Salva per salvare il messaggio come bozza e completarlo in un secondo momento.
Suggerimento
Per aggiungere un collegamento al messaggio, seleziona il testo a cui desideri aggiungere il collegamento, premi CTRL+K e digita o incolla l'indirizzo del collegamento.
Usa un modello di messaggio e-mail
I modelli di messaggio e-mail sono messaggi standard che si inviano spesso, ad esempio introduzioni, conferme, messaggi di ringraziamento e promemoria. Possono includere valori dinamici che vengono compilati automaticamente, come il nome del destinatario o un numero d'ordine. In questo modo puoi iniziare rapidamente quando scrivi messaggi comuni.
L'impegno e-mail analizza le prestazioni di tutti i messaggi inviati dal team di vendita tramite Dynamics 365 Sales e identifica i modelli usati più di frequente. Mostra tutti i modelli disponibili, ma evidenzia quelli trovati per generare il numero maggiore di aperture, risposte o vendite.
Nella barra dei comandi, seleziona Inserisci modello.
Nella finestra Modelli di messaggio e-mail, seleziona la lingua se necessario, quindi cerca e seleziona un modello.
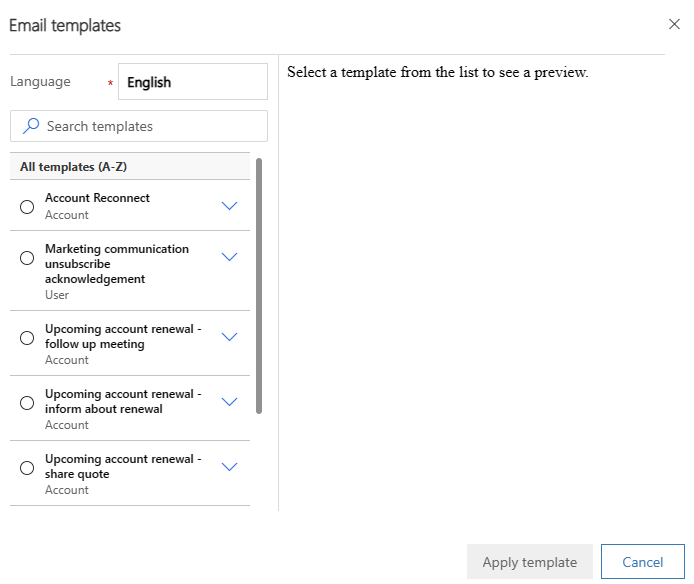
Seleziona Applica modello.
Personalizza il contenuto del modello secondo necessità.
Seleziona Invia oppure Salva per salvare il messaggio come bozza e completarlo in un secondo momento.
Seguire o non seguire più un messaggio
Quando segui un e-mail, l'impegno e-mail può indicare quando un destinatario ha aperto il messaggio, ha risposto al messaggio, ha aperto un allegato o ha selezionato un collegamento in esso.
La sezione Impegno e-mail include i seguenti indicatori e comandi:
 : indica che stai seguento l'e-mail corrente, inclusi i collegamenti inseriti in essa e che hai l'opzione di seguire i file allegati. Seleziona Non seguire per non rilevare più il messaggio.
: indica che stai seguento l'e-mail corrente, inclusi i collegamenti inseriti in essa e che hai l'opzione di seguire i file allegati. Seleziona Non seguire per non rilevare più il messaggio.Questo è lo stato predefinito per tutti i nuovi messaggi quando l'organizzazione ha abilitato l'impegno e-mail e tutti i destinatari consentono di usare la funzionalità per seguire i messaggi.
 : indica che non stai seguento l'e-mail corrente, inclusi i collegamenti inseriti in essa e che hai l'opzione di seguire i file allegati. Non puoi seguire alcun allegato. Seleziona Segui per abilitare l'opzione per seguire se i destinatari lo consentono.
: indica che non stai seguento l'e-mail corrente, inclusi i collegamenti inseriti in essa e che hai l'opzione di seguire i file allegati. Non puoi seguire alcun allegato. Seleziona Segui per abilitare l'opzione per seguire se i destinatari lo consentono. : indica che uno o più destinatari hanno la seguente opzione impostata su Non consentire. Non puoi seguire questo messaggio a meno che tu non rimuova i destinatari che non consentono di seguire o modifichi la loro impostazione.
: indica che uno o più destinatari hanno la seguente opzione impostata su Non consentire. Non puoi seguire questo messaggio a meno che tu non rimuova i destinatari che non consentono di seguire o modifichi la loro impostazione.- Seleziona Visualizza preferenze per visualizzare i nomi dei destinatari e le seguenti preferenze in una nuova finestra. Seleziona il nome per aprire il record del destinatario.
- Se hai rimosso i destinatari che non vogliono essere seguiti o hai modificato la loro impostazione per consentire di seguire, seleziona Riprova a seguire per riprovare.
- Seleziona Non seguire per non seguire più questo messaggio.
Entro circa 15 minuti dall'apertura di un messaggio seguito, il sistema crea una scheda azione nell'assistente. La scheda include collegamenti al messaggio, ai record correlati e ai pulsanti di azione per generare un impegno di tipo telefonata, posporre l'avviso o eliminarlo. Ulteriori informazioni sulle comunicazioni al cliente guidate con l'assistente.
Aggiungere allegati seguiti
Quando segui un allegato, l'impegno e-mail può dirti quando il destinatario lo apre. Per seguire gli allegati, OneDrive for Business deve essere disponibile in Dynamics 365 e la tua organizzazione deve attivare la gestione dei documenti per la posta elettronica. Chiedi al tuo amministratore se l'opzione degli allegati seguiti non è disponibile per te.
Non è possibile aggiungere allegati seguiti se i destinatari del messaggio non consentono di seguire. Puoi comunque aggiungere allegati che non segui. Puoi inoltre combinare allegati seguiti e non seguiti in un messaggio che puoi seguire.
Attiva l'opzione per seguire il messaggio.
Seleziona Salva sulla barra degli strumenti per salvare il messaggio e attivare la funzione di allegato.
Nella sezione Allegato, seleziona Nuovo allegato.
Seleziona Scegli file e accedi alla posizione e seleziona il file.
Seleziona Allega per caricare il file.
Il caricamento del file potrebbe richiedere alcuni secondi in base alle dimensioni del file.
Seleziona Segui per tenere traccia dell'allegato oppure seleziona Non seguire per smettere di seguirlo.
Seleziona Chiudi per chiudere la finestra dell'allegato.
Seleziona Invia oppure Salva per salvare il messaggio come bozza e completarlo in un secondo momento.
Scegliere l'orario di consegna più efficace
I messaggi e-mail possono ricevere più o meno attenzione a seconda del momento in cui arrivano nella casella dei destinatari. Molti utenti, ad esempio, iniziano la propria giornata con la casella di posta in arrivo piena, pertanto i messaggi che arrivano durante la notte competono in termini di attenzione e possono essere posposti o addirittura dimenticati. Le e-mail che arrivano nel corso della giornata possono essere notate e gestite immediatamente. Con l'impegno e-mail, puoi comporre i tuoi messaggi e-mail quando ti è comodo, ma consente a Dynamics 365 Sales di consegnarli quando è più opportuno per i destinatari.
Il sistema a volte consiglia un orario di consegna basato sul fuso orario del destinatario. Il sistema presuppone un giorno lavorativo standard dalle 8:00 alle 17:00, da lunedì a venerdì, e indica l'orario lavorativo più vicino se lavori al di fuori di questo intervallo nel fuso orario del destinatario. Se il messaggio ha più di un destinatario o non viene fornito alcun indirizzo, il sistema non fornisce una raccomandazione.
L'organizzazione deve attivare Bing Maps e il destinatario deve disporre di un indirizzo fisico in Vendite per l'impegno e-mail per determinare il fuso orario.
Se non viene generata alcuna recommendation o se preferisci usare una logica personale, puoi sempre specificare l'orario di consegna che preferisci.
La funzionalità del tempo di consegna è disponibile sia per i messaggi seguiti che per quelli non seguiti.
Quando sei pronto per inviare il messaggio, guarda in Invia più tardi nella sezione Impegno e-mail.
Se il sistema può consigliare un orario di consegna, ne viene visualizzato uno qui. Indipendentemente dal fatto che lo faccia o meno, puoi comunque ritardare la consegna.
Seleziona Invia successivamente.
Se il sistema ha consigliato un'ora o una data, queste informazioni vengono inserite per te. In caso contrario, la data è vuota. In entrambi i casi, viene usata l'ora locale, non dei destinatari.
Utilizza i comandi Imposta su per impostare la data e l'ora di consegna preferite.
Seleziona OK per salvare le impostazioni e chiudere la finestra di dialogo.
L'indicatore Posticipa invio diventa verde. Seleziona Cambia pianificazione o Rimuovi invio posticipato se devi modificare l'invio posticipato o inviare subito il messaggio. È possibile modificare la consegna pianificata in qualsiasi momento prima dell'invio del messaggio.

Seleziona Invia oppure Salva per salvare il messaggio come bozza e completarlo in un secondo momento.
I messaggi pianificati vengono visuaizzati come tali nell'elenco Impegni per il record Tema. Fino all'ora pianificata, puoi ancora eliminare o ripianificare l'invio in questo punto. È inoltre possibile modificare la data o l'ora del promemoria di follow-up. Non puoi modificare altre impostazioni dopo aver selezionato Invia.
Impostare un promemoria di completamento del messaggio
Se vuoi essere sicuro di non dimenticare il completamento di un'e-mail importante, imposta un promemoria. Questa funzionalità è disponibile solo per l'e-mail inviata.
Quando sei pronto per impostare il promemoria, seleziona Imposta promemoria nella sezione Impegno e-mail.
Si apre la finestra Imposta promemoria.
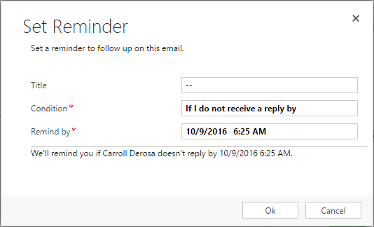
Nella casella Titolo, inserisci il testo che vuoi visualizzare quando viene attivato il promemoria.
Nell'elenco Condizione, seleziona la condizione che attiva il promemoria:
Se non ricevo una risposta entro le: attiva il promemoria se non è stata ricevuta alcuna risposta entro la data Promemoria entro le. Disponibile solo per i messaggi seguiti.
Se il messaggio e-mail non viene aperto entro le: attiva il promemoria se il messaggio non è stato aperto entro la data Promemoria entro le. Disponibile solo per i messaggi seguiti.
Invia comunque un promemoria alle: attiva il promemoria all'ora e alla data specificate, indipendentemente dalle condizioni.
In Promemoria entro le, specifica la data e l'ora in cui mostrare il promemoria se la Condizione è soddisfatta.
Selezionare OK per salvare le impostazioni e chiudere la finestra di dialogo.
L'indicatore Imposta promemoria diventa blu e viene visualizzato un breve riepilogo delle impostazioni del promemoria. Una volta trascorso il tempo del promemoria, il riepilogo si aggiorna per indicarlo. Seleziona Modifica promemoria o Rimuovi promemoria se è necessario modificare il promemoria o rimuoverlo.

Seleziona Invia oppure Salva per salvare il messaggio come bozza e completarlo in un secondo momento.
Quando viene attivato il promemoria, il sistema crea una scheda azione nell'assistente. Alla scheda verrà assegnata priorità elevata, in modo che potrai visualizzarla direttamente. La scheda include collegamenti al messaggio, ai record correlati e ai pulsanti di azione per postporre o chiudere l'avviso. Ulteriori informazioni sulla scheda Messaggio e-mail con promemoria.
Non riesci a trovare le opzioni nella tua app?
Le possibilità sono tre:
- Non hai la licenza o il ruolo necessari. Consulta la sezione Requisiti di licenza e ruolo nella parte superiore di questa pagina.
- L'amministratore non ha attivato la funzionalità.
- L'organizzazione utilizza un'app personalizzata. Rivolgiti all'amministratore per verificare i passaggi esatti. I passaggi descritti in questo articolo sono specifici per le app Hub delle vendite e Sales Professional predefinite.
Informazioni correlate
Abilitare l'impegno e-mail
Visualizzare le interazioni dei messaggi con l'impegno e-mail
Configurare la privacy e le preferenze
Creare modelli per messaggi e-mail
