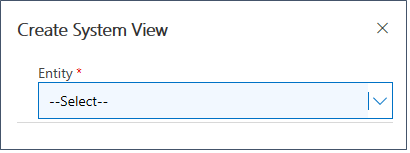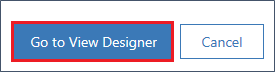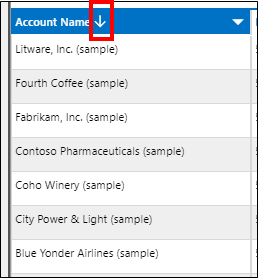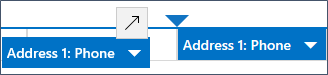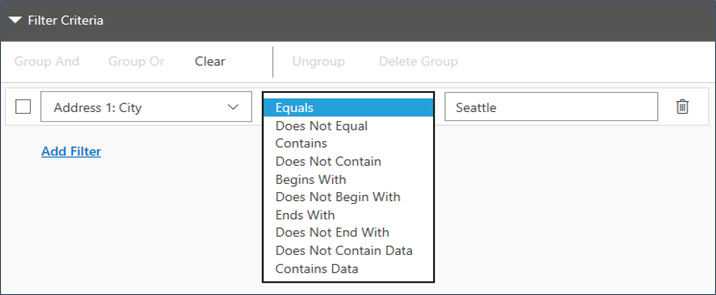In questo argomento viene descritto come creare visualizzazioni di sistema come addetto alla personalizzazione.
Aprire una visualizzazione di sistema
Nella mappa del sito Sales Professional, seleziona Impostazioni vendite.
Sotto Personalizzazione, seleziona Visualizzazioni.

Nella colonna Nome seleziona una visualizzazione per aprirla o cerca una visualizzazione nella casella Filtra per parola chiave.
Creare una visualizzazione di sistema
Puoi creare viste personalizzate, specifiche delle procedure e dei processi della tua organizzazione.
Nella mappa del sito Sales Professional, seleziona Impostazioni vendite.
Sotto Personalizzazione, seleziona Visualizzazioni.
Nella pagina Visualizzazioni, seleziona Crea una visualizzazione.
Seleziona l'entità da utilizzare per la visualizzazione.
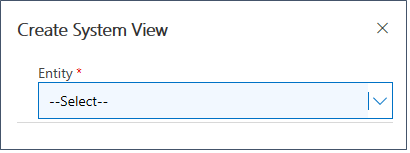
Seleziona Vai a progettazione vista nella parte inferiore del riquadro.
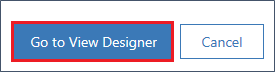
Specificare il nome della visualizzazione:
- Espandi la sezione Colonne e seleziona Fai clic per aggiungere nome della visualizzazione.
- Immettere il nome della visualizzazione. Il nome viene impostato quando fai clic o tocchi all'esterno della casella di testo. Puoi modificare il nome in seguito facendo clic di nuovo o modificandolo nella scheda Proprietà.
Aggiungere una colonna alla visualizzazione
Le visualizzazioni mostrano record in una tabella con righe e colonne. Ogni riga è un record e i campi nei record sono determinati dalle colonne che aggiungi alla visualizzazione.
- In Progettazione visualizzazioni, seleziona Aggiungi nell'angolo superiore sinistro.
- Seleziona Entità primaria oppure Entità correlata per visualizzare l'elenco dei campi disponibili nella scheda Componenti.
- Effettua una delle operazioni seguenti:
- Fare doppio clic sul nome del campo che desideri aggiungere. Il campo verrà aggiunto come ultima colonna della visualizzazione.
- Trascina il campo sulla griglia. Puoi trascinare il campo per posizionarlo prima di una colonna esistente quando lo aggiungi.
- Seleziona il campo e premi INVIO.
- Puoi anche spostare le colonne dopo averle aggiunte alla visualizzazione.
Impostare la larghezza delle colonne
Dopo l'aggiunta delle colonne, puoi modificarne la larghezza.
- Seleziona una colonna nella visualizzazione.
- Nella scheda Proprietà, imposta la larghezza sul valore desiderato utilizzando le frecce per aumentare o ridurre la larghezza della colonna.
Impostare l'ordinamento primario e secondario per le colonne
Quando si apre una visualizzazione, i record visualizzati sono elencati in base all'ordine impostato alla creazione della visualizzazione. Puoi ordinare in base a una singola colonna o a due colonne con un ordine primario e secondario. Quando la visualizzazione viene aperta, i record vengono ordinati in base alla colonna definita come ordinamento primario e quindi in base alla colonna definita come ordinamento secondario.
Nota
Puoi impostare l'ordinamento primario e secondario solo in base alle colonne dell'entità primaria.
Seleziona la colonna da utilizzare come l'ordinamento primario o secondario.
Nel menu a discesa, seleziona Ordinamento primario o Ordinamento secondario.

Nota
Se rimuovi la colonna definita come ordinamento primario, la colonna definita come ordinamento secondario diventa l'ordinamento primario.
Impostare l'ordine per l'ordinamento primario
Puoi impostare un ordinamento crescente o decrescente per la colonna definita come colonna di ordinamento primario:
Seleziona la colonna impostata come ordinamento primario.
Scegli la freccia accanto al nome per modificare l'ordine.
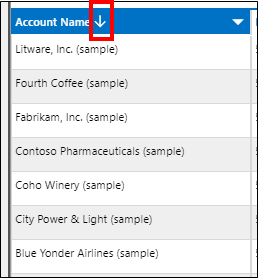
Quando la freccia punta verso l'alto, l'ordinamento è crescente. Quando la freccia punta verso il basso, l'ordinamento è decrescente.
Ridisporre le colonne in una visualizzazione
Puoi modificare l'ordine delle colonne già incluse nella visualizzazione.
Selezionare la colonna che si desidera spostare.
Trascina la colonna sulla posizione desiderata. Quando la colonna che stai trascinando si trova in una posizione in cui può essere spostata, viene visualizzato un indicatore visivo.
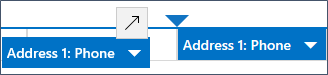
Nota
È inoltre possibile ridisporre le colonne utilizzando i tasti di scelta rapida CTRL+V e CTRL+X.
Rimuovere una colonna da una visualizzazione
A volte, è possibile che si intenda rimuovere una colonna da una visualizzazione di sistema predefinita o che è stata aggiunta a un modulo ma non si desidera più utilizzare.
Seleziona la colonna da rimuovere e seleziona Rimuovi colonna.
Definire i criteri di filtro
È possibile impostare i criteri di filtro in modo da visualizzare soltanto un sottoinsieme di record in una visualizzazione. Quando un utente apre la visualizzazione, solo i record che soddisfano i criteri di filtro definiti vengono visualizzati. Puoi selezionare i campi delle entità principali e di quelle correlate.
Nella finestra di progettazione, espandi la sezione Criteri filtro.
Selezionare Aggiungi filtro.
Nell'elenco a discesa Seleziona, seleziona il campo su cui basare il filtro.
Nell'elenco a discesa nella seconda colonna, seleziona l'operatore da utilizzare per il filtro. Gli operatori disponibili dipendono dal campo selezionato.
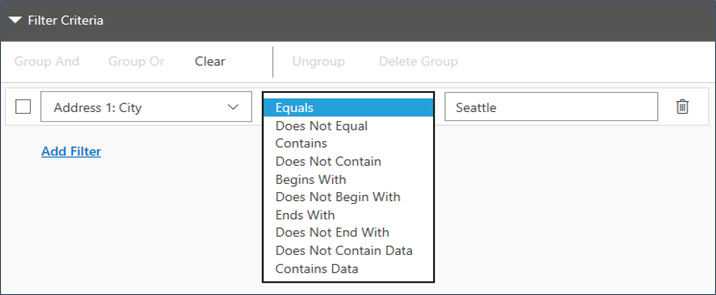
Immetti un valore in base al quale filtrare nella campo della terza colonna.
Raggruppare più filtri
Puoi aggiungere più filtri alla visualizzazione se desideri filtrare i record utilizzando più di un campo e quindi raggruppare i campi:
Seleziona Aggiungi filtro per aggiungere un filtro aggiuntivo alla tua visualizzazione.
Seleziona l'operatore da utilizzare e immetti un valore in base al quale filtrare.
Seleziona la casella di controllo accanto a ogni riga dei criteri di filtro.

Seleziona Raggruppa con E o Raggruppa con O per raggruppare i filtri.
Quando selezioni Raggruppa con E, i record che soddisfano entrambi i criteri sono visualizzati nella visualizzazione. Quando selezioni Raggruppa con O, vengono selezionati i record che soddisfano qualsiasi criterio di filtro. Ad esempio, nell'esempio precedente, per visualizzare i record relativi ai contatti con un indirizzo a Seattle oppure a Portland, seleziona Raggruppa con O.
Rimuovere un gruppo di filtri
Selezionare la casella di controllo per il gruppo.
Scegliere Separa.

Salvare una visualizzazione
Quando lavori sulla tua visualizzazione, salvala spesso per evitare di perdere le modifiche.
- Nella finestra di progettazione, scegli una delle seguenti nell'angolo in alto a destra:
- Per salvare senza chiudere la finestra di progettazione, seleziona Salva
- Se hai completato la personalizzazione della visualizzazione, seleziona Salva e chiudi.
Nota
Per creare una copia della visualizzazione, seleziona Salva con nome per salvare la visualizzazione corrente con un nome diverso.
Pubblicare una visualizzazione di sistema
Al termine della creazione o dell'aggiornamento di una visualizzazione, devi pubblicarla di modo che gli utenti nella tua organizzazione possano utilizzarla:
- Apri la visualizzazione che desideri pubblicare.
- Nella finestra di progettazione, seleziona Pubblica.