Personalizzare l'aspetto degli elementi di lavoro
L'elenco di lavoro in Acceleratore delle vendite aiuta i venditori a dare priorità al tempo e alle attività. Personalizza gli elementi di lavoro per visualizzare le informazioni più rilevanti e importanti nell'elenco di lavoro. Puoi personalizzare gli elementi di lavoro per ogni tipo di entità con cui tu o i tuoi venditori lavorate. Vuoi sapere come vengono visualizzati gli elementi di lavoro per impostazione predefinita? Consulta la sezione Aspetto predefinito dell'elemento di lavoro.
Nota
Le personalizzazioni delle schede effettuate tramite la vista focalizzata influenzeranno anche la visualizzazione delle schede nell'elenco di lavoro. Per ulteriori informazioni: Personalizza la scheda dell'elenco di lavoro nella vista mirata
Requisiti di licenza e ruoli
| Tipo di requisito | Devi avere |
|---|---|
| Licenza | Dynamics 365 Sales Premium, Microsoft Relationship Sales, o Dynamics 365 Sales Enterprise Ulteriori informazioni: Prezzi di Dynamics 365 Sales |
| Ruoli di sicurezza | Amministratore o qualsiasi ruolo di vendita principale, ad esempio venditore o direttore commerciale |
Se hai il ruolo amministratore, puoi eseguire le seguenti attività.
- Abilita le personalizzazioni. Maggiori informazioni: Attivare le personalizzazioni
- Consenti ai venditori di ignorare le personalizzazioni. Maggiori informazioni: Bloccare o sbloccare la personalizzazione per altri ruoli utente
- Personalizza gli elementi di lavoro per l'organizzazione. Ulteriori informazioni: Personalizzare gli elementi di lavoro
Se hai un ruolo di vendita principale e se il tuo amministratore ha attivato la possibilità di personalizzare gli elementi di lavoro, puoi personalizzarli solo per te stesso. Le tue personalizzazioni non influiscono su ciò che gli altri venditori vedono nel loro elenco di lavoro. Ulteriori informazioni: Personalizzare gli elementi di lavoro
Attivare le personalizzazioni
Come amministratore, devi attivare la possibilità di personalizzare gli elementi di lavoro. Se non la attivi, nessuno (incluso te) può personalizzare l'elemento di lavoro nella tua organizzazione.
Accedi all'app hub di Dynamics 365 Sales e vai a Modifica area>Vendite.
Nel riquadro a sinistra, in Attività personali, seleziona Acceleratore delle vendite.
Nella pagina Elenco di lavoro, seleziona Altre opzioni>Impostazioni.
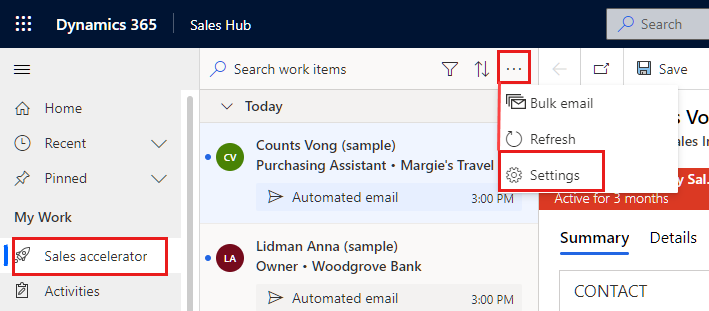
Nella pagina Impostazioni, seleziona Aspetto dell'elemento di lavoro.
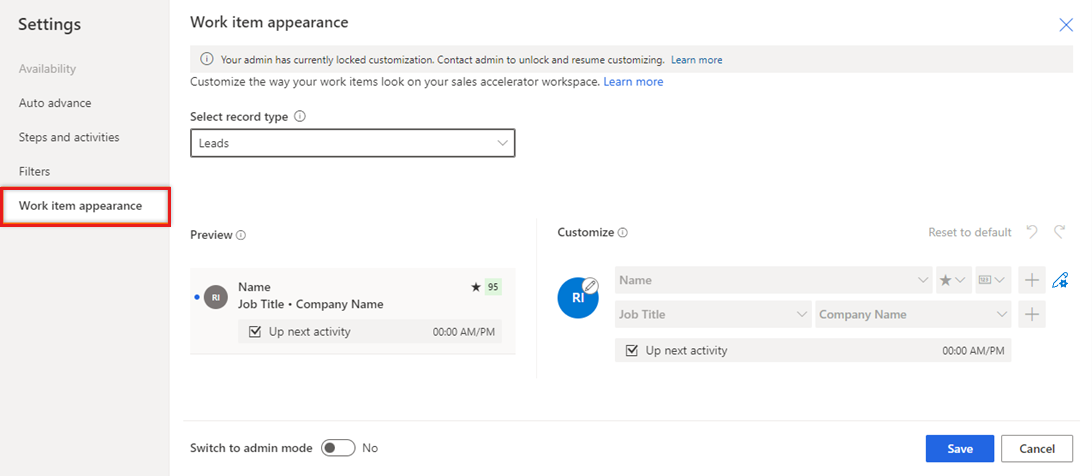
Se non vedi Aspetto dell'elemento di lavoro nell'elenco Impostazioni significa che l'amministratore non ha attivato la personalizzazione dell'elemento di lavoro. Segui di nuovo questi passaggi al termine.
Attiva Passa alla modalità amministratore per consentire la personalizzazione degli elementi di lavoro. Con questa impostazione disattivata, gli elementi di lavoro non possono essere modificati da nessuno, nemmeno da un amministratore.
L'attivazione della modalità amministratore rivela un'altra impostazione, Blocca personalizzazione. Per impedire ai venditori di ignorare le tue personalizzazioni, seleziona questa impostazione. Per consentire ai venditori di apportare le proprie modifiche agli elementi di lavoro, deselezionala.
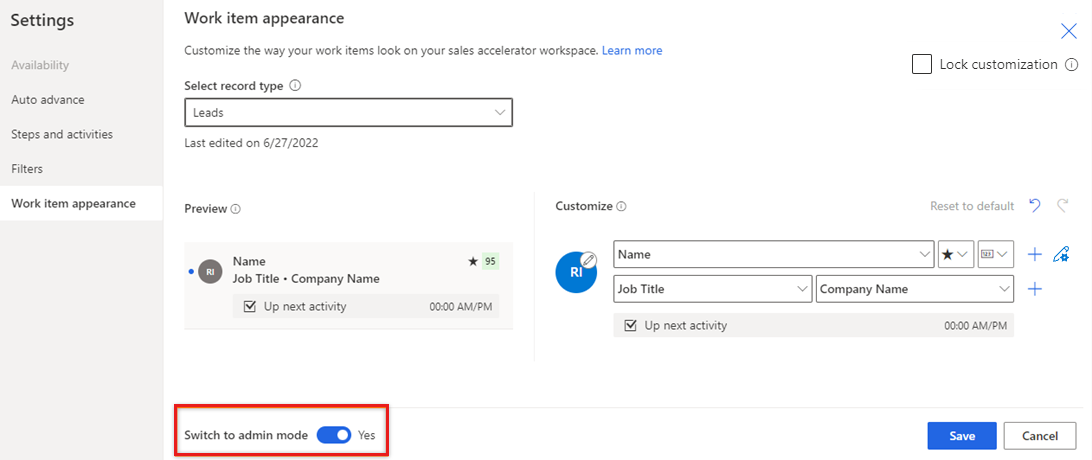
La modalità di amministrazione è attiva. Ora puoi personalizzare l'elemento di lavoro per la tua organizzazione e anche consentire ad altri ruoli utente nell'organizzazione di personalizzare l'elemento di lavoro.
Bloccare o sbloccare la personalizzazione per altri ruoli utente
In qualità di amministratore, puoi consentire ad altri ruoli utente di sovrascrivere le personalizzazioni apportate agli elementi di lavoro in base ai loro requisiti.
Attiva la modalità amministratore e le impostazioni Blocca personalizzazione vengono rivelate. Maggiori informazioni: Attivare le personalizzazioni
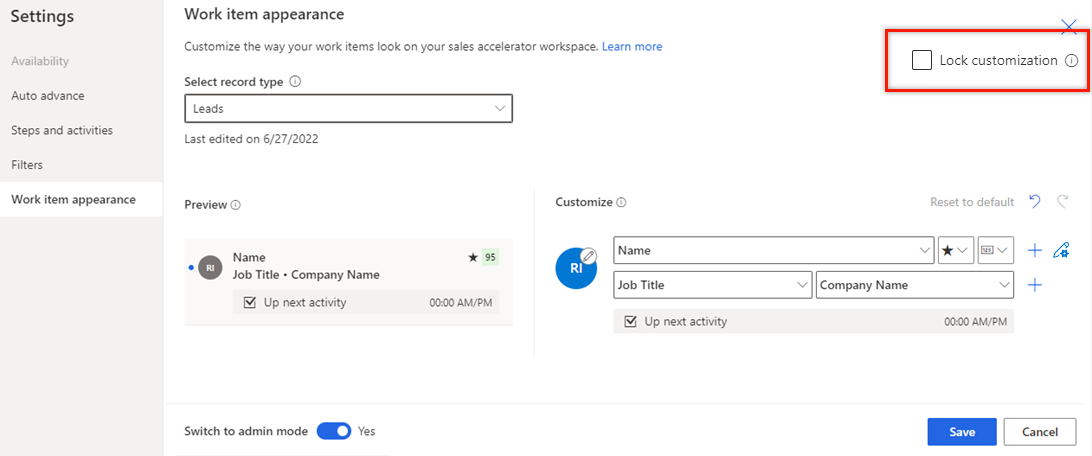
Per le impostazioni Blocca personalizzazione scegli una delle seguenti opzioni da configurare:
- Per consentire ai venditori di apportare le proprie modifiche agli elementi di lavoro, deselezionala.
- Per impedire ai venditori di ignorare le tue personalizzazioni, seleziona questa impostazione.
Personalizzare gli elementi di lavoro
Se non sei un amministratore, dovrai chiedere al tuo amministratore di consentirti di personalizzare l'elemento di lavoro. Maggiori informazioni: Bloccare o sbloccare la personalizzazione per altri ruoli utente
La procedura per personalizzare gli elementi di lavoro è la stessa sia per gli amministratori che per gli altri ruoli di vendita principali.
Accedi all'app hub di Dynamics 365 Sales e vai a Modifica area>Vendite.
Nel riquadro a sinistra, in Attività personali, seleziona Acceleratore delle vendite.
Nella pagina Elenco di lavoro, seleziona Altre opzioni>Impostazioni.
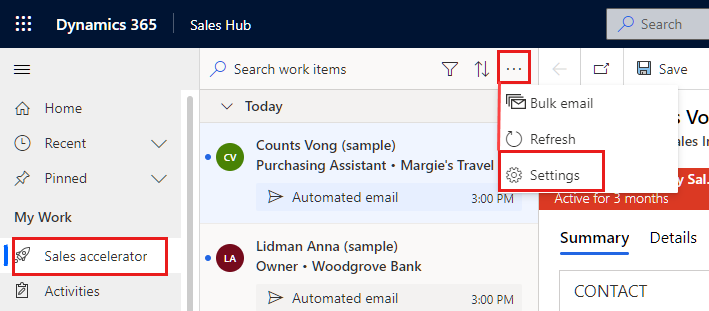
Nella pagina Impostazioni, seleziona Aspetto dell'elemento di lavoro.
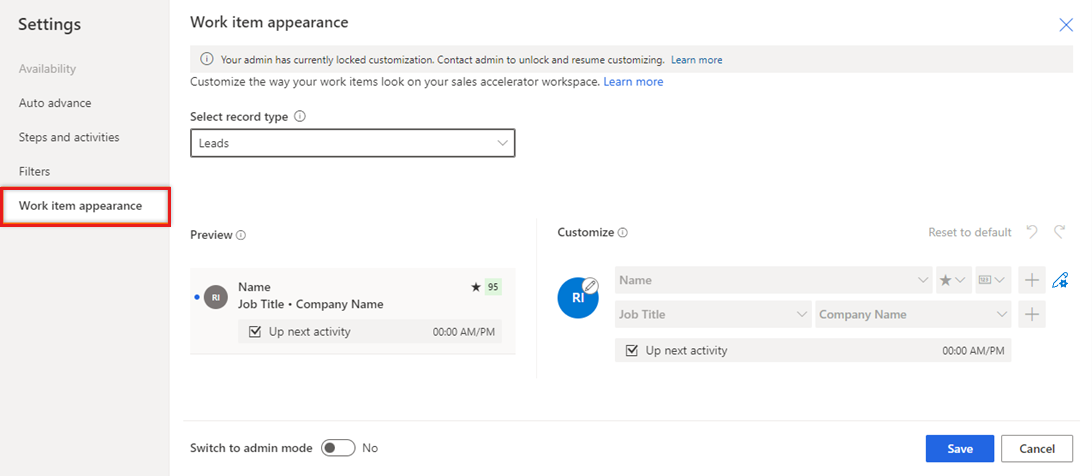
Nota
- Le opzioni Passa alla modalità amministratore e Blocca personalizzazione sono disponibili solo per gli amministratori.
- Se non sei un amministratore, devi chiedere al tuo amministratore di attivare la modalità amministratore prima di poter personalizzare gli elementi di lavoro.
Nell'elenco Seleziona tipo di record seleziona il tipo di record per cui stai personalizzando gli elementi di lavoro.
Nella sezione Personalizza utilizza le seguenti opzioni per personalizzare:
Per modificare l'icona visualizzata su un elemento di lavoro, seleziona l'icona a forma di matita, quindi scegli una delle seguenti opzioni:
- Immagine record: una foto del contatto, se disponibile
- Iniziali record: la prima e l'ultima iniziale del contatto
- Tipo di record: l'icona associata al tipo di record
- Tipo di impegno: l'icona associata all'impegno corrente del record
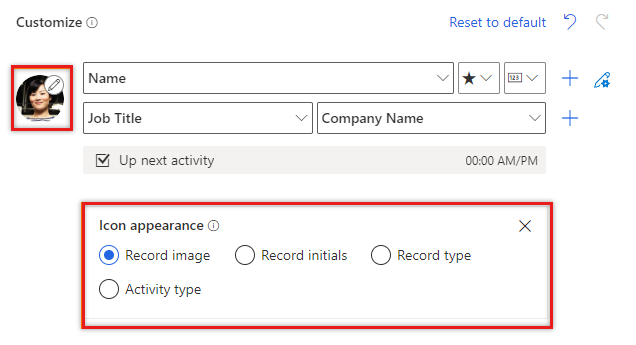
Per modificare il contenuto degli elementi di lavoro, seleziona i campi o gli attributi da visualizzare:
- Per modificare un attributo esistente, selezionane uno diverso al suo posto.
- Per aggiungere un attributo nella stessa riga, passa il mouse sopra un attributo esistente e seleziona Altre opzioni>Aggiungi un campo. Puoi visualizzare fino a tre campi in una riga.
- Per aggiungere un'icona nella stessa riga, passa il mouse sopra un attributo esistente e seleziona Altre opzioni>Aggiungi un'icona. Puoi visualizzare fino a tre icone in una riga.
- Per aggiungere una riga, seleziona l'icona Aggiungi (+). È possibile visualizzare fino a quattro righe di informazioni in un elemento di lavoro.
- Per modificare l'azione visualizzata quando l'icona Altre opzioni dell'elemento di lavoro è selezionata, seleziona l'icona a forma di matita e ingranaggio, quindi scegli una o più azioni.
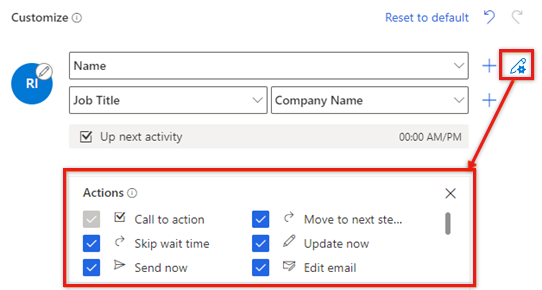
- Per eliminare un campo o un'icona, passaci sopra con il mouse e seleziona Altre opzioni>Rimuovi.
Per rimuovere tutte le personalizzazioni e ripristinare gli elementi di lavoro al loro aspetto originale, seleziona Reimposta impostazione predefinita.
Seleziona Salva.
Aspetto degli elementi di lavoro predefinito
Per impostazione predefinita, l'aspetto dell'elemento di lavoro è impostato sui seguenti valori:
| Tipo di entità | Valori predefiniti |
|---|---|
| Account | Riga 1: nome dell'account e indicatore Segui Riga 2: nome completo del contatto principale e posizione Riga 3: impegno Successivo |
| Contatti | Riga 1: nome completo e indicatore Segui Riga 2: posizione e nome società Riga 3: impegno Successivo |
| Entità personalizzata | Riga 1: nome e indicatore Segui |
| Lead | Riga 1: nome, indicatore Segui e punteggio predittivo Riga 2: posizione e nome società Riga 3: impegno Successivo |
| Opportunità | Riga 1: contatto nome completo, indicatore Segui e punteggio predittivo Riga 2: posizione contatto e nome società Riga 3: Argomento e ricavi stimati Riga 4: impegno Successivo |
Non riesci a trovare le opzioni nella tua app?
Le possibilità sono tre:
- Non hai la licenza o il ruolo necessari. Consulta la sezione Requisiti di licenza e ruolo nella parte superiore di questa pagina.
- L'amministratore non ha attivato la funzionalità.
- L'organizzazione utilizza un'app personalizzata. Rivolgiti all'amministratore per verificare i passaggi esatti. I passaggi descritti in questo articolo sono specifici per le app Hub delle vendite e Sales Professional predefinite.
Informazioni correlate
Stabilire le priorità della pipeline delle vendite tramite l'elenco di lavoro