Crea segmenti e collegali a sequenze
L'incarico di lavoro è una funzionalità di Dynamics 365 Sales che ti aiuta ad automatizzare le attività del tuo team di vendita. È possibile utilizzare l'assegnazione di lavoro per creare segmenti di record in base a condizioni e collegarli a sequenze che eseguono azioni su tali record.
Un segmento è un gruppo di record che soddisfa i criteri definiti dall'utente. Ad esempio, puoi creare un segmento di lead che provengono da una determinata fonte, come il tuo sito Web o le fiere. Una sequenza è un insieme di azioni eseguite automaticamente sui record di un segmento, ad esempio l'invio di e-mail, l'esecuzione di chiamate o la creazione di attività. Ad esempio, puoi creare una sequenza che invii un'e-mail di benvenuto ai nuovi lead e quindi pianifichi una chiamata di follow-up.
In questo articolo imparerai come creare e attivare segmenti nell'incarico di lavoro e collegarli alle sequenze.
I segmenti e le regole di assegnazione fanno parte della funzionalità di incarico di lavoro. L'incarico di lavoro è disponibile nella versione 9.1.23074.10021 di Acceleratore delle vendite e viene implementata in modo graduale in diverse aree geografiche. Altre informazioni sul metodo di assegnazione.
Requisiti di licenza e ruoli
| Tipo di requisito | Devi avere |
|---|---|
| Licenza | Dynamics 365 Sales Premium, Dynamics 365 Sales Enterprise o Microsoft Relationship Sales |
| Ruoli di sicurezza | Amministratore di sistema, responsabile delle sequenze o direttore commerciale |
Creare e attivare un segmento
Puoi assegnare solo i record attivi ai segmenti. Ad esempio, quando un lead è qualificato, diventa un record di sola lettura e crea un record di opportunità. Poiché il lead non è più attivo, non può essere collegato a un segmento.
La tua organizzazion può avere fino a 250 segmenti attivi alla volta. Un segmento può avere un numero qualsiasi di regole di assegnazione, ma possono essere attive solo 10 regole alla volta. Se hai bisogno di ulteriore assistenza, contatta il supporto tecnico Microsoft.
Accedere all'app Hub delle vendite.
Nell'angolo inferiore sinistro della pagina, seleziona Cambia area>Impostazioni di Sales Insights.
In Acceleratore delle vendite, seleziona Assegnazione del lavoro.
Seleziona Tipo di record.
I tipi di record lead e opportunità, sono disponibili per impostazione predefinita. L'elenco include anche altri tipi di record selezionati nella configurazione Acceleratore delle vendite.
Seleziona + Nuovo segmento.
Immettere un Nome e facoltativamente una Descrizione del segmento.
Inserisci la Priorità del segmento.
La priorità determina a quali record di segmento vengono assegnati quando soddisfano i criteri per più di uno. Il segmento con la priorità più alta ha la precedenza. Per impostazione predefinita, la priorità è inizialmente impostata sull'ultimo segmento creato. Il segmento predefinito ha sempre la priorità più bassa.
Imposta una priorità ogni segmento. Puoi modificare la priorità di un segmento in qualsiasi momento.
Seleziona Avanti per aprire la pagina del generatore delle condizioni.
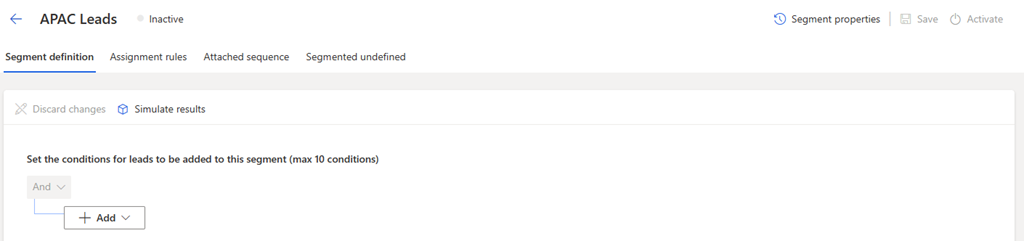
In questa pagina definire le condizioni utilizzate per valutare i record per l'assegnazione al segmento. Puoi aggiungere fino a 10 condizioni in un segmento, incluse le condizioni basate nei gruppi e nelle entità correlate. Se hai bisogno di ulteriore assistenza, contatta il supporto tecnico Microsoft. Leggi i nostri elementi consigliati per l'aggiunta di condizioni.
Seleziona Aggiungi, quindi utilizza le seguenti opzioni per creare le condizioni del segmento:
Aggiungi riga: aggiunge una condizione. Seleziona un attributo, un operatore e un valore; ad esempio, Creato daUguale aJohn Thomas.
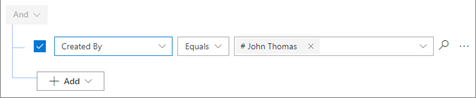
Aggiungi altre condizioni secondo necessità, per un totale di 10, per filtrare ulteriormente i record da assegnare al segmento.
Aggiungi gruppo: aggiungi un gruppo di condizioni per filtrare i record utilizzando più attributi combinati in base a And oppure O. Se selezioni And, i lead devono soddisfare tutte le condizioni del gruppo. Se selezioni Or, i lead possono soddisfare le condizioni del gruppo.
Aggiungi entità correlata: aggiungi una condizione in base agli attributi delle tabelle correlate. Seleziona un attributo dall'elenco Entità correlata, quindi seleziona Contiene dati o Non contiene dati.
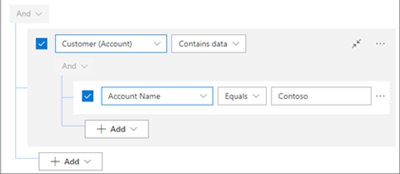
(Facoltativo) Dopo aver definito le condizioni per il segmento, seleziona Simula risultati per visualizzare un elenco di record che soddisfano le condizioni.
Questi risultati sono simulati. Potrebbero non essere riflessi nei record attuali a cui il segmento può essere applicato.
Seleziona Salva e quindi Attiva.
Nota
Tutti i segmenti correlati a un'entità primaria (come lead o opportunità) vengono eseguiti ogni volta che aggiorni gli attributi dell'entità primaria che vengono aggiunti alle condizioni.
Raccomandazioni per l'aggiunta di condizioni
Un segmento può avere fino a 10 condizioni contemporaneamente. Per ottimizzare il rendimento e l'efficienza dei segmenti, segui questi consigli quando aggiungi condizioni:
Distribuisci i segmenti: crea più segmenti con meno condizioni anziché un segmento con molte condizioni. È possibile collegare più segmenti alle stesse sequenze e regole di assegnazione o a sequenze diverse. Ciò aiuta a migliorare la velocità e la precisione della connessione delle sequenze e delle regole di assegnazione ai record.
Crea attributi di rollup: usa gli attributi di rollup per evitare problemi di prestazioni quando si aggiungono condizioni che coinvolgono tabelle correlate. Gli attributi di rollup sono campi calcolati che aggregano valori da record correlati. Ad esempio, puoi creare un attributo di rollup che conta il numero di contatti associati a un lead. Informazioni su come definire attributi di rollup.
Utilizza solo il generatore di espressioni: utilizza sempre il generatore di espressioni per definire o aggiornare i segmenti. Non aggiornare segmenti tramite Dataverse, la piattaforma dati sottostante di Dynamics 365. Può causare un comportamento imprevisto che influisce sui record correlati al segmento e alle automazioni successive ad esempio le sequenze di collegamento e le regole di assegnazione.
Non riesci a trovare le opzioni nella tua app?
Le possibilità sono tre:
- Non hai la licenza o il ruolo necessari. Consulta la sezione Requisiti di licenza e ruolo nella parte superiore di questa pagina.
- L'amministratore non ha attivato la funzionalità.
- L'organizzazione utilizza un'app personalizzata. Rivolgiti all'amministratore per verificare i passaggi esatti. I passaggi descritti in questo articolo sono specifici per le app Hub delle vendite e Sales Professional predefinite.