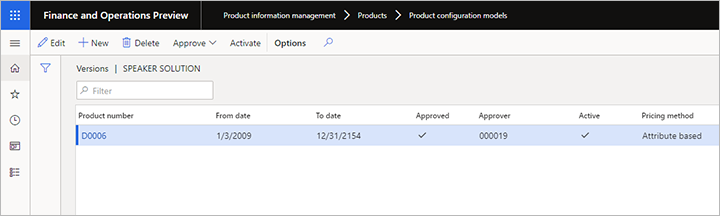Prezzi di vendita basati su attributi per la configurazione prodotto basata su vincoli
In questo articolo viene descritto come creare modelli di prezzo di vendita con prezzi di vendita basati su componenti e attributi anziché sulla distinta base fisica e sul ciclo di produzione. Puoi creare diversi modelli di prezzo di vendita per ogni modello di configurazione prodotto.
Impostare parametri di gestione informazioni sul prodotto pertinenti
Prima di iniziare a creare modelli di prezzo, è necessario definire una valuta predefinita, che viene utilizzata quando si creano modelli di prezzo di vendita. Puoi anche scegliere se allegare un file Microsoft Excel con una scomposizione del prezzo per tutte le righe dell'ordine o dell'offerta. La scomposizione del prezzo ti consentirà di condividere i dettagli con i clienti su come sei arrivato a un prezzo di vendita specifico per un prodotto configurato.
Per impostare la valuta predefinita:
Andare a Gestione informazioni sul prodotto > Imposta >Parametri di gestione informazioni sul prodotto.
Apri la scheda Modello di configurazione prodotto basato su vincoli.
Apri l'elenco a discesa Valuta predefinita e seleziona la valuta.
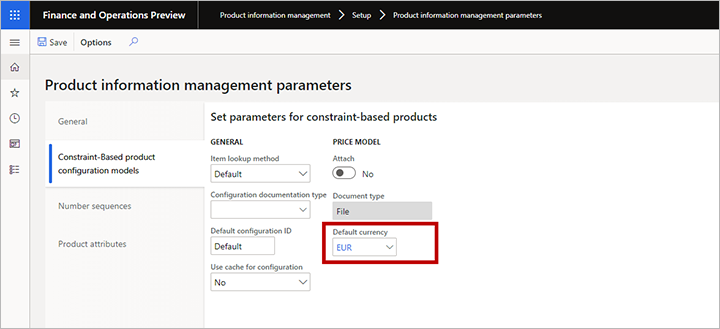
Se desideri allegare un file Excel con una scomposizione prezzo per tutte le righe dell'ordine o dell'offerta, nella sezione Modello di prezzo, imposta Allega su Sì.
Creare modelli di prezzo di vendita
Per creare un modello di prezzo di vendita:
- Vai a Gestione informazioni sul prodotto > Prodotti > Modelli di configurazione prodotto.
- Seleziona il modello di configurazione prodotto di destinazione.
- Nel riquadro azioni, apri la scheda Modello e, nel gruppo Imposta, seleziona Modelli di prezzo.
- Viene visualizzata la pagina Modelli di prezzo.
- Seleziona un modello di prezzo o aggiungine uno nuovo alla griglia.
- Seleziona Modifica per aprire la pagina di modifica per il modello selezionato, che fornisce le seguenti funzionalità:
- L'intestazione del modulo mostra la valuta predefinita e ti consente di aggiungere nuove valute per l'impostazione del prezzo.
- Il riquadro di sinistra mostra tutti i componenti e i requisiti utente del modello di prodotto. Ogni nodo nella struttura del modello di prodotto può avere un'espressione del prezzo di base e un numero facoltativo di regole di espressione. Una regola di espressione è costituita da una condizione e da un'espressione e ciascuna regola di espressione copre un'opzione di prodotto che consente di controllare il prezzo del prodotto.
- Quando crei condizioni ed espressioni, hai gli stessi operatori disponibili per i calcoli in un modello di prodotto. L'editor delle espressioni supporta anche condizioni ed espressioni.
- Seleziona un nodo nella colonna di sinistra e quindi utilizza le funzionalità descritte nel passaggio precedente per stabilire le regole per la determinazione dei prezzi (vedi anche l'esempio fornito dopo questa procedura). Ripeti questo passaggio per ogni nodo come necessario.
L'esempio seguente mostra un prezzo base di un numero statico di 899,95 EUR, che può essere modificato da una o più delle seguenti cinque regole di espressione, a seconda della configurazione selezionata dal cliente:
- Per la finitura del mobile bianco, sottrai 59,95 EUR.
- Per la protezione degli angoli, aggiungi 35,95 EUR.
- Per una griglia anteriore in metallo, aggiungi 89,95 EUR.
- Per la finitura del mobile in palissandro, aggiungi 119,95 EUR.
- Aggiungi 12,95 EUR per ogni unità di altezza dell'altoparlante.
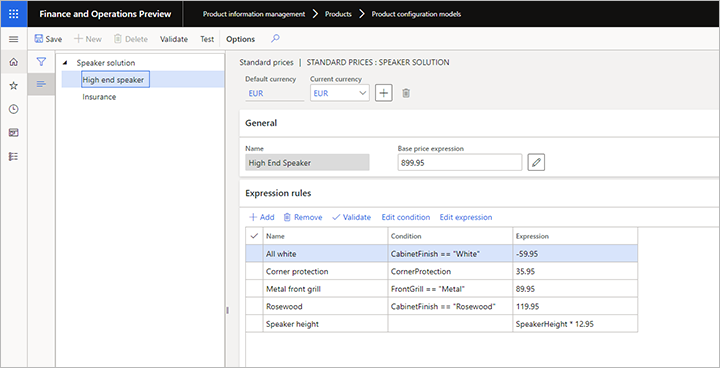
Aggiungere supporto per più valute
Quando un prodotto configurabile viene venduto, il sistema verifica se i prezzi sono stati impostati esplicitamente nella valuta del cliente. In tal caso, vengono utilizzati i valori espliciti. In caso contrario, il sistema utilizza i tassi di cambio della valuta stabiliti per la società di vendita per convertire il valore della valuta predefinita nella valuta del cliente.
Per aggiungere prezzi espliciti in una valuta aggiuntiva:
Apri la pagina di modifica per il modello di prezzo, come descritto in Creare modelli di prezzo di vendita.
Seleziona il pulsante Aggiungi nell'intestazione del modello di prezzo per aprire la finestra di dialogo Valute, che elenca le valute disponibili.
Seleziona la valuta che desideri aggiungere nella finestra di dialogo Valute e quindi seleziona OK.
L'elenco a discesa Valuta corrente ora include la valuta che hai appena aggiunto, più qualsiasi altra valuta che potrebbe essere stata aggiunta in precedenza. Seleziona la nuova valuta e nota che la griglia nella sezione Regole espressione ora include due campi di espressione:
- Espressione - Mostra l'espressione (o valore costante) per trovare il prezzo utilizzando la valuta attualmente selezionata per Valuta corrente.
- Espressioni predefinite - Mostra l'espressione (o valore costante) per trovare il prezzo utilizzando l'impostazione predefinita corrente (mostrata nel campo Valuta predefinita ).
Nota
Il campo Condizione per le regole di espressione è "di proprietà" della valuta predefinita, il che significa che non è possibile modificare la condizione per altre valute. Non è inoltre possibile aggiungere nuove regole di espressione quando una valuta diversa da quella predefinita è selezionata come Valuta corrente.
Modifica i valori nella colonna Espressione come necessario per la valuta corrente.
Nell'esempio seguente, EUR è la valuta predefinita e USD è stato aggiunto come valuta aggiuntiva.
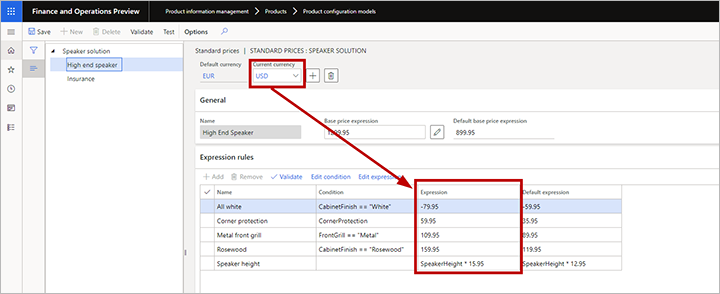
Nota
Non è possibile aggiungere regole di espressione univoche per una valuta non predefinita. Per creare regole di espressione pertinenti solo per una valuta diversa dalla valuta predefinita, imposta su zero l'espressione di prezzo per la valuta predefinita. Quindi imposta l'espressione appropriata per la valuta non predefinita.
Testare il modello di prezzo
Per verificare come funzionano i prezzi di vendita in una sessione di configurazione, apri la pagina di modifica del modello di prezzo, come descritto in Creare modelli di prezzo di vendita e quindi seleziona Test nel riquadro azioni. Viene visualizzata la finestra di dialogo Controlla modello prodotto in cui puoi eseguire le seguenti operazioni:
- Utilizzare le impostazioni di configurazione offerte per selezionare le opzioni del prodotto e quindi vedere come influenzano il valore visualizzato in Prezzo e data di spedizione.
- Selezionare Visualizza scomposizione prezzo per scaricare un documento Excel che mostra tutti i dettagli su come è stato calcolato il prezzo.
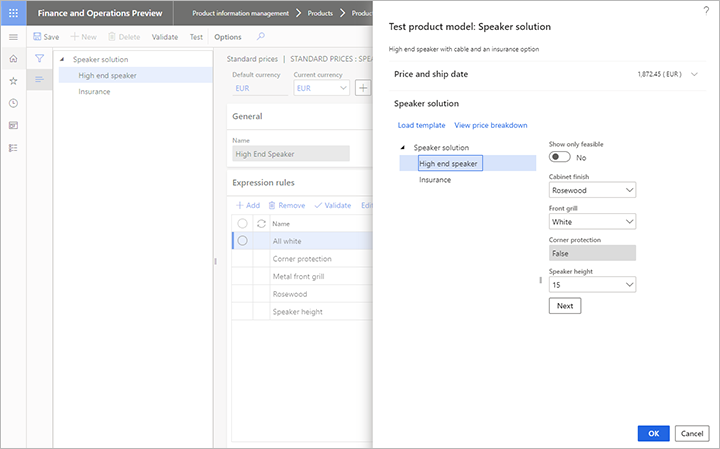
Il foglio di calcolo scaricato mostra sia il valore assoluto che il contributo come percentuale per ogni elemento di prezzo attivo. Se hai impostato l'opzione Allega del modello di prezzo nella pagina Parametri di gestione informazioni sul prodotto, questo foglio Excel viene allegato alla riga dell'ordine o dell'offerta.
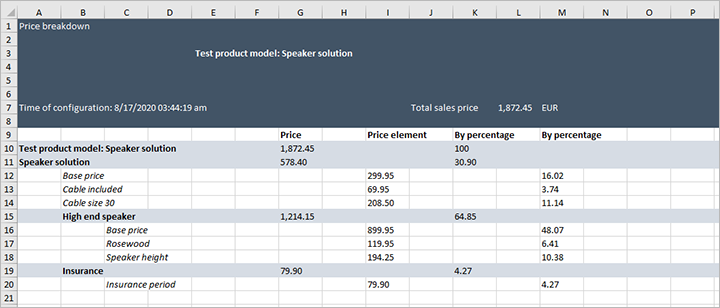
Impostare i criteri di selezione per i modelli di prezzo
Una volta creati i modelli di prezzo, devi stabilire almeno un criterio di selezione per prelevare il modello di prezzo quando configuri l'offerta o l'ordine. Eseguirai questa operazioni impostando una o più query. In una combinazione con modelli di prezzo di vendita corrispondenti, le query offrono una grande flessibilità nell'individuare prezzi di vendita di determinati clienti, aree, periodi e altri criteri.
Per impostare criteri di selezione per modelli di prezzo:
Vai a Gestione informazioni sul prodotto > Prodotti > Modelli di configurazione prodotto.
Seleziona il modello di configurazione prodotto di destinazione.
Nel riquadro azioni, apri la scheda Modello e, nel gruppo Imposta, seleziona Criteri modello di prezzo. Viene visualizzata la pagina Criteri modello di prezzo.
Se la riga della query necessaria non esiste ancora, selezionaNuova nel riquadro azioni per aggiungere una nuova riga alla griglia ed imposta le seguenti opzioni per la stessa:
- Nome - Inserisci un nome per questa riga.
- Descrizione - Descrivi brevemente la query e a cosa serve.
- Modello di prezzo - Seleziona un modello di prezzo (dal modello di configurazione corrente) che la query applicherà quando attivata.
- Tipo di ordine - Seleziona il tipo di ordine a cui verrà applicata la query.
- Valido da - Specificare il primo giorno in cui verrà applicata la query.
- Scadenza entro : specifica l'ultima data in cui verrà applicata la query.
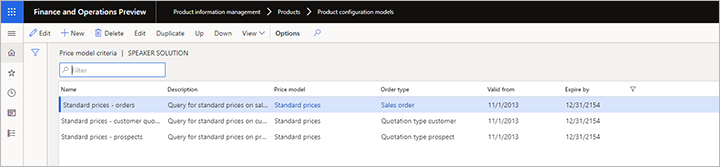
Seleziona la riga per la query che desideri definire, quindi seleziona Modifica nel riquadro azioni. Viene visualizzata la finestra di dialogo di progettazione di query. Funziona come la maggior parte delle finestre di progettazione di query in Supply Chain Management. Utilizzala per definire le condizioni in base alle quali deve essere applicato il modello di prezzo per la riga selezionata.
Ripeti i passaggi 4-5 per ogni query necessaria.
Suggerimento
Puoi risparmiare tempo copiando una riga esistente che è già simile a una nuova che devi aggiungere. A tale scopo, seleziona una riga di destinazione e quindi seleziona Duplica nel riquadro azioni.
Quando hai finito di impostare i criteri, disponili nell'ordine corretto nell'elenco Criteri modello di prezzo. Per riposizionare una riga, seleziona la riga e quindi seleziona Su o Giù nel riquadro azioni.
Importante
Al momento della configurazione, il sistema avvia la ricerca dall'inizio dell'elenco e utilizza la prima query corrispondente ai dati nella riga dell'offerta o dell'ordine. Pertanto, è necessario posizionare all'inizio dell'elenco le query più specifiche. Se inserisci una query generale all'inizio dell'elenco, questa è quella che verrà utilizzata anche se potrebbe esserci una query più in basso nell'elenco relativa al prospect o al cliente esatto della configurazione.
Impostare prezzi di vendita basati su attributi per la versione del modello di prodotto
Il passaggio finale consiste nello specificare i prezzi di vendita basati su attributi per la versione del modello di prodotto. A questo proposito:
- Vai a Gestione informazioni sul prodotto > Prodotti > Modelli di configurazione prodotto.
- Seleziona il modello di configurazione prodotto di destinazione.
- Nel riquadro azioni, apri la scheda Modello e, nel gruppo Dettagli modello prodotto, seleziona Versioni.
- Viene visualizzata la pagina Versioni. Assicurati che Metodo di determinazione prezzo sia impostato su Basato su attributi.