Posizionamento targa ubicazione
Il posizionamento della targa consente di vedere dove si trova una targa in un'ubicazione multi-pallet, ad esempio un'ubicazione che utilizza scaffalature per pallet a doppia profondità.
La funzionalità aggiunge un numero progressivo a ciascuna targa che viene inserita in un'ubicazione di stoccaggio. Questo numero di sequenza viene utilizzato per ordinare le targhe nell'ubicazione di stoccaggio. Pertanto, la funzionalità supporta in modo intelligente scenari in cui i clienti utilizzano un sistema di scaffalature a gravità e devono sapere, ai fini del prelievo, quale targa è rivolta verso la parte anteriore.
Questo articolo presenta uno scenario che mostra come impostare e utilizzare la funzionalità.
Attivare o disattivare la funzionalità Posizionamento targa ubicazione
Per utilizzare la funzionalità descritta in questo articolo, è necessario attivare la funzionalità Posizionamento targa ubicazione per il sistema. A partire dalla versione 10.0.25 di Supply Chain Management, questa funzionalità è obbligatoria e non può essere disattivata. Se stai eseguendo una versione precedente alla versione 10.0.25, gli amministratori possono attivare o disattivare questa funzionalità cercando la funzionalità Posizionamento targa ubicazione nell'area di lavoro Gestione funzionalità.
Scenario di esempio
Rendi disponibili i dati di esempio
Per elaborare lo scenario utilizzando i valori suggeriti qui, devi utilizzare un sistema in cui sono installati i dati di esempio standard. È inoltre necessario selezionare la persona giuridica USMF prima di iniziare.
Impostare la funzionalità per questo scenario
Completa le seguenti procedure per impostare la funzionalità Posizionamento della targa di ubicazione per lo scenario presentato in questo articolo.
Profili ubicazione
La funzionalità deve essere attivata nel profilo di ubicazione per ogni ubicazione in cui verrà utilizzata.
Vai a Gestione magazzino > Impostazioni > Magazzino > Profili ubicazione.
Nell'elenco dei profili di ubicazione nel riquadro sinistro, seleziona BULK-06.
Nella Scheda dettaglio Generale, due nuove opzioni sono state aggiunte dalla funzionaità. Imposta i valori seguenti:
Abilita posizione targa:Sì
Quando questa opzione è impostata su Sì, la posizione della targa verrà mantenuta per le targhe nell'ubicazione.
Visualizza posizione targa dispositivo mobile:Sì
Quando questa opzione è impostata su Sì, la posizione della targa verrà mostrata agli utenti dei dispositivi mobili durante la regolazione e il conteggio. È possibile modificare l'impostazione di questa opzione solo quando la funzionalità è attivata.
Selezionare Salva.
Direttive ubicazione
Andare a Gestione magazzino > Impostazioni > Direttiva ubicazione.
Nel riquadro sinistro, verifica che il campo Tipo di ordine di lavoro sia impostato su Ordini cliente.
Nell'elenco delle direttive di ubicazione, seleziona 61 Prelievo ordine cliente.
Nel riquadro azioni, seleziona Modifica.
Nella Scheda dettaglio Righe, seleziona la riga che ha un valore Numero progressivo pari a 2.
Nella Scheda dettaglio Azioni direttiva ubicazione, seleziona la riga che ha un calore Nome di Preleva per meno di pallet (dovrebbe essere l'unica riga) e modificane il valore Numero progressivo su 2.
Seleziona Nuovo sopra la griglia per aggiungere una riga per una nuova azione di direttiva di ubicazione.
Nella nuova riga, imposta i seguenti valori:
- Numero progressivo:1
- Nome:Posizione di prelievo 1
Con la nuova riga ancora selezionata, seleziona Modifica query sopra la griglia.
Nell'editor di query, seleziona la scheda Join.
Espandi il join della tabella Ubicazioni per mostrare il join sulla tabella Dimensioni inventariali.
Espandi il join della tabella Dimensioni inventariali per mostrare il join sulla tabella Scorte disponibili.
Seleziona Dimensioni inventariali, quindi seleziona Aggiungi join tabella.
Nell'elenco delle tabelle che appare, nella colonna Relazione, seleziona Targa. Quindi seleziona Seleziona per aggiungere Targa al join della tabella Dimensioni inventariali.
Mentre Targa è ancora selezionato, seleziona Aggiungi join tabella.
Nell'elenco delle tabelle che appare, nella colonna Relazione, seleziona Posizionamento targa ubicazione (targa). Quindi seleziona Seleziona per aggiungere Posizionamento targa ubicazione al join della tabella Dimensioni inventariali.
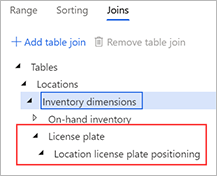
Seleziona OK per confermare le tabelle con join aggiornate e chiudere l'editor delle query.
Nella scheda dettaglio Azioni direttiva di ubicazione, seleziona Modifica query nuovamente per riaprire l'editor di query.
Nella scheda Intervallo, seleziona Aggiungi per aggiungere una riga alla griglia.
Nella nuova riga, imposta i seguenti valori:
- Tabella:Posizionamento della targa di ubicazione
- Tabella derivata:Posizionamento della targa di ubicazione
- Campo:Posizione targa
- Criteri:1
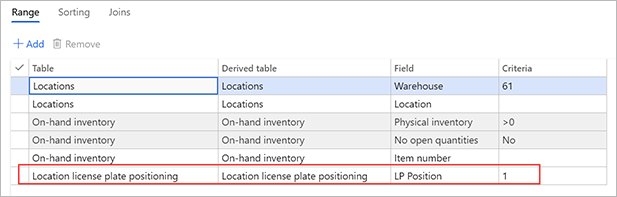
Seleziona OK per confermare le modifiche e chiudere l'editor di query.
Impostare i dati di esempio per questo scenario
Per questo scenario, l'utente deve accedere all'app per dispositivi mobili di magazzino utilizzando un lavoratore impostato per il magazzino 61 per eseguire lavori. L'utente deve anche completare le transazioni.
Perché la funzionalità Posizionamento targa ubicazione aggiunge un nuovo identificatore per le posizioni della targa in un'ubicazione, è necessario prima creare alcuni dati per supportare lo scenario.
Conteggio ciclo a campione della prima ubicazione
Apri l'app per dispositivi mobili magazzino e accedi al magazzino 61.
Vai a Inventario > Conteggio ciclo a campione.
Nella pagina Conteggio ciclo a campione, imposta il campo Posizione su 01A01R1S1B.
Selezionare OK.
La pagina mostra l'ubicazione che hai inserito. Mostra anche il seguente messaggio: "Ubucazione completata, aggiungere nuova targa o articolo?"
Seleziona Aggiorna per aggiungere un conteggio nell'ubicazione.
Nella pagina Conteggio ciclo: aggiungi nuova targa o articolo, seleziona il campo Articolo, quindi immetti il valore A0001.
Selezionare OK.
Nella pagina Conteggio ciclo: aggiungi nuova targa o articolo, seleziona il campo Targa, quindi immetti il valore LP1001 (o qualsiasi altro numero di targa a tua scelta).
La pagina Conteggio ciclo: aggiungi nuova targa o articolo mostra Posizione targa 1.
Selezionare OK.
È ora necessario specificare la quantità dell'articolo conteggiato sulla targa.
Imposta il campo Qtà su 10.
Selezionare OK.
La pagina mostra l'ubicazione che hai inserito. Mostra anche il seguente messaggio: "Ubucazione completata, aggiungere nuova targa o articolo?"
Seleziona Aggiorna per aggiungere un altro conteggio nell'ubicazione.
Nella pagina Conteggio ciclo: aggiungi nuova targa o articolo, seleziona il campo Articolo, quindi immetti il valore A0002.
Selezionare OK.
Nella pagina Conteggio ciclo: aggiungi nuova targa o articolo, seleziona il campo Targa, quindi immetti il valore LP1002 (o qualsiasi altro numero di targa a tua scelta, a condizione che differisca dal numero di targa specificato in precedenza).
Modifica la posizione della targa impostando il campo Posizione targa su 2.
Selezionare OK.
Specifica la quantità dell'articolo conteggiato sulla targa impostando il campo Qtà su 10.
Selezionare OK.
La pagina mostra l'ubicazione che hai inserito. Mostra anche il seguente messaggio: "Ubucazione completata, aggiungere nuova targa o articolo?"
Selezionare OK.
Il lavoro è ora completato.
Conteggio ciclo a campione della seconda ubicazione
Nella pagina Conteggio ciclo a campione, imposta il campo Posizione su 01A01R1S2B.
Selezionare OK.
La pagina mostra l'ubicazione che hai inserito. Mostra anche il seguente messaggio: "Ubucazione completata, aggiungere nuova targa o articolo?"
Seleziona Aggiorna per aggiungere un conteggio nell'ubicazione.
Nella pagina Conteggio ciclo: aggiungi nuova targa o articolo, seleziona il campo Articolo, quindi immetti il valore A0002.
Selezionare OK.
Nella pagina Conteggio ciclo: aggiungi nuova targa o articolo, seleziona il campo Targa, quindi immetti il valore LP1003 (o qualsiasi altro numero di targa a tua scelta, a condizione che differisca da entrambi i numeri di targa specificati nella procedura precedente).
La pagina Conteggio ciclo: aggiungi nuova targa o articolo mostra Posizione targa 1.
Selezionare OK.
Specifica la quantità dell'articolo conteggiato sulla targa impostando il campo Qtà su 10.
Selezionare OK.
La pagina mostra l'ubicazione che hai inserito. Mostra anche il seguente messaggio: "Ubucazione completata, aggiungere nuova targa o articolo?"
Seleziona OK.
Il lavoro è ora completato.
Dettagli lavoro
Nota
I conteggi ciclo dell'app per dispositivi mobili creano un lavoro di conteggio ciclo in Microsoft Dynamics 365. Il lavoro richiede che i conteggi vengano accettati prima che vengano registrati nell'inventario.
Accedere a Dynamics 365 Supply Chain Management.
Vai a Gestione magazzino > Lavoro > Dettagli lavoro.
Nella scheda Panoramica, cerca le righe che hanno i seguenti valori:
- Tipo di ordine di lavoro:Conteggio ciclo
- Magazzino:61
- Stato del lavoro:Revisione in sospeso
Due ID lavoro dovrebbero essere stati creati per queste righe. I conteggi per entrambi questi ID di lavoro devono essere accettati.
Nella griglia, seleziona il primo ID di lavoro per il tipo di ordine di lavoro Conteggio ciclo.
Nella scheda Lavoro del riquadro azioni, nel gruppo Lavoro, seleziona Conteggio ciclo.
Vengono visualizzate due righe, una per ogni articolo e targa. I valori nei campi Quantità conteggiata, Ubicazione, Targa e Articolo devono corrispondere alle voci di conteggio create sul dispositivo mobile. Se uno di questi campi non è visibile, seleziona Visualizza dimensioni nel riquadro azioni per aggiungerli alla griglia.
Seleziona entrambe le righe.
Nel riquadro azioni, seleziona Accetta conteggio.
Si riceve un messaggio "Registrazione - Giornale di registrazione". Seleziona Dettagli messaggio per visualizzare il numero di giornale di registrazione pubblicato.
Chiudi i dettagli del messaggio.
Aggiorna la pagina Lavoro.
Il primo ID lavoro è stato chiuso e non viene più visualizzato.
Suggerimento
Per visualizzare il lavoro chiuso, seleziona la casella di controllo Mostra chiuso sopra la griglia.
Ora accetterai il lavoro per la targa nell'ubicazione 01A01R1S2B.
Nella scheda Panoramica, seleziona il secondo ID di lavoro per il tipo di ordine di lavoro Conteggio ciclo.
Nella scheda Lavoro del riquadro azioni, nel gruppo Lavoro, seleziona Conteggio ciclo.
Viene visualizzata una riga, per l'articolo e la targa. I valori nei campi Quantità conteggiata, Ubicazione, Targa e Articolo devono corrispondere alle voci di conteggio create sul dispositivo mobile.
Seleziona la riga.
Nel riquadro azioni, seleziona Accetta conteggio.
Si riceve un messaggio "Registrazione - Giornale di registrazione". Seleziona Dettagli messaggio per visualizzare il numero di giornale di registrazione pubblicato.
Chiudi i dettagli del messaggio.
Aggiorna la pagina Lavoro.
Il secondo ID lavoro è stato chiuso e non viene più visualizzato.
Suggerimento
Per visualizzare il lavoro chiuso, seleziona la casella di controllo Mostra chiuso sopra la griglia.
Disponibili per ubicazione
Vai a Gestione magazzino > Richieste di informazioni e report > Disponibili per ubicazione.
Imposta i valori seguenti:
- Sito:6
- Magazzino:61
- Aggiorna informazioni in ubicazioni:Sì
Notare che l'ubicazione 01A01R1S1B ha due targhe:
- A0001, dove il campo Posizione targa è impostato su 1
- A0002, dove il campo Posizione targa è impostato su 2
Notare che l'ubicazione 01A01R1S2B ha una targa:
- A0002, dove il campo Posizione targa è impostato su 1
Scenario dell'ordine cliente
Ora che la funzionalità Posizionamento targa di ubicazione è stata impostata e le scorte sono in transito, è necessario creare un ordine cliente per generare il lavoro di prelievo che indirizzerà l'operatore di magazzino a prelevare l'articolo A0002 dall'ubicazione di inventario in cui si trova l'ID pallet 1.
Selezionare Vendite e marketing > Ordini cliente > Tutti gli ordini cliente.
Nel Riquadro azioni selezionare Nuovo.
Nella finestra di dialogo Crea ordine cliente, imposta i seguenti valori:
- Conto cliente:US-004
- Magazzino:61
Selezionare OK.
Una nuova riga viene aggiunta alla griglia nella Scheda dettaglio Righe ordine cliente. Nella nuova riga, imposta i seguenti valori:
- Numero articolo:A0002
- Quantità:1
Nel menu Scorte sopra la griglia, seleziona Prenotazione.
Nella pagina Prenotazione, quindi nel riquadro azioni, seleziona Prenota lotto per prenotare le scorte per la riga dell'ordine.
Chiudi la pagina Prenotazione.
Nel riquadro azioni, nella scheda Magazzino, nel gruppo Azioni, selezionare Rilascia in magazzino.
Ricevi un messaggio informativi che indica l'ID ondata e l'ID spedizione creati per l'ordine cliente.
Nella scheda dettaglio Righe ordine cliente, nel menu Magazzino sopra la griglia, seleziona Dettagli lavoro.
La pagina Lavoro viene visualizzata e mostra il lavoro creato per la riga delle vendite. Prendi nota dell'ID lavoro mostrato.
Scenario di raccolta delle vendite
Apri l'app per dispositivi mobili e accedi al magazzino 61.
Vai a In uscita > Prelievo vendite.
Nella pagina Esegui scansione ID lavoro/ID targa, seleziona il campo ID, quindi immetti l'ID lavoro dalla riga di vendita.
Si noti che il lavoro di prelievo indirizza l'utente a prelevare l'articolo A0002 dall'ubicazione 01A01R1S2B. Ricevi questa istruzione perché l'articolo A0002 è su una targa che è in posizione 1 in quella ubicazione.
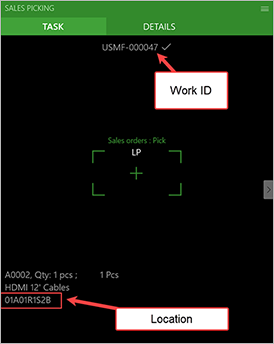
Immetti l'ID targa creato per l'ubicazione, quindi segui le istruzioni per selezionare l'ordine cliente.