Visualizzazione del carico di lavoro in uscita
Le funzionalità di configurazione avanzate accessibili dalla pagina Visualizzazione del carico di lavoro in uscita consente ai responsabili del magazzino e ai supervisori di creare grafici del carico di lavoro personalizzati che possono essere utilizzati per monitorare lo stato di avanzamento del lavoro corrente e la quantità rimanente. I responsabili del magazzino possono creare più visualizzazioni e impostare l'aggiornamento automatico come richiesto. Le visualizzazioni del carico di lavoro in uscita sono adatte per la visualizzazione nelle pagine delle prestazioni del magazzino.
Questa funzionalità può essere utilizzata per tenere traccia dell'avanzamento del lavoro di prelievo. La funzionalità è integrata con la gestione di lavoro e, se è impostata la gestione di lavoro, le visualizzazioni del carico di lavoro in uscita possono mostrare un calcolo del numero di ore rimanenti per il lavoro di prelievo mostrato (filtrato).
Attivare o disattivare la funzionalità Visualizzazione del carico di lavoro in uscita
Per utilizzare questa funzionalità, è necessario attivarla per il sistema. A partire dalla versione 10.0.25 di Supply Chain Management, la funzionalità è attivata per impostazione predefinita. A partire dalla versione 10.0.29 di Supply Chain Management, la funzionalità è obbligatoria e non può essere disattivata. Se stai eseguendo una versione precedente alla versione 10.0.29, gli amministratori possono attivare o disattivare questa funzionalità cercando la funzionalità Visualizzazione del carico di lavoro in uscita nell'area di lavoro Gestione funzionalità.
Impostare le visualizzazioni del carico di lavoro in uscita
Per impostare le visualizzazioni, creare una raccolta di filtri (visualizzazioni) e progettare ogni filtro in modo che mostri un diverso tipo di analisi. Usare la pagina Configura filtri per progettare i filtri.
Per impostare una visualizzazione del carico di lavoro in uscita, seguire questi passaggi.
Andare a Gestione magazzino > Report monitoraggio magazzino > Visualizzazione del carico di lavoro in uscita.
La pagina Visualizzazione del carico di lavoro in uscita viene visualizzata. Dopo aver creato alcuni filtri, questa pagina mostrerà la visualizzazione. È possibile creare il numero di filtri desiderato. Tutti i filtri creati vengono salvati nell'account utente, in modo da poterli utilizzare in seguito. In altre parole, ogni utente avrà il proprio set di filtri che ha creato. Questi filtri non verranno condivisi con altri utenti.
Nella pagina Visualizzazione del carico di lavoro in uscita, nel riquadro azioni, nella scheda Filtri selezionare Configura filtri.
Nella pagina Configura filtri, nel riquadro azioni selezionare Nuovo per aggiungere un filtro, quindi impostare i seguenti campi per il filtro:
- Tabella gruppo asse X - Selezionare la tabella che contiene il campo da utilizzare per raggruppare i valori dell'asse X.
- Campo gruppo asse X - Tra i campi della tabella selezionata nel campo Tabella gruppo asse X selezionare il campo da utilizzare per raggruppare i valori dell'asse X.
- Tabella valore asse X - Selezionare la tabella che contiene il campo da utilizzare per analizzare ulteriormente i gruppi.
- Campo valore asse X - Tra i campi della tabella selezionata nel campo Tabella valore asse X selezionare il campo che fornisce i valori da analizzare per ogni gruppo.
- Aggiornamento automatico - Selezionare se la visualizzazione deve essere aggiornata automaticamente.
- Intervallo di aggiornamento (minuti) - Immettere il numero di minuti tra gli aggiornamenti automatici.
- Livello di visualizzazione - Selezionare se il grafico deve mostrare righe aperte o conteggi intestazioni aperte.
- Tipo di prelievo - Se il campo Livello di visualizzazione è stato impostaro su Righe aperte, selezionare se il conteggio delle righe di lavoro aperte nel grafico deve includere i prelievi iniziali, i prelievi in fasi o sia i prelievi iniziali che i prelievi in fasi.
- Sito - Selezionare il sito per cui caricare il grafico.
- Magazzino - Selezionare il magazzino per cui caricare il grafico.
- Giorni da includere - Immettere il numero di giorni nel passato per i quali il grafico deve essere generato.
- Tipo di ordine di lavoro - Selezionare i tipi di ordini di lavoro in uscita da filtrare.
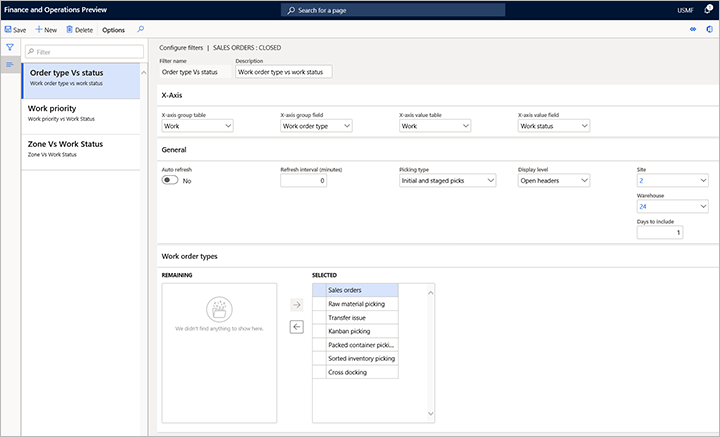
Chiudere la pagina Configura filtri per tornare alla pagina Visualizzazioni del carico di lavoro in uscita.
La pagina Visualizzazioni del carico di lavoro in uscita ora mostra i dati in base alle nuove impostazioni del filtro. Il nuovo filtro è ora disponibile ed è selezionato nel campo Filtro. I seguenti campi sono disponibili nella parte superiore del grafico:
- Filtro - Questo campo include tutti i filtri creati finora. Selezionare un filtro per visualizzarne i dati nel grafico.
- Ultimo aggiornamento - Questo campo mostra la data e l'ora dell'ultimo aggiornamento delle informazioni nel grafico.
- Tempo stimato/effettivo - Se gli standard di lavoro sono impostati nel sistema, impostare questa opzione su Sì per mostrare i tempi di prelievo stimati accumulati nella parte superiore di ogni colonna nel grafico. Se non si utilizzano gli standard di lavoro, questa opzione non è disponibile.
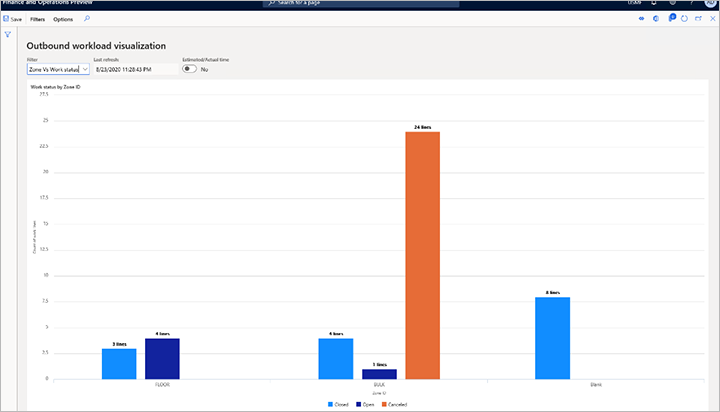
Selezionare una barra qualsiasi nel grafico per visualizzare i dettagli della riga di lavoro associata.
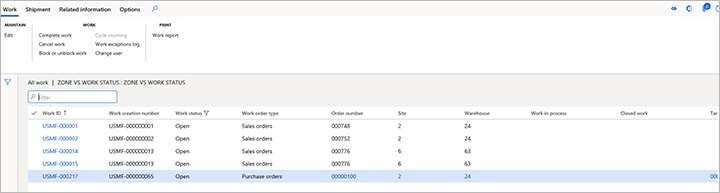
Esempio: visualizzazione del carico di lavoro in uscita per le zone
Per questo esempio, si desidera impostare una visualizzazione che mostri le righe di lavoro per ciascuna zona e lo stato di ciascuna riga di lavoro (Aperto, Chiuso o Annullato). In questo caso, è possibile configurare un filtro con le seguenti impostazioni:
- Nome filtro - Inserire un nome per questo filtro (come Zona e stato di lavoro).
- Descrizione - Inserire una breve descrizione per questo filtro (come Zona e stato di lavoro).
- Tabella gruppo asse X - Selezionare Ubicazioni.
- Gruppo asse X - Selezionare ID zona.
- Tabella valore asse X - Selezionare Lavoro, per visualizzare il lavoro per zona.
- Campo valore asse X - Selezionare Stato lavoro, per visualizzare lo stato del lavoro.
- Aggiornamento automatico - Selezionare se la visualizzazione deve essere aggiornata automaticamente.
- Tipo di prelievo - Selezionare Prelievi iniziali e prelievi in fasi, per includere sia i prelievi iniziali che i prelievi dalle ubicazioni di staging. In altre parole, essenzialmente si desidera includere tutte le righe di lavoro di prelievo disponibili.
- Livello di visualizzazione - Selezionare Righe aperte, per visualizzare le informazioni per riga, non per intestazione di lavoro.
Nella figura seguente è illustrato un esempio del grafico risultante.
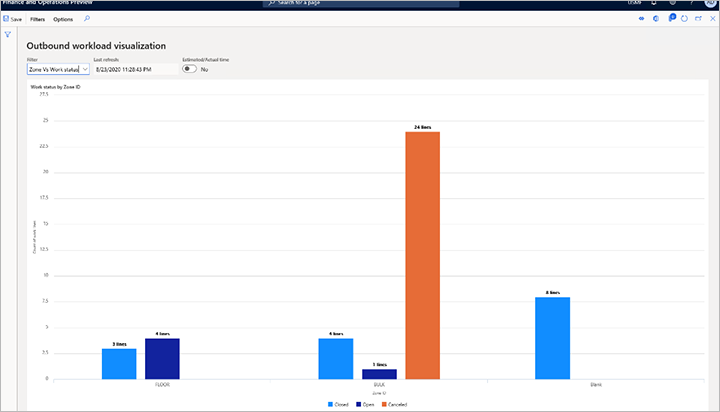
Questo grafico mostra due zone denominate FLOOR e BULK, più una zona denominata Blank. La zona Blank rappresenta tutte le righe di lavoro che non sono membri di nessuna zona. Il grafico mostra sempre tutti i dati filtrati non correlati come Blank, per fornire la massima visibilità possibile. Nella zona FLOOR, il grafico mostra tre righe chiuse e quattro righe aperte. Nella zona BULK, il grafico mostra quattro righe chiuse, una riga aperta e 24 righe annullate. Infine, il grafico mostra otto righe chiuse che non fanno parte di alcuna zona e sono quindi elencate come Blank.