Cross-docking pianificato
Questo articolo descrive il cross docking pianificato avanzato. Il cross-docking è un processo di magazzino in cui la quantità di scorte richiesta per un ordine viene indirizzata direttamente dalla ricevuta o dalla creazione alla banchina di uscita o alla zona di transito corretta. Tutte le scorte rimanenti dall'origine in entrata vengono indirizzate all'ubicazione di magazzino corretta attraverso il normale processo di stoccaggio.
Il cross-docking consente ai lavoratori di saltare lo stoccaggio in entrata e il prelievo in uscita delle scorte già contrassegnate per un ordine in uscita. Pertanto, il numero di volte in cui l'inventario viene toccato viene ridotto al minimo, ove possibile. Inoltre, poiché vi è una minore interazione con il sistema, i risparmi di tempo e spazio nello shop floor del magazzino aumentano.
Prima di poter eseguire il cross-docking, devi configurare un nuovo modello di cross-docking, in cui sono specificati l'origine di approvvigionamento e altri set di requisiti per il cross-docking. Quando viene creato l'ordine di uscita, la riga deve essere contrassegnata a fronte di un ordine di entrata che contiene lo stesso articolo. Puoi selezionare il campo Codice direttiva nel modello di cross-docking, in modo simile al modo in cui si impostano gli ordini di rifornimento e fornitore.
Al momento della ricezione dell'ordine in entrata, la configurazione del cross-docking identifica automaticamente la necessità di cross-docking e crea il lavoro di movimentazione per la quantità richiesta, in base all'impostazione della direttiva di ubicazione.
Nota
Le transazioni di magazzino non sono esenti da registrazione quando viene annullato il lavoro di cross-docking, anche se l'impostazione per questa funzionalità è attivata nei parametri di gestione del magazzino.
Attivare le funzionalità di cross docking pianificato
Se stai eseguendo Supply Chain Management versione 10.0.28 o precedente, è possibile che sia necessario abilitare il cross-docking pianificato prima di poterlo utilizzare. Vai a Gestione funzionalità e attiva le seguenti funzionalità nel seguente ordine:
- Cross docking pianificato
(a partire dalla versione 10.0.29 di Supply Chain Management, questa funzionalità è obbligatoria e non può essere disattivata). - Modelli di cross docking con direttive di posizione
A partire dalla versione 10.0.29 di Supply Chain Management, questa funzionalità è attivata per impostazione predefinita. A partire dalla versione 10.0.32 di Supply Chain Management, questa funzionalità è obbligatoria e non può essere disabilitata.Nota
Questa funzionalità abilita il campo Codice direttiva affinché sia specificato nel modello di cross-docking, in modo simile al modo in cui si impostano i modelli di rifornimento. L'abilitazione di questa funzionalità impedisce di aggiungere un codice direttiva nelle righe del modello di lavoro cross-docking per la riga Stoccaggio finale. Ciò garantisce che la posizione di stoccaggio finale possa essere determinata durante la creazione del lavoro prima di considerare i modelli di lavoro.
Attrezzaggio
Rigenerare i metodi di registrazione del carico
Il cross-docking pianificato è implementato come metodo di registrazione del carico. Dopo aver attivato la funzionalità, è necessario rigenerare i metodi.
Accedi a Gestione magazzino > Impostazione > Metodi di registrazione carico.
Nel riquadro azioni, seleziona Rigenera metodi.
Quando la rigenerazione è completa, dovresti vedere un metodo che ha un valore Nome del metodo di planCrossDocking.
Chiudere la pagina.
Creare un modello di cross-docking
Vai a Gestione magazzino > Impostazione > Lavoro > Modelli di cross-docking.
Nel riquadro azioni seleziona Nuovo per creare un modello.
Nell'intestazione, imposta i seguenti valori:
Sequenza:1
Questo campo definisce l'ordine in cui vengono valutati i modelli.
ID modello di cross docking:51
Descrizione:Magazzino 51
Politica di rilascio della domanda:Prima del ricevimento della fornitura
Utilizza la Scheda dettaglio Selezione magazzino per specificare il magazzino in cui verrà applicato il modello di cross-docking.
Selezione magazzino – Seleziona uno dei seguenti valori:
- Tutti – Utilizzare il modello di cross docking per tutti i magazzini.
- Gruppo magazzino – Utilizza il modello di cross docking per tutti i magazzini nel gruppo magazzino selezionato nel campo Gruppo magazzino .
- Magazzino – Utilizza il modello di cross docking solo per il magazzino specifico selezionato nel campo Magazzino .
Magazzino – Se il campo Selezione magazzino è impostato su Magazzino, Seleziona indica il magazzino a cui si applica il modello di cross docking.
Gruppo magazzino – Se il campo Selezione magazzino è impostato su Gruppo magazzino, Seleziona il gruppo magazzino a cui si applica il modello di cross docking. Per ulteriori informazioni su come impostare i gruppi di magazzini, vedi Gruppi di magazzini.
Per questo scenario, imposta i seguenti valori:
- Selezione magazzino:Magazzino
- Magazzino:51
L'impostazione sulla Scheda dettaglio Pianificazione controlla il funzionamento del modello. Imposta i valori seguenti:
Requisiti della domanda:Nessuno
Questo campo definisce il fabbisogno di scorte della domanda. Se la domanda deve essere collegata all'offerta prima del rilascio, seleziona Contrassegno. Se la domanda deve essere prenotata dall'ordine a fronte dell'offerta prima del rilascio, seleziona Prenotazione ordine.
Tipo di localizzazione:Luoghi di spedizione
Questo campo definisce se il lavoro di cross-docking deve utilizzare le ubicazioni di transito/carico dalla spedizione o se deve utilizzare le direttive di ubicazione per trovare le proprie ubicazioni di transizione/carico.
Modello di lavoro: Lascia questo campo vuoto.
Questo campo definisce il modello di lavoro che deve essere utilizzato quando viene creato il lavoro di cross-docking.
Riconvalidare alla ricevuta di fornitura:No
Questa opzione definisce se la fornitura deve essere riconvalidata al momento del ricevimento. Se questa opzione è impostata su Sì, vengono controllati sia l'intervallo di tempo massimo sia l'intervallo di giorni di scadenza.
Codice direttiva: Lascia questo campo vuoto
Questa opzione è abilitata dalla funzionalità Modelli di cross-docking con direttive di ubicazione (a partire dalla versione 10.0.29 di Supply Chain Management, la funzionalità è attivata per impostazione predefinita). Il sistema utilizza le direttive di ubicazione per determinare l'ubicazione migliore in cui spostare l'inventario cross-docking. È possibile configurarla assegnando un codice direttiva a ciascun modello di cross-docking pertinente. Se il codice direttiva è impostato, il sistema cercherà direttive di ubicazione in base al codice direttiva quando viene generato il lavoro. In questo modo, puoi limitare le direttive di ubicazione utilizzate per un particolare modello di cross-docking.
Convalida finestra temporale:Sì
Questa opzione definisce se la finestra temporale massima deve essere valutata quando viene selezionata una fonte di approvvigionamento. Se questa opzione è impostata su Sì, diventano disponibili i campi correlati alle finestre di tempo massimo e minimo.
Finestra temporale massima:5
Il campo definisce il periodo massimo consentito tra l'arrivo della fornitura e la partenza della domanda.
Unità massima della finestra temporale:Giorni
Finestra temporale minima:0
Il campo definisce il periodo minimo consentito tra l'arrivo della fornitura e la partenza della domanda.
Unità minima di finestra temporale:giorni
Intervallo giorni di scadenza:0
Criterio FEFO (First Expiry First Out): Questo campo definisce il numero massimo di giorni tra la data di scadenza del primo lotto in scadenza attualmente in magazzino e il lotto in arrivo.
Nella Scheda dettaglio Fonti di approvvigionamento, si specificano i tipi di fornitura validi per questo modello. Seleziona Nuovo, quindi imposta i seguenti valori:
- Numero di sequenza:1
- Fonte di fornitura:Ordine di acquisto
Nota
È possibile impostare una query per verificare se un determinato modello di cross-docking è utilizzato. La query per i modelli di cross-docking ha solo la tabella Invent Table (articoli) e la tabella WHSInventTable (articoli WMS) inner join. Se vuoi aggiungere altre tabelle alla query, puoi unirle usando solo join exist o not exist. Quando si filtrano le tabelle unite, viene recuperato un record dalla tabella principale per ogni record corrispondente nella tabella unita. Se il tipo di join è exist, la ricerca termina dopo che è stata trovata la prima corrispondenza. Ad esempio, se unisci la tabella della riga dell'ordine cliente alla tabella degli articoli, il sistema convalida e restituisce gli articoli per i quali almeno una riga dell'ordine cliente presenta la condizione definita. In sostanza, i dati vengono recuperati dalla tabella padre (articoli), non dalla tabella figlio (riga ordine cliente). Pertanto, il filtro in base a documenti di origine come righe di ordini cliente o clienti non può essere eseguito immediatamente.
Creare una classe di lavoro
Andare a Gestione magazzino > Impostazioni > Lavoro > Classi di lavoro.
Nel riquadro azioni seleziona Nuova per creare una nuova classe di lavoro.
Imposta i valori seguenti:
- ID classe di lavoro:CrossDock
- Descrizione:Croce ancorare
- ordine di lavoro tipo:Docking incrociato
Creare un modello di lavoro
Accedere a Gestione magazzino > Impostazione > Lavoro > Modelli di lavoro.
Imposta il campo Tipo ordine di lavoro su Cross-docking.
Nel riquadro azioni seleziona Nuova per aggiungere una riga alla scheda Panoramica.
Nella nuova riga, imposta i seguenti valori:
- Numero di sequenza:1
- Modello di lavoro:51 Croce ancorare
- Descrizione del modello di lavoro:51 Cross ancorare
Seleziona Salva per rendere la Scheda dettaglio Dettagli modello di lavoro disponibile.
Nella Scheda dettaglio Dettagli modello di lavoro, seleziona Nuova per aggiungere una riga alla griglia.
Nella nuova riga, imposta i seguenti valori:
- Tipo di lavoro:Scegli
- ID classe di lavoro:CrossDock
Seleziona Nuova per aggiungere un'altra riga, quindi imposta i seguenti valori:
- Tipo di lavoro:Metti
- ID classe di lavoro:CrossDock
Seleziona Salva e verifica che la casella di controllo Valido sia selezionata per il modello 51 Cross-docking.
Opzionale: Seleziona Modifica query se vuoi impostare criteri per controllare quando e dove viene utilizzato il modello di lavoro.
Puoi impostare una query per verificare se un determinato modello di lavoro è utilizzato. Ad esempio, è possibile specificare che un modello può essere utilizzato per il lavoro solo in un'ubicazione specifica. Se desideri che il modello di lavoro cross-docking venga applicato in un'ubicazione specifica, è necessario filtrare in base al campo Ubicazione di partenza e non al campo Ubicazione perché la creazione del lavoro per i processi in entrata (acquisto, cross-docking e riapprovvigionamento) inizia dalla riga di inserimento. Quando viene creato il lavoro, la direttiva di ubicazione imposta il campo Ubicazione sull'ubicazione di stoccaggio. Tuttavia, l'ubicazione di prelievo è memorizzata nel campo Ubicazione di inizio.
Nota
Gli ID della classe di lavoro per i tipi di lavoro Preleva e Inserisci devono essere gli stessi.
Creare direttive di ubicazione
Andare a Gestione magazzino > Impostazioni > Direttiva ubicazione.
Nel riquadro sinistro, imposta il campo Tipo di ordine di lavoro su Cross-docking.
Nel riquadro azioni, seleziona Nuovo, quindi imposta i seguenti valori:
- Numero di sequenza:1
- Nome:51 Croce ancorare Metti
- Tipo di lavoro:Metti
- Sito:5
- Magazzino:51
Seleziona Salva per rendere la Scheda dettaglio Righe disponibile.
Nella Scheda dettaglio Righe, seleziona Nuova per aggiungere una riga alla griglia.
Nella nuova riga, imposta i seguenti valori:
- Da quantità:1
- Per quantità:1000000
Seleziona Salva per rendere la Scheda dettaglio Azioni direttiva ubicazione disponibile.
Nella Scheda dettaglio Azioni direttiva ubicazione, seleziona Nuova per aggiungere una riga alla griglia.
Nella nuova riga, imposta i seguenti valori:
- Nome:Baydoor
- Utilizzo di postazioni fisse:Posizioni fisse e non fisse
Seleziona Salvaper rendere il pulsante Modifica query nella barra degli strumenti Azioni direttiva ubicazione disponibile.
Seleziona Modifica query per aprire l'editor di query.
Nella scheda Intervallo, verifica che siano configurate le seguenti due righe:
Riga 1:
- Tabella:Posizioni
- Tabella derivata:Posizioni
- Campo:Magazzino
- Criteri:51
Riga 2:
- Tabella:Posizioni
- Tabella derivata:Posizioni
- Campo:Posizione
- Criteri:Baydoor
Seleziona OK per chiudere l'editor di query.
Creare una voce di menu per dispositivo mobile
Passare a Gestione magazzino > Impostazione > Dispositivo mobile > Voci di menu del dispositivo mobile.
Nell'elenco delle voci di menu nel riquadro sinistro, seleziona Stoccaggio dell'ordine fornitore.
Selezionare Modifica.
Nella Scheda dettaglio Classi di lavoro, seleziona Nuova per aggiungere una riga alla griglia.
Nella nuova riga, imposta i seguenti valori:
- ID classe di lavoro:CrossDock
- ordine di lavoro tipo:Docking incrociato
Selezionare Salva.
Scenario
Creare un ordine fornitore
Segui questi passaggi per creare un ordine fornitore come fonte di approvvigionamento.
Andare ad Approvvigionamento > Ordini fornitore > Tutti gli ordini fornitore.
Nel Riquadro azioni selezionare Nuovo.
Nella finestra di dialogo Crea ordine fornitore, imposta i seguenti valori:
- Conto fornitore:104
- Magazzino:51
Seleziona OK e prendi nota del numero dell'ordine.
Una nuova riga viene aggiunta alla Scheda dettaglio Righe ordine fornitore. Su questa riga, impostare i seguenti valori:
- Numero articolo:A0001
- Quantità:5
Crea un ordine cliente
Segui questi passaggi per creare un ordine cliente come origine della domanda.
Selezionare Vendite e marketing > Ordini cliente > Tutti gli ordini cliente.
Nel Riquadro azioni selezionare Nuovo.
Nella finestra di dialogo Crea ordine cliente, imposta i seguenti valori:
- Conto cliente:US-002
- Magazzino:51
Selezionare OK.
Una nuova riga viene aggiunta alla Scheda dettaglio Righe ordine cliente. Su questa riga, impostare i seguenti valori:
- Numero articolo:A0001
- Quantità:3
Creare cross-docking pianificato
Segui questi passaggi per creare il cross-docking pianificato dall'ordine cliente.
Nella pagina Dettagli ordine cliente per l'ordine cliente appena creato, nel riquadro azioni, nella scheda Magazzino del gruppo Azioni, seleziona Rilascia in magazzino.
L'operazione di rilascio in magazzino crea una riga di spedizione e di carico per la riga ordine client e tenta di allocare le scorte.
Viene visualizzato un messaggio informativo. Viene inoltre visualizzato il seguente messaggio di avviso: "Nessun lavoro creato per l'ondata XXXX. Vedere il registro della cronologia di creazione del lavoro per i dettagli." Questo comportamento è previsto, perché non c'è inventario nel magazzino.
Nella scheda dettaglio Righe ordine cliente, nel menu Magazzino, seleziona Dettagli spedizione.
La pagina Dettagli spedizione viene visualizzata e mostra la spedizione creata per l'ordine cliente.
Nella Scheda dettaglio Righe di carico, il campo Quantità cross-dockin pianificata è impostato su 3. Poiché non erano disponibili scorte nel magazzino, ma una fonte di approvvigionamento valida arriverà entro l'intervallo di tempo definito nel modello di cross-docking, la quantità cross-docking è stata creata.
Nella Scheda dettaglio Righe di carico, seleziona Cross-docking pianificato per visualizzare i dettagli del cross-docking creato.
Elaborare il cross-docking
Ricezione dell'ordine fornitore nell'app per dispositivi mobili di magazzino
Il sistema riceverà la quantità di 5 dall'ordine fornitore nell'ubicazione di ricevimento e creerà due parti del lavoro.
Il primo ID lavoro creato ha un valore Tipo di ordine di lavoro di Cross docking ed è collegato all'ordine cliente. Ha una quantità di 3 ed è diretto al luogo di spedizione finale in modo che possa essere spedito immediatamente.
Il secondo ID lavoro creato ha un valore Tipo di ordine di lavoro di Ordini fornitore ed è collegato all'ordine fornitore. Ha la quantità rimanente di 2 che non era cross-docking ed è indirizzata allo stoccaggio.
Accedi al dispositivo mobile come un utente in magazzino 51.
Vai a In entrata > Entrata acquisto.
Nel campo Numero ordine fornitore, inserisci il numero dell'ordine fornitore.
Nel campo Qtà immetti 5.
Selezionare OK.
Nella pagina successiva, imposta il campo Articolo su A0001.
Selezionare OK.
Nella pagina successiva, conferma i valori Numero ordine fornitore, Articolo e Quantità selezionando OK.
Ricevi un messaggio di tipo Lavoro completato.
Seleziona Annulla per uscire.
Stoccaggio su cross-docking e in blocco
Attualmente, entrambi gli ID lavoro hanno la stessa targa di destinazione. Per completare i passaggi successivi, è necessario ottenere l'ID lavoro e l'ID targa di destinazione. È possibile ottenere queste informazioni dai dettagli di lavoro per la riga ordine fornitore e la riga ordine cliente. In alternativa, puoi andare a Gestione magazzino > Lavoro > Dettagli del lavoro e filtrsre per il lavoro in cui il valore Magazzino è 51.
Sul dispositivo mobile, vai a In entrata > Stoccaggio acquisto e immetti la targa di destinazione dal lavoro.
Nel campo ID, immetti l'ID targa di destinazione dai dettagli di lavoro.
La pagina di preliveo di cross-docking mostra l'ubicazione di prelievo (RECV), la targa di destinazione (targa), l'articolo (A0001) e la quantità (3).
Selezionare OK.
Nel campo Targa di destinazione, immetti una targa di destinazione per l'ID targa che deve essere inserito (cross-docking) nell'ubicazione di spedizione. È possibile selezionare qualsiasi ID targa di propria scelta.
Selezionare OK.
Nella pagina successiva, nel campo ID, immetti l'ID targa di destinazione.
Selezionare OK.
Conferma il lavoro per selezionare la quantità rimanente di 2, quindi seleziona OK.
Nella pagina successiva, seleziona Fatto per terminare il processo di raccolta e iniziare il processo di stoccaggio.
L'app per dispositivi mobili mostra l'ubicazione e la targa in cui collocare l'oggetto.
Conferma il comando Inserisci dello stoccaggio in blocco selezionando OK.
Nella pagina successiva, confermare il cross-docking Inserisci selezionando OK.
Ricevi un messaggio di tipo Lavoro completato.
Seleziona Annulla per uscire.
L'illustrazione seguente mostra come potrebbe apparire il lavoro di cross-docking completato in Microsoft Dynamics 365 Supply Chain Management.
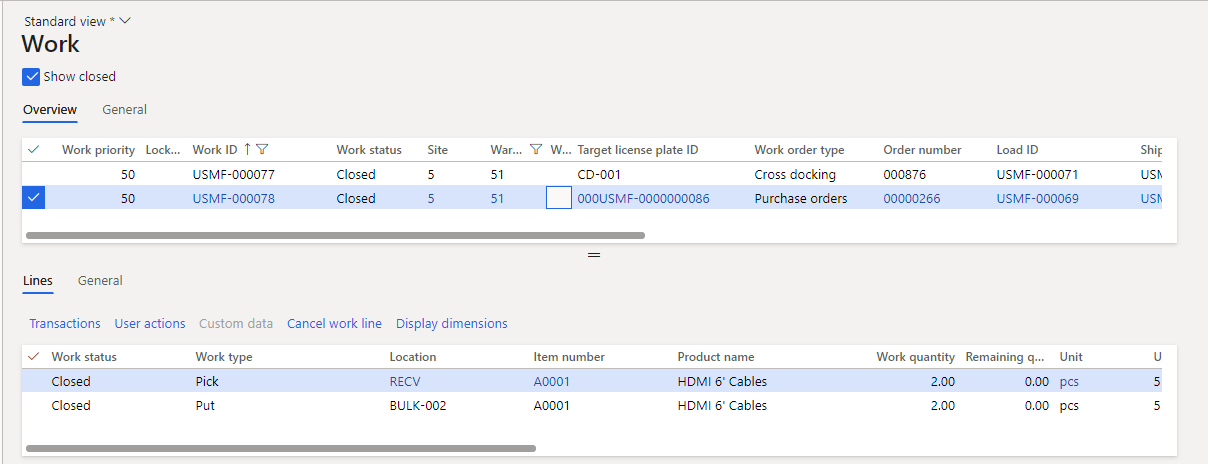
Nota
Se utilizzi Solo modalità gestione magazzino (che utilizza ordini di spedizione in entrata e in uscita), utilizza la configurazione del sistema di origine per definire se il processo di rilascio al magazzino deve convertire le richieste di cross docking (Messaggio di cross-docking riga ordine di spedizione in uscita) in contrassegni prima di valutare i modelli di cross-docking pianificati in cui il campo Richiedi requisiti è impostato su Contrassegno.
Per utilizzare questa logica, specifica le quantità di cross docking richieste come parte dei dati di messaggio di cross-docking riga ordine di spedizione in uscita (OutboundShipmentOrderLineCrossDockMessages) collegati ai dati di messaggio di Righe ordine di spedizione in entrata (InboundShipmentOrderLineMessages) impostando lo stesso valore nel campo CrossDockSourceID. Puoi monitorare questi dati nella scheda Richieste di cross docking della scheda Dettagli riga della pagina Ordini di spedizione in uscita.