Cluster di stoccaggio
I cluster di stoccaggio offrono un modo per prelevare più targhe contemporaneamente e portarle per lo stoccaggio in ubicazioni diverse. Questo processo è spesso denominato milk run. I cluster di stoccaggio possono essere molto utili per le attività di vendita al dettaglio, dove le targhe in genere non sono pallet completi di inventario.
Attivare o disattivare la funzionalità Stoccaggio cluster
Per utilizzare la funzionalità descritta in questo articolo, è necessario attivare la funzionalità Stoccaggio cluster per il sistema. A partire dalla versione 10.0.25 di Supply Chain Management, questa funzionalità è obbligatoria e non può essere disattivata. Se stai eseguendo una versione precedente alla versione 10.0.25, gli amministratori possono attivare o disattivare questa funzionalità cercando la funzionalità Stoccaggio cluster nell'area di lavoro Gestione funzionalità.
Configurazione per lo scenario di esempio
Profili cluster
Il profilo del cluster di stoccaggio determina dove andrà un articolo, in base all'ubicazione assegnata all'articolo al momento del ricevimento. Se sono richiesti cluster diversi, è necessario creare cluster di stoccaggio diversi, uno per ciascuna voce di menu del dispositivo mobile.
Passare a Gestione magazzino > Impostazione > Dispositivo mobile > Profili cluster.
Nel Riquadro azioni selezionare Nuovo.
Nella visualizzazione Intestazione, impostare i seguenti valori:
- ID profilo cluster di Putaway:Putaway cluster
- ID profilo cluster di Putaway Nome:Cluster Putaway
- Tipo di cluster:Putaaway
- Numero sequenza: Accetta il valore predefinito.
Selezionare Salva per rendere disponibili i campi richiesti nella Scheda dettaglio Generale.
Nella Scheda dettaglio Generale, imposta i seguenti valori:
Tempistica di assegnazione del cluster:Alla ricezione
Questo campo definisce se il cluster di stoccaggio deve essere assegnato immediatamente quando viene ricevuto l'inventario o se deve essere ordinato in un secondo momento.
Cluster regola di assegnazione:Manuale
Questo campo indica se l'assegnazione del cluster deve essere determinata automaticamente dal sistema o manualmente dall'utente.
Codice direttiva: Lascia questo campo vuoto.
Cluster di Putaway individua:Ricevuta
Sono disponibili i valori seguenti:
- Ricevuta – Una posizione viene trovata immediatamente durante la ricezione.
- Cluster Chiudi – Una posizione viene trovata quando il cluster è chiuso.
- Indicato dall'utente – La posizione viene individuata quando la targa viene prelevata dal cluster per essere archiviata. In questo caso, non viene specificata alcuna ubicazione quando viene creato il lavoro di stoccaggio. Durante lo stoccaggio stesso, l'utente deve scansionare la targa o l'ID di lavoro per avviare la fase di stoccaggio. Il sistema quindi trova di nuovo l'ubicazione di stoccaggio e dice all'utente dove collocare la quantità prelevata.
Cluster di stoccaggio per utente:No
Questo campo definisce se ogni cluster deve essere univoco per ogni utente quando i cluster vengono assegnati automaticamente. È disponibile solo quando il campo Regola di assegnazione cluster è impostato su Automatico.
Restrizione unità: Lascia questo campo vuoto.
Questo campo definisce l'unità che deve essere ricevuta affinché il profilo sia valido. Se è lasciato vuoto, tutte le unità sono valide.
Interruzione dell'unità di lavoro:Individuale
Questo campo definisce se tutto l'inventario deve essere consolidato (utilizzando l'ID cluster e la targa) su una targa quando un cluster viene chiuso e se deve essere riposto come una singola targa o separatamente sulle targhe che sono state ricevute. Questo campo non è disponibile quando il campo Individuazione cluster di stoccaggio è impostato su Ricezione.
Il cluster persiste come padre Targa:No
Se questa opzione è impostata su Sì, una volta completato il passaggio di inserimento, l'ID cluster diventerà una targa padre e tutti gli elementi sull'ID cluster verranno collegati a quella targa padre.
Nella Scheda dettaglio Ordinamento cluster è possibile definire i criteri di ordinamento dello stoccaggio. Selezionare Nuovo nella barra degli strumenti per aggiungere una riga e quindi impostare i seguenti valori:
Numero sequenza: Accetta il valore predefinito.
Nome campo:WMSLocationId
Questo campo definisce il campo che questa riga deve utilizzare come criterio di ordinamento.
Ordinamento:Crescente
Questo campo definisce se l'ordinamento deve essere eseguito in ordine crescente o decrescente.
Nella Scheda dettaglio Modello di lavoro cluster, selezionare Nuovo nella barra degli strumenti per aggiungere una riga e quindi impostare i seguenti valori:
- ordine di lavoro tipo:Ordini di acquisto
- Modello di lavoro:61 PO diretto
Nel riquadro azioni selezionare Salva e quindi Modifica.
Nella finestra di dialogo Stoccaggio cluster, nella scheda Intervallo, seleziona Aggiungi per aggiungere una seconda riga alla quey. Quindi aggiornare le righe della query come mostrato nella tabella seguente.
Tabella Tabella derivata Campo Criteri Lavoro Lavoro Magazzino 61 Lavoro Lavoro ID lavoro Lascia vuoto il campo. Selezionare OK per salvare la query e chiudere finestra dialogo.
Nel riquadro azioni selezionare Salva e chiudere la pagina.
Importante
I campi nel profilo del cluster che appaiono inattivi quando Genera ID cluster è impostato su Sì non sono disponibili e non verranno presi in considerazione quando viene utilizzata questa funzione.
Voci di menu del dispositivo mobile
Per questa funzione sono disponibili due nuove voci di menu del dispositivo mobile. La voce di menu Ricevi e ordina cluster viene utilizzata per ordinare l'inventario ricevuto in un cluster di stoccaggio al momento della ricezione. La voce di menu Stoccaggio cluster viene utilizzata per riporre il cluster dopo che è stato assegnato.
Ricevi e ordina cluster
Creare una nuova voce di menu del dispositivo mobile per la ricezione dell'inventario e l'ordinamento in un cluster. Questa voce di menu creerà il lavoro in entrata dopo la ricezione dell'inventario, il che indica che la voce di menu di ricezione verrà utilizzata per i cluster di stoccaggio.
Nota
La voce di menu Ricevi e ordina cluster può essere utilizzata con le seguenti voci di menu di ricezione:
- Ricevimento riga ordine acquisto
- Ricevimento articolo ordine acquisto
- Ricezione articoli di carico
Passa a Gestione magazzino > Impostazione > Dispositivo mobile > Voci di menu del dispositivo mobile.
Nel Riquadro azioni selezionare Nuovo.
Nella visualizzazione Intestazione, impostare i seguenti valori:
- Nome della voce di menu:Ricevi e ordina cluster
- Titolo:Ricevi e ordina cluster
- Modalità:Lavoro
- Usa lavoro esistente:No
Nella Scheda dettaglio Generale, imposta i seguenti valori:
Processo di creazione del lavoro:Ricezione dell'articolo dell'ordine di acquisto
Genera targa:Sì
Assegna cluster di stoccaggio:Sì
Nota
L'opzione Assegna cluster di stoccaggio è disponibile solo per un'attività Processo di creazione lavoro composta da un unico passaggio in ricezione.
Accettare i valori predefiniti per i campi rimanenti.
Nel riquadro azioni selezionare Salva.
Stoccaggio cluster
Creare una nuova voce di menu del dispositivo mobile per stoccare il cluster dopo che è stato assegnato.
Passa a Gestione magazzino > Impostazione > Dispositivo mobile > Voci di menu del dispositivo mobile.
Nel Riquadro azioni selezionare Nuovo.
Nella visualizzazione Intestazione, impostare i seguenti valori:
- Nome della voce di menu:Pulizia cluster
- Titolo:Pulizia del cluster
- Modalità:Lavoro
- Usa lavoro esistente:Sì
Nella Scheda dettaglio Generale, impostare il campo Diretto da su Stoccaggio cluster. Accettare i valori predefiniti per i campi rimanenti.
Nella Scheda dettaglio Classi di lavoro impostare la classe di lavoro valida per questa voce di menu del dispositivo mobile:
- ID classe di lavoro:Acquista
- ordine di lavoro tipo:Ordini di acquisto
Nel riquadro azioni selezionare Salva.
Menu del dispositivo mobile
Aggiungere le voci di menu appena create al menu in entrata dell'app per dispositivi mobili.
Accedi a Gestione magazzino > Impostazione > Dispositivo mobile > Menu del dispositivo mobile.
Nel riquadro azioni, seleziona Modifica.
Nell'elenco dei menu, selezionare In entrata.
Nell'elenco Menu e voci di menu disponibili, trovare e selezionare la voce di menu Ricevi e ordina cluster.
Selezionare il pulsante freccia destra per spostare la voce di menu selezionata nell'elenco Struttura menu.
Utilizzare il pulsante freccia su o freccia giù per spostare la voce di menu nella posizione desiderata nel menu.
Nel riquadro azioni selezionare Salva.
Ripetere i passaggi da 4 a 7 per aggiungere le voci di menu rimanenti:
- Assegna cluster
- Stoccaggio cluster
Scenario di esempio
Questo scenario simula l'elaborazione del cluster di stoccaggio.
Creare un ordine fornitore
Vai a Contabilità fornitori > Ordini fornitore > Tutti gli ordini fornitore.
Nel Riquadro azioni selezionare Nuovo.
Nella finestra di dialogo Crea ordine fornitore, imposta i seguenti valori:
- Conto fornitore:1001
- Magazzino:61
Selezionare OK.
Viene visualizzata la pagina Tutti gli ordini fornitore.
Nella pagina Tutti gli ordini fornitore nella Scheda dettaglio Righe ordine fornitore, utilizzare il pulsante Aggiungi riga per aggiungere le seguenti righe:
Riga ordine fornitore 1:
- Numero articolo:A0001
- Quantità:10
Riga ordine fornitore 2:
- Numero articolo:A0002
- Quantità:20
Riga ordine fornitore 3:
- Numero articolo:M9215
- Quantità:30
Nel riquadro azioni selezionare Salva.
Prendere nota del numero di ordine fornitore.
Ricevi inventario e stoccalo dal dispositivo mobile
Ricevi e ordina l'inventario in un cluster
Accedi all'app per dispositivi mobili Gestione magazzino come utente configurato per il magazzino 61.
Nel menu principale, selezionare In entrata.
Nel menu In entrata selezionare Ricevi e ordina cluster.
Nel campo Numero ordine fornitore, immettere il numero dell'ordine fornitore.
Selezionare OK (il simbolo del segno di spunta).
Selezionare il campo Articolo, quindi inserire il numero articolo A0001 e selezionare OK.
Selezionare il campo Qtà inserire 10 utilizzando il tastierino numerico, quindi selezionare il pulsante del segno di spunta.
Nella pagina delle attività Qtà selezionare OK (il pulsante con il segno di spunta) per confermare la quantità inserita.
Nella pagina delle attività Articolo selezionare OK per confermare che l'articolo A0001 è stato inserito.
Selezionare il campo ID cluster e inserire un valore per assegnare un ID al cluster che si sta creando.
L'ID immesso qui verrà utilizzato quando vengono ricevuti i due articoli rimanenti nell'ordine fornitore.
Selezionare OK.
Viene visualizzata la pagina delle attività Numero ordine fornitore e viene visualizzato un messaggio "Lavoro completato".
L'articolo A0001 è stato ricevuto nell'ubicazione RECV e assegnato all'ID cluster immesso nel passaggio 10.
Ripetere i passaggi da 4 a 11 per ricevere i due articoli rimanenti dall'ordine fornitore e assegnarli all'ID cluster:
- Quantità 20 per l'articolo A0002
- Quantità 30 per l'articolo M9215
Chiudi il cluster
Prima di poter stoccare gli articoli nel cluster, è necessario chiudere il cluster.
In Supply Chain Management, andare a Gestione magazzino > Lavoro > In uscita > Cluster di lavoro.
Nella pagina Cluster di lavoro nella sezione Cluster di lavoro cercare nel campo ID cluster per l'ID cluster immesso in precedenza.
Se il cluster non viene visualizzato, potrebbe essere già stato chiuso. Per determinare se il cluster è stato chiuso, selezionare la casella di controllo Mostra lavoro chiuso e cercare l'ID cluster immesso in precedenza. Eseguire quindi uno dei passaggi seguenti:
- Se il cluster è stato chiuso, saltare i passaggi rimanenti di questa procedura e passare alla procedura successiva, Stocca il cluster.
- Se il cluster non è stato chiuso, seguire i passaggi rimanenti di questa procedura per chiudere manualmente il cluster. Quindi passare alla procedura successiva.
Nella sezione Cluster di lavoro selezionare l'ID cluster immesso in precedenza.
Nel riquadro azioni selezionare Chiudi cluster.
Dopo che il cluster è stato chiuso, non viene più visualizzato nella sezione Cluster di lavoro (a meno che la casella di controllo Mostra lavoro chiuso sia selezionata).
Stocca cluster
Accedi all'app per dispositivi mobili Gestione magazzino come utente configurato per il magazzino 61.
Nel menu principale, selezionare In entrata.
Nel menu In entrata selezionare Stoccaggio cluster.
Selezionare ID cluster e inserire l'ID cluster immesso in precedenza per il cluster chiuso.
Selezionare OK.
Viene visualizzata la pagina Stoccaggio cluster: Prelievo. Mostra l'ID cluster, la posizione di prelievo, gli articoli (il valore Multiplo verrà visualizzato) e la quantità totale nel cluster che deve essere prelevata.
Selezionare OK.
Viene visualizzata la pagina Stoccaggio cluster: Stoccaggio. Le istruzioni Stoccaggio identificano l'ID cluster, l'ubicazione di stoccaggio, gli articoli, la quantità totale e gli ID targa per gli articoli ricevuti nel cluster.
Sono disponibili le opzioni standard per ignorare o passare questo passaggio.
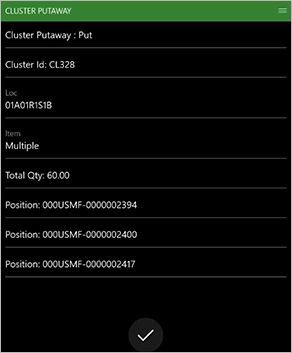
Selezionare OK per confermare lo stoccaggio del cluster.
Viene ricevuto un messaggio "Cluster completato".
Note e suggerimenti
Per i casi in cui l'ID cluster diventa la targa padre per un pallet annidato, la posizione di stoccaggio viene fornita automaticamente quando l'ID cluster viene scansionato. Non è necessario scansionare ulteriori targhe, anche se la generazione della targa è impostata su manuale.