Eseguire query sui dati usando le deviazioni dell'app per dispositivi mobili Warehouse Management
Introduzione alla funzionalità
Fornendo funzionalità di scansione di codici a barre, l'app per dispositivi mobili Warehouse Management ti offre un modo semplice e preciso di acquisire dati nell'ambito dei processi di magazzino. Tuttavia, i codici a barre a volte vengono danneggiati e diventano illeggibili oppure le informazioni sui dati necessarie potrebbero non esistere in forma di codice a barre nei flussi del processo aziendale. In questi casi, l'immissione manuale dei dati può richiedere molto tempo e può anche comportare l'acquisizione di dati errati. Il risultato può essere un'efficacia ridotta e un livello di servizio inferiore.
Quando usi un processo di richiesta di dati flessibile, i lavoratori possono cercare facilmente le informazioni necessarie come parte dei flussi dell'app per dispositivi mobili Warehouse Management incorporata e applicare opzioni di filtro di modo che vengano mostrati solo i dati pertinenti. Pertanto, la selezione manuale risulta più rapida e precisa.
Ad esempio, nel flusso di entrata dell'ordine fornitore, un numero di ordine fornitore è necessario per l'inventario in arrivo. Come parte di questo processo, puoi facilmente configurare voci di menu per fornire una visualizzazione elenco con schede dei numeri di ordine fornitore pertinenti. In questo modo, puoi continuare il flusso di entrata utilizzando un approccio rapido. Questo articolo fornisce scenari di esempio, ma la funzionalità può essere usata anche in tutti i flussi dell'app per dispositivi mobili Warehouse Management.
Attivare la funzionalità del flusso di richiesta di dati e i relativi prerequisiti
Prima di poter utilizzare la funzionalità descritta in questo articolo, devi completare la procedura seguente per attivare le funzionalità necessarie.
Vai a Amministrazione sistema > Aree di lavoro > Gestione funzionalità. Per ulteriori informazioni su come utilizzare l'area di lavoro Gestione funzionalità, vedi Panoramica di Gestione funzionalità.
Se stai eseguendo Supply Chain Management versione 10.0.28 o precedente, attiva la funzionalità elencata nel modo seguente:
- Modulo:Gestione del magazzino
- Nome funzionalità:Istruzioni per l'app Warehouse passaggio
Questa funzione è un prerequisito della funzionalità Flusso di richiesta di dati dell'app Warehouse Management. A partire dalla versione 10.0.29 di Supply Chain Management, questa funzionalità è obbligatoria e non può essere disattivata. Per ulteriori informazioni sulla funzionalità Istruzioni per i passaggi dell'app di magazzino, vedi Personalizzare i titoli dei passi e le istruzioni per l'applicazione mobile Warehouse Management.
Attiva la funzionalità elencata nel modo seguente:
- Modulo:Gestione del magazzino
- Nome funzionalità:Deviazioni dell'app di gestione del magazzino
Questa funzione è un prerequisito della funzionalità Flusso di richiesta di dati dell'app Warehouse Management. A partire dalla versione 10.0.29 di Supply Chain Management, è attivata per impostazione predefinita. Per ulteriori informazioni sulla funzionalità Deviazioni dell'app Warehouse Management, vedi Configurare le deviazioni per i passaggi nelle voci di menu del dispositivo mobile.
Se la funzionalità Deviazioni dell'app Warehouse Management non è attivata, aggiorna i nomi dei campi nell'app per dispositivi mobili Warehouse Management andando a Warehouse Management > Impostazioni > Dispositivo mobile > Nomi campo app magazzino e selezionando Crea impostazione predefinita. Ripeti questo passaggio per ogni persona giuridica (società) in cui utilizzi l'app per dispositivi mobili Warehouse Management. Per ulteriori informazioni, vedi Configurare i campi per l'app per dispositivi mobili Gestione magazzino.
Attiva la funzionalità elencata nel modo seguente:
- Modulo:Gestione del magazzino
- Nome funzionalità:Flusso di richiesta dati dell'app di gestione magazzino
Questa funzionalità è descritta in questo articolo. A partire dalla versione 10.0.32 di Supply Chain Management, questa funzionalità è obbligatoria e non può essere disattivata.
Strumento di utilità per l'intervallo di query della sessione utente di lavoro
Supply Chain Management versione 10.0.37 (e successive) include uno strumento di utilità per l'intervallo di query della sessione utente di lavoro, che aggiunge le seguenti funzionalità per l'impostazione di query per aiutare i lavoratori a trovare record specifici utilizzando l'app per dispositivi mobili Warehouse Management:
- Filtra i record per magazzino – Consente di impostare query che utilizzano il magazzino corrente del lavoratore come valore. Puoi utilizzare questo valore come criterio per i filtri di intervallo (nella scheda Intervallo della finestra di progettazione di query standard). Ciò è utile, ad esempio, se intendi visualizzare un elenco di ordini fornitore che dovrebbero arrivare al magazzino in cui lavora attualmente il lavoratore. Per impostare una voce di menu per dispositivo mobile per utilizzare questa funzionalità, apri la finestra di progettazione di query e nella scheda Intervallo, imposta una riga che utilizza i Criteri (WhsWorkUserSessionSysQueryRangeUtil::whsWorkUserSessionCurrentWarehouse()). Un esempio di come utilizzare questa funzionalità viene fornito più avanti in questo articolo.
- Filtra i record per utente dell'app : consente di impostare query che utilizzano l'ID lavoratore del lavoratore corrente come valore. Puoi utilizzare questo valore come criterio per i filtri di intervallo (nella scheda Intervallo della finestra di progettazione di query standard). Per impostare una voce di menu per dispositivo mobile per utilizzare questa funzionalità, apri la finestra di progettazione di query e nella scheda Intervallo, imposta una riga che utilizza i Criteri (WhsWorkUserSessionSysQueryRangeUtil::whsWorkUserSessionCurrentWorkUserId()).
- Mostra o nascondi i filtri nell'app mobile – Questa funzione consente di scegliere se visualizzare una pagina con valori di filtro durante un flusso di richiesta dati per le voci di menu del dispositivo mobile. Quando usi la pagina Voci di menu del dispositivo mobile per impostare una voce di menu del dispositivo mobile in cui questa funzionalità è pertinente, troverai un'impostazione Mostra pagina dei filtri, che ti consente di scegliere se mostrare i filtri Sempre o Solo quando i filtri possono essere modificati.
Scenari di esempio
In questo articolo vengono utilizzati scenari di esempio per mostrare come è possibile utilizzare la funzionalità Flusso di richiesta di dati dell'app Warehouse Management per migliorare il flusso di entrata degli acquisti. Gli scenari utilizzano i dati di esempio standard, che includono un flusso denominato Entrata acquisti.
All'inizio del flusso viene chiesto ai lavoratori di identificare un numero di ordine fornitore. Per aiutare i lavoratori a identificare più facilmente l'ordine fornitore, migliorerai la prima pagina del flusso aggiungendo le seguenti nuove opzioni di query come deviazioni:
- Cerca gli ordini di acquisto per fornitore – Apre una pagina che richiede ai lavoratori di immettere il nome di un fornitore o parte del suo nome. È possibile utilizzare caratteri jolly. Ad esempio, se un lavoratore prevede una consegna in entrata in giornata da un fornitore il cui nome include Tailspin, può immettere Tail* per visualizzare un set di schede per ordini fornitore aperti che includono tale termine. Ogni scheda presenta vari campi che forniscono informazioni su ciascun ordine fornitore. Oltre al nome del fornitore, puoi progettare le schede di modo che mostrino il numero di conto del fornitore, la data di consegna e lo stato del documento.
- Cerca gli ordini di acquisto per oggi – Apri una pagina che non richiede ai lavoratori di immettere dati, ma mostra un set di Schede che corrispondono al filtro "hardcoded". I lavoratori procedono selezionando una scheda per l'ordine fornitore da utilizzare per registrare gli articoli di magazzino. Questo processo è abilitato con l'opzione Mostra pagina dei filtri impostata su Solo quando i filtri possono essere modificati, il che significa che l'app mostra i risultati immediatamente (senza mostrare la pagina dei filtri).
- Cerca gli ordini di acquisto per articolo – Apre una pagina che richiede ai lavoratori di scansionare il codice a barre di qualsiasi articolo nell'inventario arrivato. Il flusso elenca quindi tutti gli ordine fornitore aperti che contengono righe per il numero di articolo scansionato. Per le situazioni in cui non è possibile leggere un codice a barre, puoi aggiungere un'altra ricerca di deviazione a questa pagina che consenta ai lavoratori di cercare numeri di articolo in un ordine fornitore specifico.
In ogni caso, il lavoratore identifica un ordine fornitore selezionando una scheda e viene quindi visualizzata di nuovo la prima pagina, che mostra il numero dell'ordine fornitore selezionato. Il lavoratore può quindi continuare il flusso di registrazione degli articoli di magazzino in entrata.
Abilitare dati di esempio
Per elaborare gli scenari di esempio descritti in questo articolo, devi utilizzare un sistema in cui sono installati i dati dimostrativi standard. Inoltre, devi selezionare la persona giuridica USMF (società) prima di iniziare.
Configurare le voci di menu di dispositivo mobile
Per creare ognuna delle nuove opzioni di query che devi aggiungere alla prima pagina del flusso, devi configurarla come voce di menu di dispositivo mobile. Successivamente, renderai disponibili le opzioni di query come deviazioni al flusso Entrata acquisti.
Creare la voce di menu "Cerca ordini fornitore per fornitore"
Crea la voce di menu Cerca ordini fornitore per fornitore procedendo come segue.
Passa a Gestione magazzino > Impostazioni > Dispositivo mobile > Voci di menu del dispositivo mobile.
Nel riquadro Azioni, seleziona Nuovo per aggiungere una voce di menu di dispositivo mobile.
Imposta i seguenti valori per la nuova voce di menu:
- Nome della voce di menu:Cerca gli ordini di acquisto per fornitore
- Titolo:Cerca gli ordini di acquisto per fornitore
- Modalità:Indiretta
Nella Scheda dettaglio Generale, imposta i seguenti valori:
- Codice attività:Richiesta dati
- Utilizzare il processo guida:Sì (Questo valore viene selezionato automaticamente.)
- Nome tabella:PurchTable (Si desidera cercare i numeri degli ordini di acquisto da questa tabella.)
- Mostra pagina filtro:Solo quando i filtri possono essere modificati (I filtri verranno mostrati in base al nome del fornitore.)
Nel riquadro Azioni seleziona Modifica query per definire una query basata sulla tabella di base selezionata (in questo caso, la tabella degli ordini fornitore).
Nell'editor di query, nella scheda Intervallo, aggiungi le seguenti righe alla griglia:
Tabella Tabella derivata Campo Criteri Ordine fornitore Ordine fornitore Stato ordine fornitore Ordine aperto Ordine fornitore Ordine fornitore Data di consegna (dayRange(-10,10)) Ordini fornitore Ordini fornitore Nome fornitore Suggerimento
In questo esempio, il filtro non include alcun criterio di magazzino e pertanto restituirà gli ordini fornitore aperti per tutti i magazzini nella persona giuridica corrente. Per limitare i risultati della ricerca in modo da trovare solo gli ordini fornitore per il magazzino del lavoratore corrente, aggiungi una riga di query con Campo impostato su Magazzino e Criteri impostato su (WhsWorkUserSessionSysQueryRangeUtil::whsWorkUserSessionCurrentWarehouse()). Puoi anche utilizzare questo valore per i campi di tabelle unite (come la tabella Dimensioni inventariali). Vedi anche Strumento di utilità per l'intervallo di query della sessione utente di lavoro.
Seleziona OK.
In questo esempio, la nuova voce di menu è configurata per trovare ordini fornitore aperti che dovrebbero arrivare in qualsiasi momento tra 10 giorni nel passato e 10 giorni nel futuro.
Nella query, la colonna Criteri per Nome fornitore è stata lasciata vuota. Pertanto, i lavoratori potranno specificare questo valore mentre utilizzano l'app per dispositivi mobili Warehouse Management.
Se vuoi specificare come verrà ordinato l'elenco, puoi impostare l'ordinamento nella scheda Ordinamento.
Oltre a definire la query, devi selezionare quali campi verranno visualizzati nelle schede della pagina di elenco delle richieste. A questo proposito, nel riquadro Azioni, seleziona Elenco campi.
Nella pagina Elenco campi, imposta i seguenti valori:
- Campo visualizzato 1:PurchId (Questo campo verrà visualizzato come intestazione per ogni scheda.)
- Campo di visualizzazione 2:PurchStatus
- Campo di visualizzazione 3:NomeAcquisto
- Campo di visualizzazione 4:OrderAccount
- Campo di visualizzazione 5:Data di consegna
- Campo di visualizzazione 6:displayDocumentStatus() (Questo valore è un metodo di visualizzazione, come indica "()" alla fine.)
Nel riquadro azioni selezionare Salva. Quindi, chiudere la pagina.
Creare la voce di menu "Cerca ordini fornitore per oggi"
Crea la voce di menu Cerca ordini fornitore per oggi procedendo come segue.
Passa a Gestione magazzino > Impostazioni > Dispositivo mobile > Voci di menu del dispositivo mobile.
Nel riquadro Azioni, seleziona Nuovo per aggiungere una voce di menu di dispositivo mobile.
Imposta i seguenti valori per la nuova voce:
- Nome della voce di menu:Cerca gli ordini di acquisto per oggi
- Titolo:Cerca gli ordini di acquisto per oggi
- Modalità:Indiretta
Nella Scheda dettaglio Generale, imposta i seguenti valori:
- Codice attività:Richiesta dati
- Utilizzare il processo guida:Sì (Questo valore viene selezionato automaticamente.)
- Nome tabella:PurchTable (Si desidera cercare i numeri degli ordini di acquisto da questa tabella.)
- Mostra pagina filtro:Solo quando i filtri possono essere modificati (Mostra risultati immediatamente.)
Nel riquadro Azioni seleziona Modifica query per definire una query basata sulla tabella di base selezionata (in questo caso, la tabella degli ordini fornitore).
Nell'editor di query, nella scheda Intervallo, aggiungi le seguenti righe alla griglia:
Tabella Tabella derivata Campo Criteri Ordine fornitore Ordine fornitore Stato ordine fornitore Ordine aperto Ordine fornitore Ordine fornitore Data di entrata confermata (Day(0)) Ordine fornitore Ordine fornitore Magazzino (WhsWorkUserSessionSysQueryRangeUtil::whsWorkUserSessionCurrentWarehouse()) Nota
In questo esempio, la query filtra i risultati della ricerca per magazzino perché include una riga con il campo Magazzino. Se imposti questa riga con un valore vuoto per Criteri, il sistema mostrerà una pagina di filtro che mostra automaticamente il magazzino corrente del lavoratore e consente al lavoratore di aggiornare il valore come necessario. Se imposti questa riga in modo che il valore di Criteri sia (WhsWorkUserSessionSysQueryRangeUtil::whsWorkUserSessionCurrentWarehouse()), l'applicazione può utilizzare automaticamente questo valore senza mostrarlo al lavoratore per la conferma. Vedi anche Strumento di utilità per l'intervallo di query della sessione utente di lavoro.
Seleziona OK.
In questo esempio, la nuova voce di menu è configurata per trovare ordini fornitore aperti che dovrebbero arrivare oggi.
Se vuoi specificare come verrà ordinato l'elenco, puoi impostare l'ordinamento nella scheda Ordinamento.
Oltre a definire la query, devi selezionare quali campi verranno visualizzati nelle schede della pagina di elenco delle richieste. A questo proposito, nel riquadro Azioni, seleziona Elenco campi.
Nella pagina Elenco campi, imposta i seguenti valori:
- Campo visualizzato 1:PurchName (Questo campo verrà visualizzato come intestazione per ogni scheda.)
- Campo di visualizzazione 2:PurchId
- Campo di visualizzazione 3:PurchStatus
- Campo di visualizzazione 4:DlvMode
- Campo di visualizzazione 5:DlvTerm
- Campo di visualizzazione 6:OrderAccount
- Campo di visualizzazione 7:VendorName() (Questo valore è un metodo di visualizzazione, come indica la "()" alla fine.)
Nel riquadro azioni selezionare Salva. Quindi, chiudere la pagina.
Creare la voce di menu "Cerca ordini fornitore per articolo"
Crea la voce di menu Cerca ordini fornitore per articolo procedendo come segue.
Passa a Gestione magazzino > Impostazioni > Dispositivo mobile > Voci di menu del dispositivo mobile.
Nel riquadro Azioni, seleziona Nuovo per aggiungere una voce di menu di dispositivo mobile.
Imposta i seguenti valori per la nuova voce:
- Nome della voce di menu:Cerca gli ordini di acquisto per articolo
- Titolo:Cerca gli ordini di acquisto per articolo
- Modalità:Indiretta
Nella Scheda dettaglio Generale, imposta i seguenti valori:
- Codice attività:Richiesta dati
- Utilizzare il processo guida:Sì (Questo valore viene selezionato automaticamente.)
- Nome tabella:PurchLine (Si desidera cercare i numeri degli ordini di acquisto in base al numero dell'articolo tramite i dati della riga.)
- Mostra pagina filtro:Solo quando è possibile modificare i filtri (I filtri verranno mostrati in base al numero dell'articolo.)
Nel riquadro Azioni seleziona Modifica query per definire una query basata sulla tabella di base selezionata (in questo caso, la tabella delle righe dell'ordine fornitore, ma puoi utilizzare qualsiasi valore correlato all'intestazione unendo PurchTable).
Nell'editor di query, nella scheda Intervallo, aggiungi le seguenti righe alla griglia:
Tabella Tabella derivata Campo Criteri Righe ordine fornitore Righe ordine fornitore Stato riga Ordine aperto Righe ordine fornitore Righe ordine fornitore Data di consegna (dayRange(-10,10)) Righe ordine fornitore Righe ordine fornitore Numero articolo Suggerimento
In questo esempio, il filtro non include alcun criterio di magazzino e pertanto restituirà gli ordini fornitore aperti per tutti i magazzini nella persona giuridica corrente. Per limitare i risultati della ricerca al magazzino del lavoratore corrente, potresti effettuare il colleggamento alla tabella Dimensioni inventariali, quindi includere il campo Magazzino come parte della query dell'intervallo e immettere (WhsWorkUserSessionSysQueryRangeUtil::whsWorkUserSessionCurrentWarehouse()) come Criteri per il campo Magazzino. Vedi anche Strumento di utilità per l'intervallo di query della sessione utente di lavoro.
Seleziona OK.
In questo esempio, la nuova voce di menu è configurata per trovare righe di ordini fornitore aperti che dovrebbero arrivare in qualsiasi momento tra 10 giorni nel passato e 10 giorni nel futuro.
Nella query, la colonna Criteri per Numero articolo è stata lasciata vuota. Pertanto, i lavoratori potranno specificare questo valore mentre utilizzano l'app per dispositivi mobili Warehouse Management.
Se vuoi specificare come verrà ordinato l'elenco, puoi impostare l'ordinamento nella scheda Ordinamento.
Oltre a definire la query, devi selezionare quali campi verranno visualizzati nelle schede della pagina di elenco delle richieste. A questo proposito, nel riquadro Azioni, seleziona Elenco campi.
Nella pagina Elenco campi, imposta i seguenti valori:
- Campo visualizzato 1:PurchId (Questo valore del campo verrà utilizzato come intestazione per ogni scheda.)
- Campo di visualizzazione 2:VendAccount
- Campo di visualizzazione 3:QuantitàAcquisto
- Campo di visualizzazione 4:Unità di acquisto
- Campo di visualizzazione 5:StatoAcquisto
Nel riquadro azioni selezionare Salva. Quindi, chiudere la pagina.
Aggiungere le nuove voci di menu di dispositivo mobile a un menu
Le tre nuove voci di menu di dispositivo mobile sono ora pronte per essere aggiunte al menu del dispositivo mobile. Questa attività deve essere completata affinché le voci di menu possano essere utilizzate come parte di un processo di deviazione. In questo esempio, creerai un nuovo sottomenu e vi aggiungerai le nuove voci di menu.
Accedi a Gestione magazzino > Impostazioni > Dispositivo mobile > Menu del dispositivo mobile.
Nel Riquadro azioni selezionare Nuovo.
Imposta i seguenti valori nell'intestazione del nuovo record:
- Nome:Richiedi informazioni
- Descrizione:Richiedi informazioni
Nell'elenco Menu e voci di menu disponibili, seleziona la prima voce di menu di dispositivo mobile appena creata. Quindi seleziona il pulsante freccia DESTRA per spostare quella voce di menu nell'elenco Struttura menu.
Ripeti il passaggio precedente per le altre due nuove voci di menu.
Nel riquadro elenco a sinistra, seleziona il menu Principale.
Nell'elenco Menu e voci di menu disponibili, scorri verso il basso fino alla sezione Menu e seleziona il nuovo menu Richiedi informazioni. Quindi seleziona il pulsante freccia DESTRA per spostare quella voce di menu nell'elenco Struttura menu.
Configurare deviazioni nei passaggi per dispositivo mobile
Per completare la configurazione, ora devi utilizzare la configurazione delle deviazioni nella pagina Passaggi per dispositivi mobili per aggiungere le tre nuove voci di menu di dispositivo mobile al passaggio di identificazione di ordini fornitore esistente nel flusso Entrata acquisti.
Vai alla gestione del magazzino > Impostazione > Dispositivo mobile > Passi per il dispositivo mobile.
Nel campo Filtro, immetti PONum. Quindi seleziona ID passaggio: "PONum" nell'elenco a discesa.
Con il record trovato selezionato nella griglia, seleziona Aggiungi configurazione passaggio nel riquadro Azioni. Nella finestra di dialogo a discesa visualizzata, imposta il campo Voce di menu su Entrata acquisti. Quindi seleziona OK per chiudere la finestra di dialogo.
Nella pagina dei dettagli per la nuova configurazione di passaggi (Entrata acquisti : PONum), nella Scheda dettaglio Deviazioni disponibili (voci di menu), seleziona Aggiungi nella barra degli strumenti.
Nella finestra di dialogo Aggiungi deviazione, trova e seleziona la voce di menu Cerca ordini fornitore per fornitore creata in precedenza.
Seleziona OK per chiudere la finestra di dialogo e aggiungere la voce di menu selezionata all'elenco delle deviazioni.
Seleziona la nuova deviazione, quindi seleziona Seleziona i campi da inviare nella barra degli strumenti.
Nella finestra di dialogo Seleziona i campi da inviare, non aggiungere nulla alla sezione Invia da entrata acquisti in quanto non vuoi passare alcun valore alla voce di menu della deviazione. Tuttavia, nella sezione Ripristina da Cerca ordini fornitore per fornitore, imposta il seguente valore per la riga vuota che è già stata aggiunta lì:
- Copia da Cerca PO per fornitore:Ordine di acquisto
- Incolla in Acquisto Ricevi:Ordine di acquisto
Selezionare OK per chiudere la finestra di dialogo.
Ripeti i passaggi da 4 a 9 per le altre due nuove voci di menu (Cerca ordini fornitore per oggi e Cerca ordini fornitore per articolo). Per quanto riguarda la voce di menu Cerca ordini fornitore per fornitore, non vuoi inviare dati a tali deviazioni, ma restituire un numero di ordine fornitore.
Chiudi la pagina.
Provare un flusso di entrata acquisti che include una richiesta di dati come parte di una deviazione
Segui questi passaggi per testare la nuova configurazione dell'app per dispositivi mobili.
Crea vari ordini fornitore che includono righe per il magazzino 51.
Passare a un dispositivo mobile o un emulatore che esegue l'app per dispositivi mobili Gestione magazzino e accedere al magazzino 51 utilizzando 51 come ID utente e 1 come password.
Nel menu dell'app per dispositivi mobili, seleziona In entrata e quindi Entrata acquisti.
Dovresti vedere la pagina seguente, che include le tre nuove voci di menu.
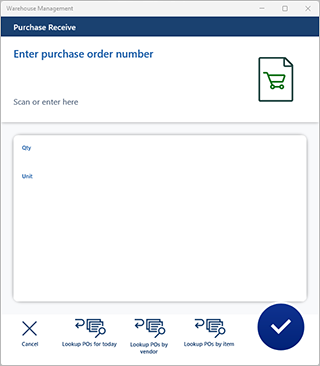
Prova le differenti funzionalità e tieni presente che puoi restituire un numero di ordine fornitore selezionando una delle schede nell'elenco.
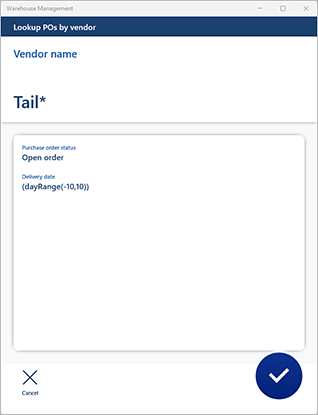
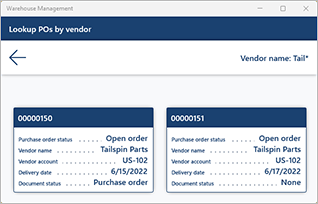
Suggerimento
Anziché eseguire il flusso di entrata eseguendo una ricerca dalla voce di menu Entrata acquisti, puoi iniziare da un flusso di richiesta (Principale > Richiedi informazioni > Cerca ordini fornitore per fornitore) e invocare una deviazione per eseguire il flusso desiderato selezionando una delle schede nell'elenco. Per utilizzare questo approccio, puoi definire una deviazione nella pagina Passaggi per dispositivo mobile per il passaggio il cui ID passaggio è GenericDataInquiryList. Con la funzionalità Deviazioni multilivello per l'app per dispositivi mobili Warehouse Management attivata per il tuo sistema, puoi anche aggiungere una deviazione aggiuntiva se necessario (questa funzionalità aggiunge il supporto per un massimo di due livelli di deviazioni e può essere personalizzata per supportare livelli aggiuntivi).