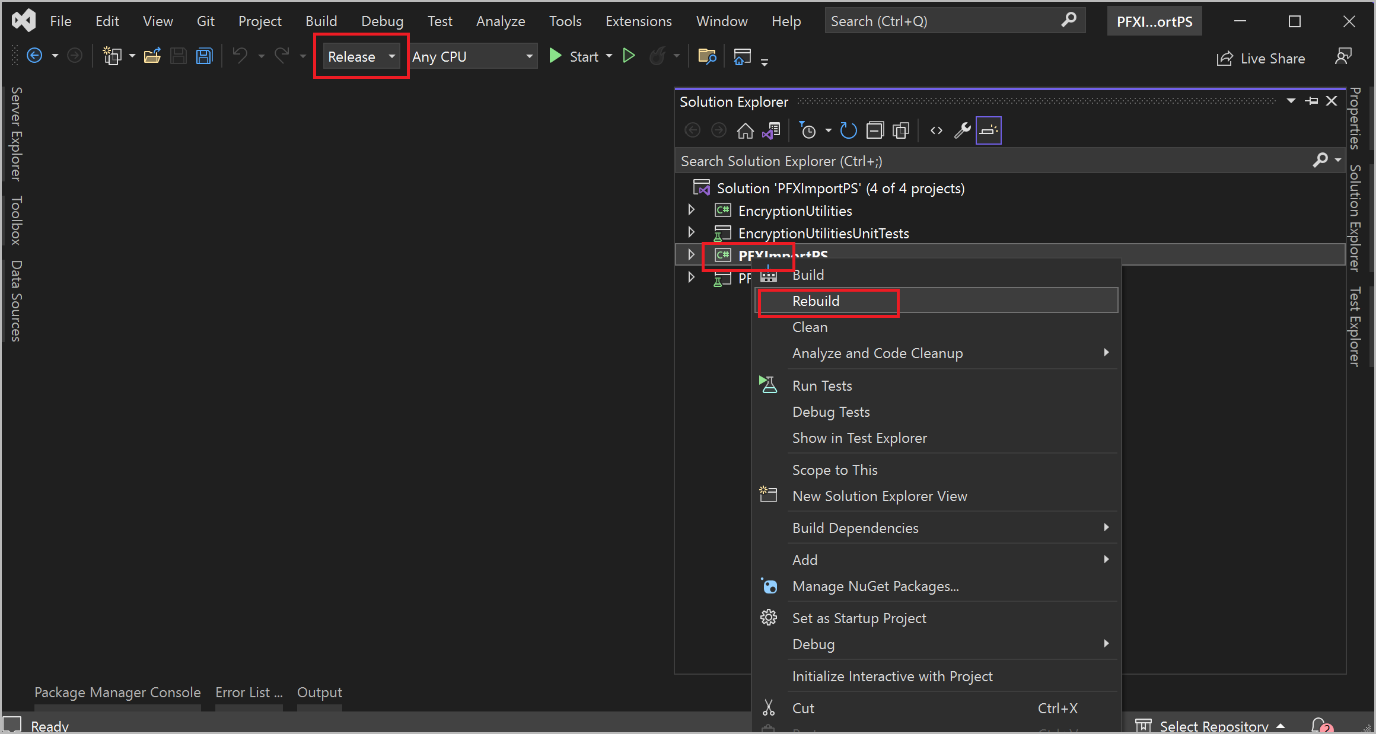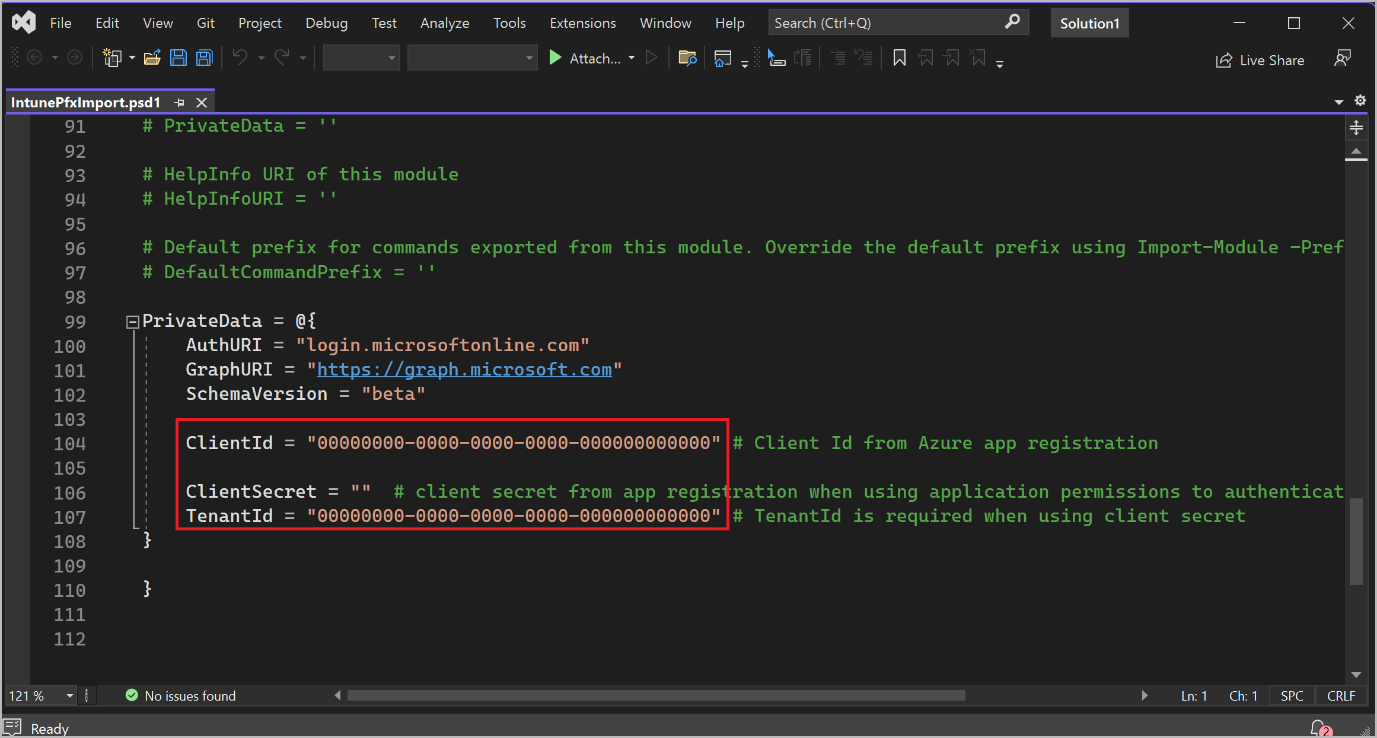Distribuire in massa l'app per dispositivi mobili con l'autenticazione basata sul servizio
Nota
Azure Active Directory ora è Microsoft Entra ID. Saperne di più
Importante
I metodi di autenticazione basati sui servizi (come certificati e segreti client) sono ora deprecati. Ti consigliamo vivamente di autenticarti utilizzando invece l'autenticazione basata sull'utente (come il flusso del codice del dispositivo). Per dettagli su come distribuire in massa l'app per dispositivi mobili Warehouse Management per l'autenticazione basata sull'utente, vedi Distribuire in massa l'app per dispositivi mobili per l'autenticazione basata sull'utente.
La distribuzione e la configurazione automatizzate di Warehouse Management possono essere più efficienti della distribuzione manuale quando si hanno molti dispositivi da gestire. Un modo per ottenere questa automazione è utilizzare una soluzione di gestione dei dispositivi mobili (MDM) come Microsoft Intune. Per informazioni generali su come utilizzare Intune per aggiungere app, vedi Aggiungere app in Microsoft Intune.
Questo articolo spiega come distribuire in massa l'app per dispositivi mobili Warehouse Management per l'autenticazione basata sui servizi utilizzando Microsoft Intune.
Prerequisiti
Per utilizzare una soluzione MDM per distribuire l'app per dispositivi mobili Warehouse Management e i relativi certificati di autenticazione, è necessario avere a disposizione le seguenti risorse:
- Versione dell'app per dispositivi mobili Warehouse Management 2.0.41.0 o successiva (questo numero di versione si applica a tutte le piattaforme per dispositivi mobili).
- Un account del punto vendita valido per ogni piattaforma per dispositivi mobili supportata (Account Microsoft, Account Google e/o ID Apple)
- Microsoft Entra ID (Microsoft Entra licenza ID Premium P2)
- Microsoft Endpoint Manager interfaccia di amministrazione (the Intune sito web)
- Connettore certificato per Microsoft Intune installato su un PC Windows dedicato
- PowerShell
- Visual Studio 2022
Devi inoltre disporre delle seguenti risorse, che configurerai seguendo le istruzioni contenute in questo articolo:
- Certificato PFX per l'autenticazione basata su certificato (CBA)
- Impostazioni di connessione JavaScript File Object Notation (JSON) per l'app Warehouse Management
- Strumento PFXImport per Microsoft Endpoint Manager interfaccia di amministrazione
Configurare i file di origine per la distribuzione
Ciascuna soluzione MDM offre diversi metodi per l'approvvigionamento delle app consegnate ai dispositivi finali. Ad esempio, una soluzione potrebbe utilizzare file binari archiviati localmente o recuperare file binari da un app store. Il metodo preferito è utilizzare gli app store, perché è semplice e offre il modo più comodo per ricevere gli aggiornamenti.
Le sottosezioni seguenti forniscono esempi che mostrano come configurare Intune per recuperare app da diversi app store.
Configurare Intune per recuperare l'app da Google Play
Segui questi passaggi per configurare Intune per recuperare l'app per dispositivi mobili Warehouse Management da Google Play.
- Accedi all'interfaccia di amministrazione di Microsoft Endpoint Manager.
- Vai a App > Android.
- Nella pagina App Android, sulla barra degli strumenti, seleziona Aggiungi.
- Nella finestra di dialogo Seleziona tipo di app, nel campo Tipo di app seleziona App Google Play gestita. Quindi seleziona Seleziona.
- Nella pagina Google Play gestito, se stai configurando Google Play per la prima volta, ti verrà richiesto di accedere a Google Play. Accedi usando l'account Google.
- Nel campo Cerca, immetti Warehouse Management. Quindi seleziona Cerca.
- Una volta trovata l'app Warehouse Management, seleziona Approva.
- Nella finestra di dialogo Approva impostazioni , seleziona un'opzione per specificare come devono essere gestiti gli aggiornamenti quando una nuova versione dell'app richiede più autorizzazioni rispetto alla versione corrente. Ti consigliamo di selezionare l'opzione Mantieni l'approvazione quando l'app richiede nuove autorizzazioni. Al termine, seleziona Fatto per continuare.
- Seleziona Sincronizza.
- Vieni reindirizzato alla pagina App Android. Sulla barra degli strumenti, seleziona Aggiorna per aggiornare l'elenco delle applicazioni. Quindi, nell'elenco, seleziona Warehouse Management.
- Nella pagina Warehouse Management, nella scheda Proprietà, seleziona il collegamento Modifica accanto all'intestazione Assegnazioni.
- Nella pagina Modifica applicazione, nella scheda Assegnazioni, aggiungi i gruppi di utenti e/o i dispositivi per cui l'app Warehouse Management dovrebbe essere disponibile e/o richiesta. Per informazioni su come utilizzare le impostazioni, vedi Assegnare app ai gruppi con Microsoft Intune.
- Al termine, seleziona Rivedi e salva.
- Nella scheda Rivedi e salva, rivedi le tue impostazioni. Se sembrano corrette, seleziona Salva per salvarle.
Configurare Intune per recuperare l'app da Microsoft Store
Segui questi passaggi per configurare Intune per recuperare l'app per dispositivi mobili Warehouse Management da Microsoft Store.
- Accedi all'interfaccia di amministrazione di Microsoft Endpoint Manager.
- Vai ad App > Windows.
- Sulla barra degli strumenti seleziona Aggiungi.
- Nella finestra di dialogo Seleziona tipo di app, nel campo Tipo di app seleziona App Microsoft Store (nuova). Quindi seleziona Seleziona.
- Nella pagina Aggiungi app, nella scheda Informazioni sull'app, seleziona il il collegamento Cerca nell'app Microsoft Store (novità).
- Nella finestra di dialogo Cerca nell'app Microsoft Store (novità), nel campo Cerca, inserisci Warehouse Management.
- Una volta trovata l'app Warehouse Management, selezionala e quindi scegli Seleziona.
- La scheda Informazioni sull'app ora mostra le informazioni sull'app Warehouse Management. Selezionare Avanti per continuare.
- Nella scheda Assegnazioni, aggiungi i gruppi di utenti e/o i dispositivi per cui l'app Warehouse Management dovrebbe essere disponibile e/o richiesta. Per informazioni su come utilizzare le impostazioni, vedi Assegnare app ai gruppi con Microsoft Intune.
- Al termine, seleziona Avanti per continuare.
- Nella scheda Rivedi e salva, rivedi le tue impostazioni. Se sembrano corrette, seleziona Crea per salvarle.
Configurare Intune per recuperare l'app da Apple App Store
Segui questi passaggi per configurare Intune per recuperare l'app per dispositivi mobili Warehouse Management da Apple App Store.
- Accedi all'interfaccia di amministrazione di Microsoft Endpoint Manager.
- Vai a Dispositivi > iOS/iPadOS.
- Nella scheda Iscrizione iOS /iPad, seleziona il riquadro Certificato push MDM Apple.
- Nella finestra di dialogo Configura certificato push MDM, segui le istruzioni visualizzate sullo schermo per creare e caricare il certificato push MDM Apple richiesto. Per ulteriori informazioni su questo passaggio, vedi Ottenere un certificato push MDM Apple.
- Vai ad App > iOS/iPadOS.
- Sulla barra degli strumenti seleziona Aggiungi.
- Nella finestra di dialogo Seleziona tipo di app, nel campo Tipo di app, seleziona App Store iOS. Quindi seleziona Seleziona.
- Nella pagina Aggiungi app, nella scheda Informazioni sull'app, seleziona il il collegamento Cerca nell'App Store.
- Nella finestra di dialogo Cerca nell'App Store, nel campo Cerca, inserisci Warehouse Management. Quindi, nell'elenco a discesa accanto al campo Cerca , seleziona il tuo paese o la tua area geografica.
- Una volta trovata l'app Warehouse Management, selezionala e quindi scegli Seleziona.
- La scheda Informazioni sull'app ora mostra le informazioni sull'app Warehouse Management. Selezionare Avanti per continuare.
- Nella scheda Assegnazioni, aggiungi i gruppi di utenti e/o i dispositivi per cui l'app Warehouse Management dovrebbe essere disponibile e/o richiesta. Per informazioni su come utilizzare le impostazioni, vedi Assegnare app ai gruppi con Microsoft Intune.
- Al termine, seleziona Avanti per continuare.
- Nella scheda Rivedi e salva, rivedi le tue impostazioni. Se sembrano corrette, seleziona Crea per salvarle.
Gestire configurazioni di connessione
L'app per dispositivi mobili Warehouse Management (versione 2.0.41.0 e successive) consente di importare le impostazioni di connessione come configurazione gestita tramite una soluzione MDM. La stessa chiave di configurazione ConnectionsJson è condivisa su tutte le piattaforme.
Le sottosezioni seguenti forniscono esempi che mostrano come configurare Intune per fornire una configurazione gestita per ciascuna delle piattaforme per dispositivi mobili supportate. Per ulteriori informazioni, vedi Criteri di configurazione delle app per Microsoft Intune.
Creare un file JSON di connessione
Come prerequisito per configurare la configurazione gestita di tutte le piattaforme per dispositivi mobili, è necessario creare un file JSON di connessione come descritto in Creare un file di impostazioni di connessione o un codice a matrice. Questo file consente all'app per dispositivi mobili di connettersi e autenticarsi con il tuo ambiente Dynamics 365 Supply Chain Management.
Suggerimento
Se il tuo file JSON include più di una connessione, una di queste deve essere impostata come connessione predefinita (impostando il parametro IsDefaultConnection su vero per essa). Se non è impostata alcuna connessione predefinita, l'app richiederà all'utente di selezionare manualmente una connessione iniziale tra le opzioni disponibili.
Configurare Intune per supportare la configurazione gestita per i dispositivi Android
Segui questi passaggi per configurare Intune per supportare la configurazione gestita per i dispositivi Android.
- Accedi all'interfaccia di amministrazione di Microsoft Endpoint Manager.
- Vai a App > Criteri di configurazione delle app.
- Nella pagina Criteri di configurazione dell'app, sulla barra degli strumenti, seleziona Aggiungi > Dispositivi gestiti.
- Nella pagina Crea criterio di configurazione dell'app, nella scheda Nozioni di base, imposta i seguenti campi:
- Nome – Inserisci un nome per la policy.
- Piattaforma – Seleziona Android Enterprise.
- Tipo di profilo – Seleziona i tipi di profilo del dispositivo a cui si applica il profilo di configurazione dell'app.
- App mirata – Seleziona l' app Seleziona collegare. Nella finestra di dialogo App associata, seleziona l'app Warehouse Management nell'elenco, quindi seleziona OK per applicare l'impostazione e chiudere la finestra di dialogo.
- Selezionare Avanti per continuare.
- Nella scheda Impostazioni, nella sezione Autorizzazioni, seleziona Aggiungi.
- Nella finestra di dialogo Aggiungi autorizzazioni, seleziona le caselle di controllo per Fotocamera, Memoria esterna (lettura) e Memoria esterna (scrittura). Quindi, seleziona OK per chiudere la finestra di dialogo e aggiungere tali autorizzazioni alla scheda Impostazioni.
- Nel campo Stato autorizzazione per ciascuna autorizzazione appena aggiunta, seleziona Concessione automatica.
- Nella sezione Impostazioni di configurazione, nel campo Formato impostazioni di configurazione, seleziona Usa finestra di progettazione configurazione.
- Nella sezione Impostazioni di configurazione, seleziona Aggiungi.
- Nella finestra di dialogo, seleziona la casella di controllo per ConnectionsJson. Quindi seleziona OK per chiudere la finestra di dialogo.
- Una nuova riga viene aggiunta alla griglia nella sezione Impostazioni di configurazione della scheda Impostazioni. Il campo Chiave di configurazione è impostato su ConnectionsJason. Nel campo Tipo di valore selezionare Stringa. Quindi, nel campo Valore di configurazione, incolla l'intero contenuto del file JSON che hai creato nella sezione Crea un file JSON di connessione.
- Selezionare Avanti per continuare.
- Nella scheda Assegnazioni, aggiungi i gruppi di utenti e/o i dispositivi a cui deve essere applicato il criterio di configurazione. Per informazioni su come utilizzare le impostazioni, vedi Aggiungere criteri di configurazione delle app per dispositivi Android Enterprise.
- Al termine, seleziona Avanti per continuare.
- Nella scheda Rivedi e salva, rivedi le tue impostazioni. Se sembrano corrette, seleziona Crea per salvarle.
Configurare Intune per supportare la configurazione gestita per i dispositivi Windows
Segui questi passaggi per configurare Intune per supportare la configurazione gestita per i dispositivi Windows.
- Accedi all'interfaccia di amministrazione di Microsoft Endpoint Manager.
- Vai ad Dispositivi > Windows.
- Nella pagina Dispositivi Windows, nella scheda Profili di configurazione, sulla barra degli strumenti, seleziona Crea profilo.
- Nella finestra di dialogo Crea un nuovo profilo, imposta i seguenti campi:
- Piattaforma – Seleziona Windows 10 e versioni successive.
- Tipo di profilo – Seleziona Modelli.
- Nome modello – Seleziona Personalizzato.
- Seleziona Crea per applicare le impostazioni e chiudere la finestra di dialogo.
- Nella pagina Personalizzato, nella scheda Nozioni di base, immetti un nome per il profilo di configurazione, quindi seleziona Avanti per continuare.
- Nella scheda Impostazioni di configurazione, seleziona Aggiungi.
- Nella finestra di dialogo Aggiungi riga, imposta i seguenti campi:
Nome – Inserisci un nome per la nuova riga.
Descrizione – Inserisci una breve descrizione per la nuova riga.
OMA-URI – Inserisci il seguente valore:
./User/Vendor/MSFT/EnterpriseModernAppManagement/AppManagement/AppStore/Microsoft.WarehouseManagement\_8wekyb3d8bbwe/AppSettingPolicy/ConnectionsJsonTipo di dati – Seleziona Stringa.
Valore di configurazione – Incolla l'intero contenuto del file JSON creato nella sezione Crea un file JSON di connessione .
- Seleziona Salva per applicare le impostazioni e chiudere la finestra di dialogo.
- Selezionare Avanti per continuare.
- Nella scheda Assegnazioni, aggiungi i gruppi di utenti e/o i dispositivi a cui deve essere applicato il profilo di configurazione.
- Al termine, seleziona Avanti per continuare.
- Nella scheda Regole di applicabilità, puoi limitare l'insieme di dispositivi a cui si applica il profilo di configurazione. Per applicare il profilo a tutti i dispositivi Windows idonei, lascia i campi vuoti. Per ulteriori informazioni su come utilizzare le impostazioni, vedi Creare un profilo del dispositivo in Microsoft Intune.
- Al termine, seleziona Avanti per continuare.
- Nella scheda Rivedi e salva, rivedi le tue impostazioni. Se sembrano corrette, seleziona Crea per salvarle.
Configurare Intune per supportare la configurazione gestita per i dispositivi iOS
Segui questi passaggi per configurare Intune per supportare la configurazione gestita per i dispositivi iOS.
- Accedi all'interfaccia di amministrazione di Microsoft Endpoint Manager.
- Vai a App > Criteri di configurazione delle app.
- Nella pagina Criteri di configurazione dell'app, sulla barra degli strumenti, seleziona Aggiungi > Dispositivi gestiti.
- Nella pagina Crea criterio di configurazione dell'app, nella scheda Nozioni di base, imposta i seguenti campi:
- Nome – Inserisci un nome per il profilo di configurazione dell'app.
- Piattaforma – Seleziona iOS/iPadOS.
- Tipo di profilo – Seleziona i tipi di profilo del dispositivo a cui si applica il profilo.
- App mirata – Seleziona l' app Seleziona collegare. Nella finestra di dialogo App associata, seleziona l'app Warehouse Management nell'elenco, quindi seleziona OK per applicare l'impostazione e chiudere la finestra di dialogo.
- Selezionare Avanti per continuare.
- Nella scheda Impostazioni, nel campo Formato impostazioni di configurazione, seleziona Usa finestra di progettazione configurazione.
- Nella griglia in fondo alla pagina, imposta i seguenti campi per la prima riga:
- Chiave di configurazione – Inserisci ConnectionsJson.
- Tipo di valore – Seleziona Stringa.
- Valore di configurazione – Incolla l'intero contenuto del file JSON creato nella sezione Crea un file JSON di connessione .
- Selezionare Avanti per continuare.
- Nella scheda Assegnazioni, aggiungi i gruppi di utenti e/o i dispositivi a cui deve essere applicato il criterio di configurazione. Per informazioni su come utilizzare le impostazioni, vedi Aggiungere criteri di configurazione delle app per dispositivi iOS/iPadOS.
- Al termine, seleziona Avanti per continuare.
- Nella scheda Rivedi e salva, rivedi le tue impostazioni. Se sembrano corrette, seleziona Crea per salvarle.
Configurare l'autenticazione basata sul certificato
L'autenticazione basata sul certificato è ampiamente utilizzata per un'autenticazione sicura ed efficiente. Negli scenari di distribuzione di massa, è vantaggioso per l'accesso sicuro fornito e per la semplicità di distribuzione dei certificati sui dispositivi finali. Pertanto, aiuta a ridurre il rischio di violazioni della sicurezza, che possono rappresentare una preoccupazione significativa nelle implementazioni su larga scala.
Per utilizzare l'app per dispositivi mobili Warehouse Management, devi avere un certificato disponibile localmente su ciascun dispositivo. Se stai utilizzando Intune per gestire i dispositivi, vedi Usare i certificati per l'autenticazione in Microsoft Intune per istruzioni e altre informazioni.
L'obiettivo è trasferire, a ciascuno dei dispositivi di destinazione, un certificato PFX (Personal Information Exchange) con l'identificazione personale specificata nel file ConnectionsJson. Per raggiungere questo obiettivo, la soluzione utilizza un profilo di configurazione del certificato importato con standard di crittografia a chiave pubblica (PKCS), che consente di distribuire lo stesso certificato su tutti i dispositivi.
Creare e importare un certificato
Le sottosezioni seguenti guidano l'utente attraverso il processo di creazione del certificato richiesto, la configurazione degli strumenti richiesti e importazione del certificato nel connettore di certificati per Microsoft Intune.
Creare un certificato PFX autofirmato
Ottieni un certificato PFX autofirmato (file .pfx) tramite l'autorità di certificazione Windows Server (vedi Installare l'autorità di certificazione) o utilizzando PowerShell (vedi New-SelfSignedCertificate). Indipendentemente dall'origine, quando esporti il certificato, assicurati di includere la chiave privata e di proteggerlo tramite password.
Creare una registrazione di app per PFXImport PowerShell in Microsoft Entra ID
Segui questi passaggi per creare una registrazione di app per PFXImport PowerShell in Microsoft Entra ID.
- Accedi ad Azure.
- Dalla pagina Home page, vai a Gestisci Microsoft Entra ID.
- Nel riquadro di spostamento, seleziona Registrazioni app.
- Sulla barra degli strumenti seleziona Nuova registrazione.
- Nella pagina Registra un'applicazione, imposta i seguenti campi:
- Nome – Inserisci un nome.
- Tipi di account supportati – Specifica chi può utilizzare la nuova applicazione.
- URI di reindirizzamento – Per ora, lascia vuoto questo campo.
- Seleziona Registro.
- La nuova registrazione dell'app viene aperta. Nella scheda Certificati e segreti, seleziona Nuovo segreto client nella scheda Segreti client.
- Nella finestra di dialogo Aggiungi un segreto client, seleziona una data di scadenza che soddisfi le tue esigenze, quindi seleziona Aggiungi.
- La scheda Certificati e segreti ora mostra i dettagli sul nuovo segreto client. Questi dettagli verranno mostrati solo una volta e saranno nascosti quando la pagina verrà ricaricata. Pertanto, è necessario copiarli ora. Copia il valore Valore e incollalo in un file di testo. Questo valore ti servirà in seguito, quando configurerai il computer Connettore di certificato.
- Nella scheda Autenticazione, seleziona Aggiungi piattaforma.
- Nella finestra di dialogo Configura piattaforme, seleziona il riquadro Applicazioni per dispositivi mobili e desktop.
- Nella finestra di dialogo Configura desktop e dispositivi, seleziona la casella di controllo per ciascun URL di reindirizzamento che desideri utilizzare. (Probabilmente puoi selezionarli tutti.) Quindi seleziona Configura.
- Nella scheda Panoramica, copia l'ID applicazione (client) e l'ID directory ( tenant) e incollali nel file di testo in cui hai precedentemente incollato il valore del segreto client. Tutti e tre questi valori ti serviranno in seguito, quando configurerai il computer Connettore di certificato.
Scaricare e creare il progetto PFXImport
Il progetto PFXImport è costituito da cmdlet di PowerShell che ti aiuteranno a importare i certificati PFX in Intune. È possibile modificare e adattare questi cmdlet per adattarli al proprio flusso di lavoro. Per ulteriori informazioni, vedi Panoramica S/MIME per firmare e crittografare la posta elettronica in Intune.
Segui questi passaggi per scaricare e creare il progetto PFXImport.
Vai a PFXImport PowerShell su GitHub e scarica il progetto.
Apri Visual Studio 2022 e apri il file PFXImportPS.sln che hai scaricato da GitHub. Passa alla modalità Rilascia e crea (o ricostruisci) il progetto. Per ulteriori informazioni, vedi Configurare e utilizzare i certificati PKCS importati con Intune.
Configurare un computer dedicato per il connettore di certificato
Segui questi passaggi per configurare il computer del connettore certificati dedicato.
Accedi al computer designato per eseguire il connettore di certificati per Microsoft Intune.
Copia il certificato PFX autofirmato che hai creato nella sezione Crea un certificato PFX autofirmato nel computer del connettore del certificato.
Copia i file binari del progetto PFXImport che hai creato nella sezione Scarica e crea il progetto PFXImport sul computer del connettore di certificati e salvalo nella seguente cartella:
~\Intune-Resource-Access-develop\src\PFXImportPowershell\PFXImportPS\bin\Release
Nella cartella Versione, apri il file IntunePfxImport.psd1 e modifica i valori delle seguenti variabili:
- ClientId – Imposta il valore sull'ID client dalla registrazione dell'app Azure.
- ClientSecret – Imposta il valore sul segreto client dalla registrazione dell'app Azure.
- TenantId – Imposta il valore sull'ID tenant dalla registrazione dell'app Azure. Questa variabile è obbligatoria se si utilizza un segreto client.
Accedi all'interfaccia di amministrazione di Microsoft Endpoint Manager.
Vai a Amministrazione tenant > Connettori e token.
Nella scheda Connettori certificato, sulla barra degli strumenti, seleziona Aggiungi.
Nella finestra di dialogo Installa il connettore del certificato seleziona il collegamento del connettore del certificato per scaricare il file IntuneCertificateConnector.exe . Questo file è un programma di installazione per il connettore di certificato.
Trasferisci il file IntuneCertificateConnector.exe nel computer del connettore di certificato designato. Quindi, esegui il file e segui le istruzioni sullo schermo. Durante il processo di installazione, assicurati di selezionare la casella di controllo Certificati importati PKCS.
Accedi al tuo account Microsoft Entra ID come utente amministratore. Se il connettore di certificato è stato installato correttamente, sarà presente un segno di spunta verde nella pagina Endpoint Manager. Per ulteriori informazioni, vedi Installare il connettore di certificati per Microsoft Intune.
Importare il certificato PFX nel connettore di certificati
Segui questi passaggi per importare il tuo certificato PFX sul computer del connettore di certificati, in modo che i certificati possano essere distribuiti agli utenti.
Accedi al computer designato per eseguire il connettore di certificati per Microsoft Intune.
Esegui PowerShell Terminal come amministratore.
Nel terminale, vai alla cartella di rilascio PFXImportPowershell, che dovrebbe trovarsi nel seguente percorso:
~\Intune-Resource-Access-develop\src\PFXImportPowershell\PFXImportPS\bin\Release
Esegui i seguenti comandi nell'ordine seguente.
Import-Module .\\IntunePfxImport.psd1Set-IntuneAuthenticationToken -AdminUserName "<AdminUserName>"Add-IntuneKspKey -ProviderName "Microsoft Software Key Storage Provider" -KeyName "PFXEncryptionKey"$SecureFilePassword = ConvertTo-SecureString -String "<PFXCertificatePassword>" -AsPlainText -Force$UserPFXObject = New-IntuneUserPfxCertificate -PathToPfxFile "<PFXCertificatePathAndFile>" $SecureFilePassword "<EndUserName>" "Microsoft Software Key Storage Provider" "PFXEncryptionKey" "smimeEncryption"Import-IntuneUserPfxCertificate -CertificateList $UserPFXObject
Ecco una spiegazione dei segnaposto nei comandi:
- <AdminUserName> – Nome utente dell'utente amministratore (in genere, indirizzo e-mail).
- <PFXCertificatePassword> – La password del file PFX.
- <PFXCertificatePathAndFile> – Percorso completo della cartella (inclusa la lettera dell'unità) e nome file del file PFX.
- <EndUserName> – Nome utente dell'utente a cui il sistema consegnerà il certificato (in genere, indirizzo e-mail).
Per consegnare il certificato a più utenti, ripeti il quinto e il sesto comando per ogni utente aggiuntivo e includi le informazioni di accesso dell'utente.
Esegui il comando seguente per convalidare il risultato.
Get-IntuneUserPfxCertificate -UserList "<EndUserName>"
Per ulteriori informazioni, vai al Progetto PFXImport PowerShell su GitHub.
Per risolvere i problemi di questa configurazione, attieniti alla seguente procedura per utilizzare Visualizzatore eventi di Windows per esaminare i registri CertificateConnectors.
- Apri il menu Start di Windows , inserisci Visualizzatore eventi nel modulo di ricerca e seleziona l'app Visualizzatore eventi nell'elenco dei risultati.
- Seleziona il seguente elemento nel pannello di spostamento di Visualizzatore eventi: Registri applicazioni e servizi > Microsoft > Intune > CertificateConnectors > Operativo.
- Rivedi gli eventi mostrati. Seleziona un evento per visualizzare ulteriori informazioni a riguardo.
Creare profili di configurazione per inviare certificati ai dispositivi finali
I profili di configurazione consentono a Microsoft Endpoint Manager di inviare certificati e altre impostazioni ai dispositivi dell'organizzazione. (Per ulteriori informazioni, vedi Creare un profilo del dispositivo in Microsoft Intune.)
Importante
Purtroppo, l'app per dispositivi mobili Warehouse Management per iOS non può attualmente accettare certificati distribuiti tramite Intune. Pertanto, è necessario trasferire manualmente i certificati sui dispositivi iOS(ad esempio, tramite iCloud) e quindi importarli utilizzando l'app Warehouse Management. Se supporti solo i dispositivi iOS, puoi saltare la procedura seguente.
Segui questi passaggi per creare un profilo di configurazione per ciascuna piattaforma per dispositivi mobili che supporterai. (Il processo è quasi lo stesso su tutte le piattaforme.)
- Accedi all'interfaccia di amministrazione di Microsoft Endpoint Manager.
- Nel menu di spostamento, seleziona Dispositivi, quindi seleziona la piattaforma da configurare (Windows, iOS/iPadOS o Android).
- Nella scheda Profili di configurazione, sulla barra degli strumenti, seleziona Crea profilo.
- Nella finestra di dialogo Crea un profilo, le impostazioni obbligatorie dipendono dalla piattaforma selezionata.
- Windows – Imposta il campo Piattaforma su Windows 10 e versioni successive, imposta il campo Tipo di profilo su Modelli, quindi Seleziona il modello denominato Certificato PKCS importato.
- iOS/iPadOS – Imposta il campo Tipo di profilo su Modelli, quindi Seleziona il modello denominato Certificato PKCS importato.
- Android – Impostare il campo Piattaforma su Android Enterprise e impostare il campo Tipo di profilo su Certificato PKCS importato.
- Seleziona Crea per creare il profilo e chiudi la finestra di dialogo.
- Nella pagina Certificato di importazione PKCS, nella scheda Nozioni di base, inserisci un nome e una descrizione per il certificato.
- Selezionare Avanti per continuare.
- Nella scheda Impostazioni di configurazione, imposta i campi seguenti:
- Scopo previsto – Seleziona S/MIME Crittografia.
- Fornitore di archiviazione chiavi (KSP) – Se stai creando un profilo per la piattaforma Windows, Seleziona registrati a Software KSP. Questa impostazione non è disponibile per altre piattaforme.
- Selezionare Avanti per continuare.
- Nella scheda Assegnazioni, seleziona i gruppi di utenti e/o i dispositivi a cui deve essere applicato il profilo corrente.
- Al termine, seleziona Avanti per continuare.
- Nella scheda Rivedi e salva, rivedi le tue impostazioni. Se sembrano corrette, seleziona Crea per creare il certificato.
Verificare che i certificati siano stati distribuiti
Dopo aver configurato completamente il sistema di certificati e creato i profili di configurazione richiesti, puoi esaminare le prestazioni dei profili e verificare che i certificati vengano distribuiti come previsto. Seguire questi passaggi per monitorare le prestazioni dei profili di configurazione nell'interfaccia di amministrazione di Microsoft Endpoint Manager.
- Accedi all'interfaccia di amministrazione di Microsoft Endpoint Manager.
- Vai a Dispositivi > Profili di configurazione.
- Nella pagina Profili di configurazione, seleziona il profilo da verificare.
- Vengono aperti i dettagli del profilo selezionato. Da qui puoi ottenere una panoramica di quanti dispositivi hanno già ricevuto i certificati, se si sono verificati errori e altri dettagli.
Un altro modo per verificare che i tuoi certificati vengano distribuiti correttamente è ispezionare i dispositivi finali. Puoi verificare i certificati seguendo uno di questi passaggi, a seconda del tipo di dispositivo:
- Per Android dispositivi: puoi installare un'app come I miei certificati per visualizzare i certificati installati. Per accedere ai certificati distribuiti da Intune, anche l'app I miei certificati deve essere installata da Intune e deve utilizzare lo stesso profilo di lavoro.
- Per dispositivi Windows: Aprire il menu Start di Windows, immettere Gestisci certificati utente nel modulo di ricerca e Seleziona Gestisci certificati utente nell'elenco dei risultati per aprire il gestore certificati. Nel gestore dei certificati, espandi Certificati - Utente corrente > Personali > Certificati nel riquadro di spostamento per visualizzare i tuoi certificati e verificare se il certificato previsto è arrivato.
Registrare i dispositivi con Intune
Ogni dispositivo che vuoi gestire tramite Intune deve essere registrato nel sistema. La registrazione prevede la registrazione con Intune e l'applicazione di criteri organizzativi per la sicurezza. L'app Portale aziendale è accessibile su più dispositivi e può essere utilizzata per registrare i dispositivi, a seconda del tipo di dispositivo e della piattaforma. I programmi di registrazione forniscono l'accesso alle risorse di lavoro o dell'istituto di istruzione.
Dispositivi Android e iOS
Per registrare un dispositivo Android o iOS, installa l'app del portale aziendale Intune. L'utente locale deve quindi accedere all'app Portale aziendale utilizzando il proprio account aziendale.
Dispositivi Windows
Sono disponibili diversi modi per registrare un dispositivo Windows Ad esempio, è possibile installare l'app Portale aziendale Intune su di esso. Per informazioni su come configurare l'app Portale aziendale e su come usare le altre opzioni disponibili, vedi Registrare i dispositivi Windows 10/11 in Intune.