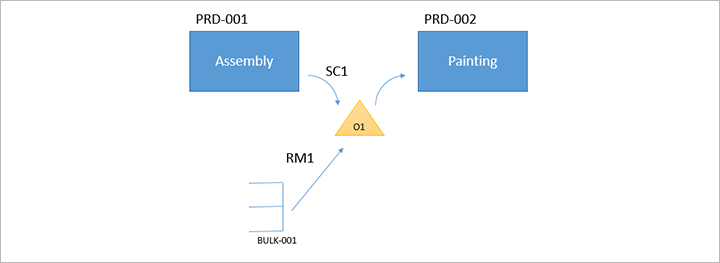Criteri di lavoro
Questo articolo spiega come configurare il sistema e l'app per dispositivi mobili Gestione magazzino in modo che supportino i criteri di lavoro. È possibile utilizzare questa funzionalità per registrare rapidamente l'inventario senza creare lavori di stoccaggio quando si ricevono ordini fornitore o di trasferimento o quando si completano i processi di produzione. Questo articolo fornisce informazioni generali. Per informazioni dettagliate relative alla ricezione della targa, vedere Ricezione della targa tramite l'app per dispositivi mobili Gestione magazzino.
Un criterio di lavoro controlla se il lavoro di magazzino viene creato quando un articolo prodotto viene segnalato come finito o quando le merci vengono ricevute utilizzando l'app per dispositivi mobili Gestione magazzino. È possibile impostare ogni criterio di lavoro definendo le condizioni in cui si applica: i tipi e i processi dell'ordine di lavoro, l'ubicazione dell'inventario e (facoltativamente) i prodotti. Ad esempio, un ordine fornitore per il prodotto A0001 deve essere ricevuto nell'ubicazione RECV del magazzino 24. Successivamente, il prodotto viene utilizzato in un altro processo presso l'ubicazione RECV. In questo caso, è possibile configurare un criterio di lavoro per impedire la creazione di lavori di stoccaggio quando un lavoratore segnala un prodotto A0001 come ricevuto nell'ubicazione RECV.
Nota
- Affinché un criterio di lavoro sia attivo, è necessario definire almeno un'ubicazione per esso nella Scheda dettaglio Ubicazioni di magazzino della pagina Criteri di lavoro.
- Non è possibile specificare la stessa ubicazione per molteplici criteri di lavoro.
- L'opzione Stampa etichetta per le voci di menu di dispositivi mobili non stampa un'etichetta di targa senza creazione di lavoro.
Attivare le funzionalità richieste
Per rendere disponibili nel sistema tutte le funzionalità descritte in questo articolo, attiva le seguenti due funzionalità in Gestione funzionalità:
- Ricezione della targa migliorata
- Miglioramenti dei criteri di lavoro per il lavoro in entrata
A partire dalla versione 10.0.32 di Supply Chain Management, entrambe queste funzionalità sono attivate per impostazione predefinita. A partire dalla versione 10.0.36 di Supply Chain Management, entrambe le funzionalità sono obbligatorie e non possono essere disattivate.
Pagina Criteri di lavoro
Per configurare i criteri di lavoro, passare a Gestione magazzino > Imposta > Lavoro > Criteri di lavoro. Quindi, su ogni Scheda dettaglio, impostare i campi come descritto nelle sottosezioni seguenti.
Scheda dettaglio Tipi di ordine di lavoro
Nella Scheda dettaglio Tipi di ordine di lavoro, aggiungere tutti i tipi di ordini di lavoro e i relativi processi di lavoro a cui si applica il criterio di lavoro. I seguenti tipi di ordini di lavoro e i relativi processi di lavoro sono supportati per i criteri di lavoro.
| Tipo ordine di lavoro | Processo di lavoro |
|---|---|
| Prelievo materie prime | Tutti i processi correlati |
| Stoccaggio co-prodotti e sottoprodotti | Tutti i processi correlati |
| Stoccaggio prodotti finiti | Tutti i processi correlati |
| Entrata trasferimento | Ricevimento (e stoccaggio) targa |
| Ordine fornitore |
|
| Ordine di spedizione in entrata |
|
Per configurare un criterio di lavoro in modo che si applichi a più processi di lavoro dello stesso tipo di ordine di lavoro, aggiungere una riga separata per ciascun processo di lavoro sulla griglia.
Per ogni riga della griglia, impostare il campo Metodo di creazione lavoro su uno dei seguenti valori:
- Mai: i criteri di lavoro impediranno la creazione di lavoro di magazzino per il tipo di ordine di lavoro selezionato e il relativo processo di lavoro.
- Cross-docking: i criteri di lacoro creeranno lavoro di cross-docking utilizzando i criteri selezionati nel campo Nome criteri di cross-docking.
Scheda dettaglio Ubicazioni di magazzino
Nella Scheda dettaglio Ubicazioni di magazzino, aggiungere tutte le ubicazioni in cui applicare questi criteri di lavoro. Se non si specifica una ubicazione associata ai criteri di lavoro, i criteri di lavoro non verranno applicati ad alcun processo.
Non è possibile specificare la stessa ubicazione per molteplici criteri di lavoro.
È possibile utilizzare un'ubicazione di magazzino assegnata a un profilo di ubicazione in cui l'opzione Usa rilevamento targa non è attivata. In questo caso, gli addetti registreranno direttamente le scorte disponibili.
Scheda dettaglio Prodotti
Nella scheda Prodotti, impostare il campo Selezione prodotto per controllare a quali prodotti i criteri devono applicarsi:
- Tutti: i criteri dovrebbero applicarsi a tutti i prodotti.
- Selezionati: i crtieri dovrebbero applicarsi solo ai prodotti elencati nella griglia. Utilizzare la barra degli strumenti nella Scheda dettaglio Prodotti per aggiungere prodotti alla griglia o rimuoverli dalla griglia.
Ubicazioni di destinazione predefinite e personalizzate
Nota
Per rendere disponibili nel sistema le funzionalità descritte in questa sezione, è necessario attivare le funzionalità Miglioramenti del ricevimento della targa e Miglioramenti dei criteri di lavoro per il lavoro in ingresso in Gestione funzionalità. A partire dalla versione 10.0.32 di Supply Chain Management, entrambe queste funzionalità sono attivate per impostazione predefinita. A partire dalla versione 10.0.36 di Supply Chain Management, entrambe le funzionalità sono obbligatorie e non possono essere disattivate.
In precedenza, il sistema supportava il ricevimento solo nell'ubicazione predefinita definita per ciascun magazzino. Tuttavia, le voci di menu dei dispositivi mobili che utilizzano i seguenti processi di creazione del lavoro ora forniscono l'opzione Utilizza dati predefiniti. Questa opzione consente di assegnare un'ubicazione di destinazione personalizzata a una o più voci di menu. Questa opzione era già disponibile per alcuni altri tipi di voci di menu.
- Ricevimento (e stoccaggio) targa
- Ricevimento (e stoccaggio) articoli di carico
- Ricevimento (e stoccaggio) riga ordine acquisto
- Ricevimento (e stoccaggio) articolo ordine acquisto
- Ricevimento e stoccaggio righe ordine di spedizione in entrata
- Ricevimento e stoccaggio articoli ordine di spedizione in entrata
L'impostazione Ubicazione destinazione per una voce di menu sostituisce l'ubicazione di ricezione predefinita per il magazzino, per tutti gli ordini elaborati utilizzando quella voce di menu.
Per configurare una voce di menu del dispositivo mobile in modo da supportare la ricezione in un'ubicazione personalizzata, attenersi alla seguente procedura.
Passare a Gestione magazzino > Impostazione > Dispositivo mobile > Voci di menu del dispositivo mobile.
Selezionare o creare una voce di menu che utilizza uno dei processi di creazione del lavoro elencati in precedenza in questa sezione.
Nella Scheda dettaglio Generale, impostare l'opzione Utilizza dati predefiniti su Sì.
Nel riquadro azioni selezionare Dati predefiniti.
Nella pagina Dati predefiniti, impostare i seguenti valori:
- Campo Dati predefiniti: impostare questo campo su Ubicazione destinazione.
- Magazzino: selezionare il magazzino di destinazione da utilizzare con questa voce di menu.
- Ubicazione: questo campo elenca tutti gli ID ubicazione disponibili per il magazzino selezionato. Tuttavia, l'impostazione di questo campo non ha alcun effetto. Pertanto, non è possibile non specificare tale valore. Tuttavia, è possibile utilizzare l'elenco per confermare l'ID che è necessario immettere nel campo Valore codificato.
- Valore codificato: immettere l'ID ubicazione per l'ubicazione di ricezione applicabile a questa voce di menu.
Suggerimento
Un criterio di lavoro può essere applicato solo se tutte le ubicazioni di ricezione sono elencate nella relativa configurazione dei criteri di lavoro. Questo requisito si applica indipendentemente dal fatto che si stia utilizzando l'ubicazione di ricezione del magazzino predefinita o un'ubicazione destinazione personalizzata.
Scenario di esempio: ricezione magazzino
Tutti i prodotti che vengono ricevuti dal processo Ricevimento (e stoccaggio) articolo ordine acquisto devono essere registrato nell'ubicazione FL-001 e devono essere disponibili nel magazzino 24. Tuttavia, il lavoro non dovrebbe essere creato. I prodotti che vengono ricevuti da qualsiasi altro processo (ovvero utilizzando altre voci di menu del dispositivo mobile) devono essere registrati nell'ubicazione di ricezione del magazzino predefinita (RECV) e il lavoro dovrebbe essere creato come al solito. (Questo scenario non mostra la configurazione di ricezione predefinita).
Questo scenario richiede i seguenti elementi:
- Un criterio di lavoro per il processo Ricevimento (e stoccaggio) articolo ordine acquisto nell'ubicazione FL-001, per tutti i prodotti
- Una voce di menu del dispositivo mobile con dati predefiniti e che imposta il campo Ubicazione destinazione su FL-001
Prerequisiti
Per rendere disponibili nel sistema le funzionalità descritte in questo scenario, è necessario attivare le funzionalità Miglioramenti del ricevimento della targa e Miglioramenti dei criteri di lavoro per il lavoro in ingresso in Gestione funzionalità. A partire dalla versione 10.0.32 di Supply Chain Management, entrambe queste funzionalità sono attivate per impostazione predefinita. A partire dalla versione 10.0.36 di Supply Chain Management, entrambe le funzionalità sono obbligatorie e non possono essere disattivate.
Questo scenario utilizza i dati dimostrativi standard. Pertanto, se si desidera elaborarlo utilizzando i valori specificati qui, è necessario utilizzare un sistema in cui sono installati i dati dimostrativi standard. Inoltre, è necessario selezionare la persona giuridica USMF.
Impostare un criterio di magazzino
Andare a Gestione magazzino > Impostazioni > Lavoro > Criteri di lavoro.
Selezionare Nuovo.
Nel campoNome criteri di lavoro, immetti Nessun lavoro di stoccaggio per l'articolo d'acquisto.
Selezionare Salva.
Nella scheda dettaglio Tipi di ordine di lavoro, selezionare Agggiungi per aggiungere una riga alla griglia e quindi impostare i seguenti valori per la nuova riga:
- Tipo di ordine di lavoro:Ordini fornitore
- Processo di lavoro:Ricevimento (e stoccaggio) articolo ordine acquisto
- Metodo di creazione del lavoro:Mai
- Nome criteri di cross-docking: Lasciare vuoto questo campo.
Nella scheda dettaglio Ubicazioni di magazzino, selezionare Aggiungi per aggiungere una riga alla griglia e quindi impostare i seguenti valori per la nuova riga:
- Magazzino:24
- Ubicazione:FL-001
Nella Scheda dettaglio Prodotti, impostare il campo Selezione prodotto su Tutti.
Selezionare Salva.
Impostare una voce di menu del dispositivo mobile in modo da modificare l'ubicazione di ricezione
Passare a Gestione magazzino > Impostazione > Dispositivo mobile > Voci di menu del dispositivo mobile.
Nel riquadro sinistro, selezionare la voce di menu Entrata acquisto esistente.
Nella Scheda dettaglio Generale, impostare l'opzione Utilizza dati predefiniti su Sì.
Selezionare Salva.
Nel riquadro azioni selezionare Dati predefiniti.
Nella riquadro azioni della pagina Dati predefiniti, selezionare Nuovo per aggiungere una riga alla griglia e quindi impostare i seguenti valori per la nuova riga:
- Campo Dati predefiniti:Ubicazione destinazione
- Magazzino:24
- Ubicazione: lasciare vuoto questo campo.
- Valore codificato:FL-001
Selezionare Salva.
Ricevere un ordine fornitore senza creare lavoro
L'esempio in questa sezione mostra come ricevere un articolo dell'ordine fornitore, ma senza creare lavoro, in una ubicazione diversa dall'ubicazione di ricezione predefinita configurata per il magazzino. In questo esempio vengono utilizzati i criteri di lavoro e la voce del dispositivo mobile creati in precedenza in questo scenario.
Creare un ordine fornitore
Andare ad Approvvigionamento > Ordini fornitore > Tutti gli ordini fornitore.
Selezionare Nuovo.
Nella finestra di dialogo Crea ordine fornitore, imposta i seguenti valori:
- Conto fornitore:US-101
- Sito:2
- Magazzino:24
Scegliere OK per chiudere la finestra di dialogo e aprire il nuovo ordine fornitore.
Nella Scheda dettaglio Righe ordine fornitore, imposta i seguenti valori per la riga vuota:
- Numero articolo:A0001
- Quantità:1
Selezionare Salva.
Prendere nota del numero di ordine fornitore.
Ricevere un ordine fornitore
- Sul dispositivo mobile, accedere al magazzino 24 utilizzando 24 come ID utente e 1 come password.
- Selezionare In ingresso.
- Selezionare Entrata acquisto. Il campo Ubicazione deve essere impostato su FL-001.
- Immettere il numero dell'ordine fornitore per l'ordine fornitore creato nella procedura precedente.
- Nel campo Numero articolo immettere A0001.
- Selezionare OK.
- Nel campo Quantità immettere 1
- Selezionare OK.
L'ordine fornitore è ora ricevuto, ma nessun lavoro è associato ad esso. Le scorte disponibili sono state aggiornate e una quantità di 1 dell'articolo A0001 è ora disponibile nell'ubicazione FL-001.
Scenario di esempio: produzione
Nel seguente esempio, sono presenti due ordini di produzione, PRD-001 e PRD-002. L'ordine di produzione PRD-001 ha un'operazione denominata Assemblaggio, in cui il prodotto SC1 viene dichiarato finito nell'ubicazione 001. L'ordine di produzione PRD-002 ha un'operazione denominata Verniciatura e utilizza il prodotto SC1 dall'ubicazione 001. L'ordine di produzione PRD-002 utilizza anche le materie prime RM1 dall'ubicazione 001. Le materie prime RM1 sono immagazzinate nell'ubicazione BULK-001 e verranno prelevate nell'ubicazione 001 dal lavoro di magazzino per il prelievo di materie prime. Il lavoro di prelievo viene generato quando l'ordine di produzione PRD-002 viene rilasciato.
Quando si pianifica di configurazione dei criteri di lavoro di magazzino per questo scenario, valutare i seguenti punti:
- Il lavoro di magazzino per lo stoccaggio di articoli finiti non è richiesto quando si dichiara SC1 come finito dall'ordine di produzione PRD-001 nell'ubicazione 001. Questo perché l'operazione Verniciatura per l'ordine di produzione PRD-002 utilizza il prodotto SC1 nella stessa ubicazione.
- Il lavoro di magazzino per il prelievo di materie prime è necessario per spostare le materie prime RM1 dall'ubicazione di magazzino BULK-001 all'ubicazione 001.
Di seguito è riportato un esempio dei criteri di lavoro che è possibile impostare, in base a queste considerazioni:
- Nome criteri di lavoro:Nessun lavoro di stoccaggio
- Tipi di ordini di lavoro:Stoccaggio prodotti finiti e Stoccaggio co-prodotti e sottoprodotti
- Ubicazioni di magazzino: magazzino 51 e ubicazione 001
- Prodotti:SC1
Nello scenario di esempio riportato di seguito vengono fornite istruzioni dettagliate sull'impostazione dei criteri di lavoro di magazzino per questo scenario.
Scenario di esempio: dichiarare un ordine di produzione finito in un'ubicazione non controllata da targhe
Questo scenario mostra un esempio di dichiarazione come finito di un ordine di produzione in un'ubicazione non controllata da targhe viene anche descritta.
Questo scenario utilizza i dati dimostrativi standard. Pertanto, se si desidera elaborarlo utilizzando i valori specificati qui, è necessario utilizzare un sistema in cui sono installati i dati dimostrativi standard. Inoltre, è necessario selezionare la persona giuridica USMF.
Impostare criteri di lavoro magazzino
I processi del magazzino non includono sempre il lavoro in magazzino. Definendo i criteri di lavoro, è possibile impedire la creazione di lavoro per il prelievo delle materie prime e lo stoccaggio di prodotti finiti per un set di prodotti in ubicazioni specifiche.
Andare a Gestione magazzino > Impostazioni > Lavoro > Criteri di lavoro.
Selezionare Nuovo.
Nel campoNome criteri di lavoro, immetti Nessun lavoro di stoccaggio.
Nel riquadro azioni selezionare Salva.
Nella scheda dettaglio Tipi di ordine di lavoro, selezionare Agggiungi per aggiungere una riga alla griglia e quindi impostare i seguenti valori per la nuova riga:
- Tipo di ordine di lavoro:Stoccaggio dei prodotti finiti
- Processo di lavoro:Tutti i processi di lavoro correlati
- Metodo di creazione del lavoro:Mai
- Nome criteri di cross-docking: Lasciare vuoto questo campo.
Selezionare Aggiungi nuovamente per aggiungere una seconda riga alla griglia e quindi impostare i seguenti valori per la nuova riga:
- Tipo di ordine di lavoro:Stoccaggio co-prodotti e sottoprodotti
- Processo di lavoro:Tutti i processi di lavoro correlati
- Metodo di creazione del lavoro:Mai
- Nome criteri di cross-docking: Lasciare vuoto questo campo.
Nella scheda dettaglio Ubicazioni di magazzino, selezionare Aggiungi per aggiungere una riga alla griglia e quindi impostare i seguenti valori per la nuova riga:
- Magazzino:51
- Ubicazione:001
Nella Scheda dettaglio Prodotti, impostare il campo Selezione prodotto su Selezionati.
Nella Scheda dettaglio Prodotti, selezionare Aggiungi per aggiungere una riga alla griglia.
Nella nuova riga, impostare il campo Numero articolo su L0101.
Nel riquadro azioni selezionare Salva.
Impostare un'ubicazione di output
Passare a Amministrazione organizzazione > Risorse > Gruppi di risorse.
Nel riquadro sinistro, selezionare il gruppo di risorse 5102.
Nella Scheda dettaglio Generale, imposta i seguenti valori:
- Magazzino di output:51
- Ubicazione di output:001
Nel riquadro azioni selezionare Salva.
Nota
L'ubicazione 001 non è un'ubicazione controllata da targa. È possibile configurare un'ubicazione di output senza targa solo se i criteri di lavoro applicabili sono disponibili per l'ubicazione.
Creare un ordine di produzione e segnalarlo come finito
Fare clic su Controllo produzione > Ordini di produzione > Tutti gli ordini di produzione.
Nel riquadro azioni, selezionare Nuovo ordine di produzione.
Nella finestra di dialogo Crea ordine di produzione, impostare il campo Numero articolo su L0101.
Selezionare Crea per creare l'ordine e chiudere la finestra di dialogo.
Un nuovo ordine di produzione viene aggiunto alla griglia nella pagina Tutti gli ordini di produzione.
Mantieni selezionato il nuovo ordine di produzione.
Nel riquadro azioni, scheda Ordine di produzione, gruppo Processo, selezionare Stima.
Nella finestra di dialogo Stima, leggere la stima, quindi selezionare OK per chiudere la finestra di dialogo.
Nel riquadro azioni, scheda Ordine di produzione, gruppo Processo, selezionare Avvia.
Nella finestra di dialogo Avvia, nella scheda Generale, impostare il campo Consumo DBA automatico su Mai.
Selezionare OK per salvare l'impostazione e chiudere la finestra di dialogo.
Nel riquadro azioni, scheda Ordine di produzione, gruppo Processo, selezionare Dichiarazione di finito.
Nella finestra di dialogo Dichiarazione di finito, sulla scheda Generale, impostare l'opzione Accetta errore su Sì.
Selezionare OK per salvare l'impostazione e chiudere la finestra di dialogo.
Nella scheda Magazzino del riquadro azioni, nel gruppo Generale, selezionare Dettagli lavoro.
Quando l'ordine di produzione è stato dichiarato finito, nessun lavoro è stato generato per lo stoccaggio. Questo comportamento si verifica perché vengono definiti criteri di lavoro che impediscono la generazione del lavoro quando il prodotto L0101 viene dichiarato finito all'ubicazione 001.
Ulteriori informazioni
Per ulteriori informazioni sulle voci di menu dei dispositivi mobili, vedere Configurare i dispositivi mobili per il lavoro di magazzino.
Per altre informazioni relative alla ricezione della targa e ai criteri di lavoro, vedere Ricezione della targa tramite l'app per dispositivi mobili Gestione magazzino.
Per ulteriori informazioni sulla gestione dei carichi in entrata, vedere Gestione magazzino dei carichi in entrata per gli ordini fornitore.