Configurare la connessione diretta B2B con un'organizzazione esterna
Si applica a:  Tenant delle risorse
Tenant delle risorse  Tenant esterni (altre informazioni)
Tenant esterni (altre informazioni)
Usare le impostazioni di accesso tra tenant per gestire la modalità di collaborazione con altre organizzazioni di Microsoft Entra tramite la connessione diretta B2B. Queste impostazioni consentono di determinare il livello di accesso in uscita degli utenti alle organizzazioni esterne. Consentono inoltre di controllare il livello di accesso in ingresso che gli utenti delle organizzazioni esterne di Microsoft Entra devono accedere alle risorse interne.
Impostazioni predefinite: le impostazioni di accesso tra tenant predefinite si applicano a tutte le organizzazioni esterne di Microsoft Entra, ad eccezione delle organizzazioni per cui si configurano le singole impostazioni. È possibile modificare queste impostazioni predefinite. Per la connessione diretta B2B, in genere si lasciano invariate le impostazioni predefinite e si abilita l'accesso diretto B2B con le impostazioni specifiche dell'organizzazione. Inizialmente, i valori predefiniti sono i seguenti:
- Impostazioni predefinite iniziali della connessione diretta B2B B2B per impostazione predefinita : per impostazione predefinita, la connessione diretta B2B in uscita viene bloccata per l'intero tenant e la connessione diretta B2B in ingresso viene bloccata per tutte le organizzazioni esterne di Microsoft Entra.
- Impostazioni organizzative : nessuna organizzazione viene aggiunta per impostazione predefinita.
Impostazioni specifiche dell'organizzazione: è possibile configurare impostazioni specifiche dell'organizzazione aggiungendo un'organizzazione e modificando le impostazioni in ingresso e in uscita per tale organizzazione. Le impostazioni a livello di organizzazione hanno la precedenza sulle impostazioni predefinite.
Altre informazioni sull'uso delle impostazioni di accesso tra tenant per gestire la connessione diretta B2B.
Importante
Il 30 agostp 2023 Microsoft ha iniziato a spostare i clienti usando le impostazioni di accesso tra tenant a un nuovo modello di archiviazione. Puoi notare una voce nei log di controllo che ti informa che le impostazioni di accesso tra tenant sono state aggiornate mentre la nostra l'attività automatica esegue la migrazione delle impostazioni. Per una breve arco di tempo durante i processi di migrazione, non potrai apportare modifiche alle impostazioni. Se non puoi apportare una modifica, attendi alcuni istanti e riprova. Al termine della migrazione, non dovrai più rispettare i 25 KB di spazio di archiviazione e non saranno previsti altri limiti per il numero di partner che puoi aggiungere.
Operazioni preliminari
- Rivedi la sezione Considerazioni importanti importanti in informazioni generali sull’accesso tra tenant prima di configurare le impostazioni di accesso tra tenant.
- Decidi il livello di accesso predefinito che vuoi applicare a tutte le organizzazioni esterne di Microsoft Entra.
- Identificare tutte le organizzazioni di Microsoft Entra che necessitano di impostazioni personalizzate.
- Contattare le organizzazioni con cui si vuole configurare la connessione diretta B2B. Poiché la connessione diretta B2B viene stabilita tramite trust reciproco, sia l'utente che l'altra organizzazione devono abilitare la connessione diretta B2B tra loro nelle impostazioni di accesso tra tenant.
- Ottenere le informazioni necessarie dalle organizzazioni esterne. Per applicare le impostazioni di accesso a utenti, gruppi o applicazioni specifici all'interno di un'organizzazione esterna, è necessario ottenere questi ID dall'organizzazione prima di poter configurare le impostazioni di accesso.
- Per configurare le impostazioni di accesso tra tenant nell'interfaccia di amministrazione di Microsoft Entra, è necessario un account con almeno il ruolo Amministratore della sicurezza. Gli amministratori di Teams possono leggere le impostazioni di accesso tra tenant, ma non possono aggiornare queste impostazioni.
Configurare le impostazioni predefinite
Le impostazioni di accesso tra tenant predefinite si applicano a tutte le organizzazioni esterne per le quali hai creato impostazioni personalizzate specifiche dell'organizzazione. Se vuoi modificare le impostazioni predefinite fornite da Microsoft Entra ID, segui questi passaggi.
Accedere all'interfaccia di amministrazione di Microsoft Entra almeno come Amministratore della sicurezza.
Passa a Identità>Identità esterne>Impostazioni accesso tra tenant.
Seleziona la scheda Impostazioni predefinite e rivedi la pagina di riepilogo.
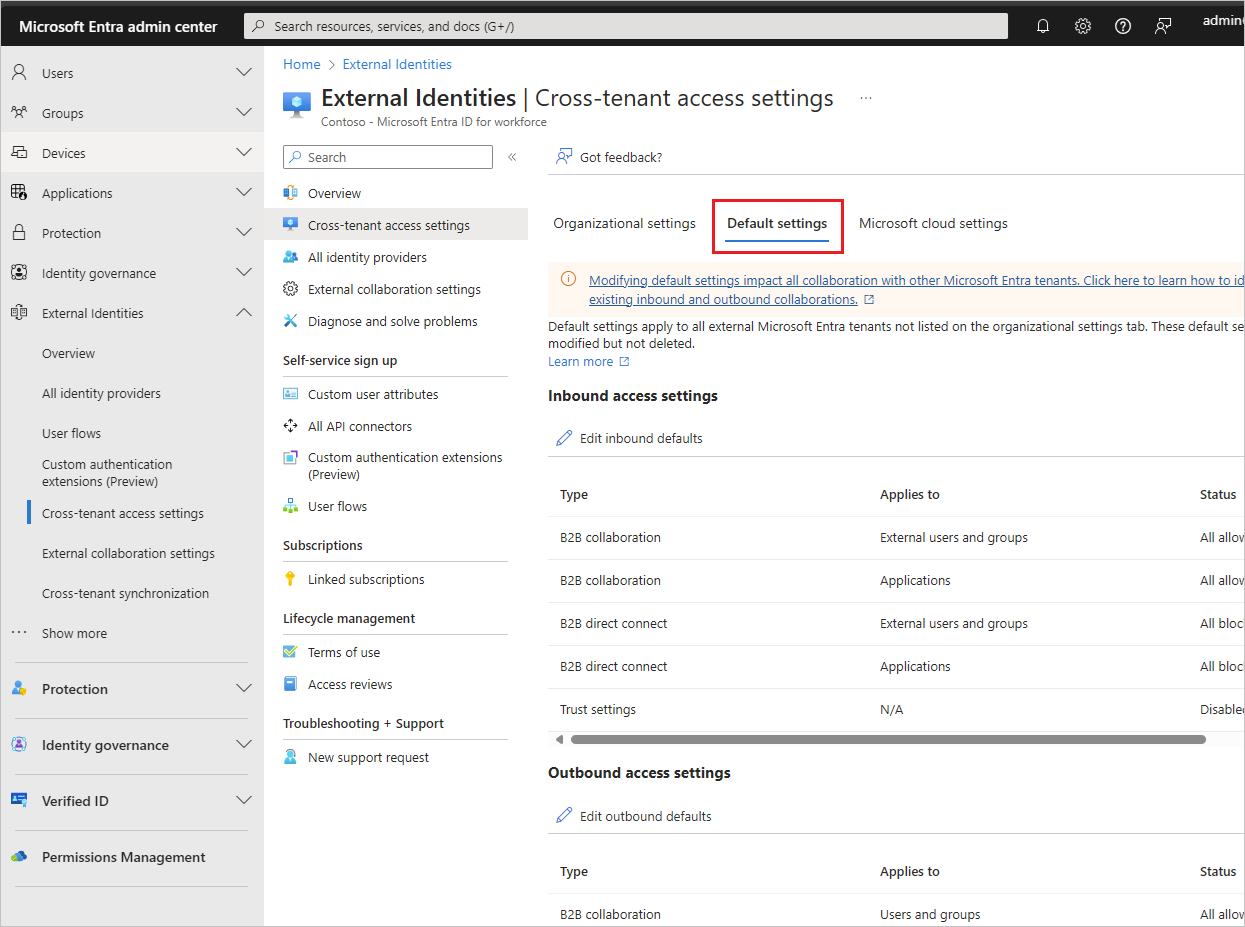
Per modificare le impostazioni, seleziona il collegamento Modifica impostazioni predefinite in ingresso o il collegamento Modifica impostazioni predefinite in uscita.
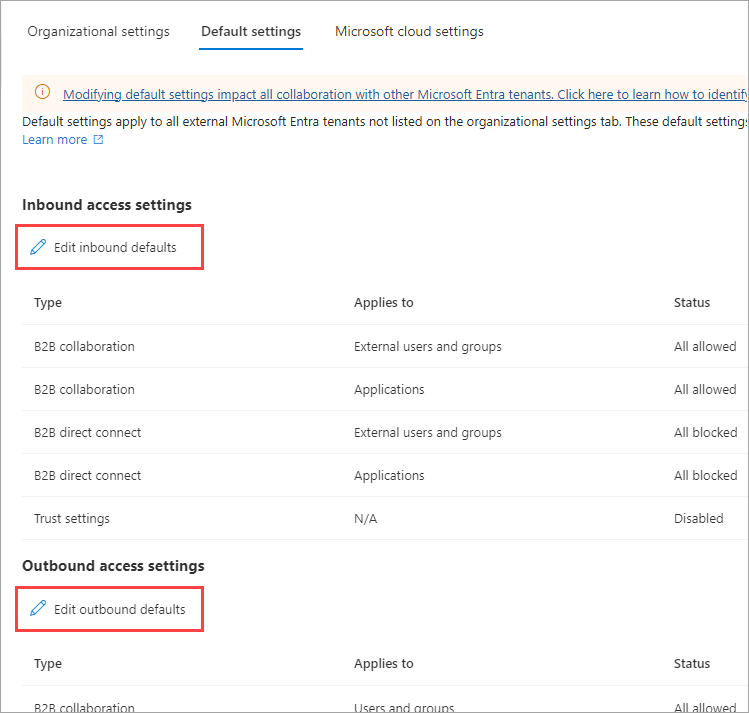
Modifica le impostazioni predefinite seguendo i passaggi dettagliati descritti in queste sezioni:
Aggiungere un'organizzazione
Segui questi passaggi per configurare le impostazioni personalizzate per organizzazioni specifiche.
Accedere all'interfaccia di amministrazione di Microsoft Entra almeno come Amministratore della sicurezza.
Passa a Identità>Identità esterne>Impostazioni accesso tra tenant.
Selezionare Impostazioni organizzative.
Seleziona Aggiungi organizzazione.
Nel riquadro Aggiungi organizzazione, digita il nome di dominio completo (o l'ID tenant) dell'organizzazione.
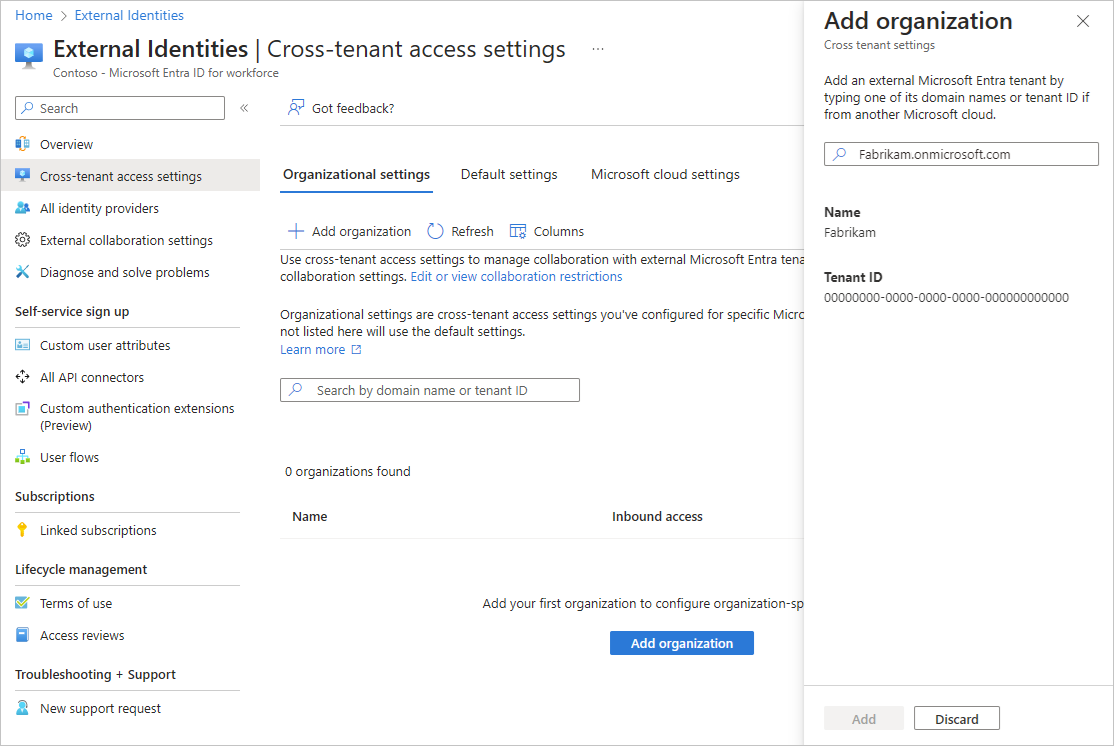
Seleziona l'organizzazione nei risultati della ricerca e quindi seleziona Aggiungi.
L'organizzazione viene mostrata nell'elenco Impostazioni organizzative. A questo punto, tutte le impostazioni di accesso per questa organizzazione vengono ereditate dalle impostazioni predefinite. Per modificare le impostazioni per questa organizzazione, seleziona il collegamento Ereditato dal valore predefinito nella colonna Accesso in ingresso o Accesso in uscita.
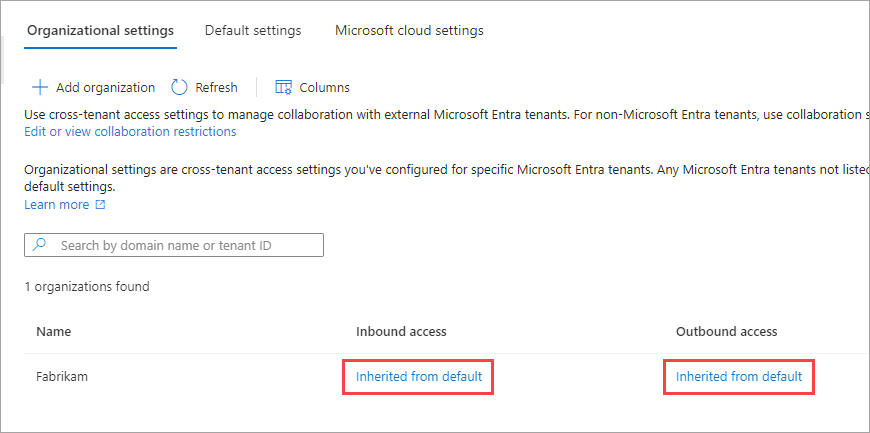
Modifica le impostazioni dell'organizzazione seguendo i passaggi dettagliati descritti in queste sezioni:
Modificare le impostazioni di accesso in ingresso
Con le impostazioni in ingresso, è possibile selezionare quali utenti e gruppi esterni possono accedere alle applicazioni interne scelte. Sia che si configurino le impostazioni predefinite o le impostazioni specifiche dell'organizzazione, i passaggi per la modifica delle impostazioni di accesso tra tenant in ingresso sono gli stessi. Come descritto in questa sezione, passa alla scheda Impostazioni predefinite o a un’organizzazione nella scheda Impostazioni organizzative, quindi apporta le modifiche.
Accedere all'interfaccia di amministrazione di Microsoft Entra almeno come Amministratore della sicurezza.
Passa a Identità>Identità esterne>Impostazioni accesso tra tenant.
Vai alle impostazioni che vuoi modificare:
- Per modificare le impostazioni predefinite in ingresso, selezionare la scheda Impostazioni predefinite e quindi in Impostazioni di accesso in ingresso selezionare Modifica impostazioni predefinite in ingresso.
- Per modificare le impostazioni per un'organizzazione specifica, selezionare la scheda Impostazioni dell'organizzazione, individuare l'organizzazione nell'elenco (o aggiungerne una) e quindi selezionare il collegamento nella colonna Accesso in ingresso.
Seguire i passaggi dettagliati per le impostazioni da modificare:
Per modificare le impostazioni di connessione diretta B2B in ingresso
Selezionare la scheda Connessione diretta B2B
Se si configurano le impostazioni per un'organizzazione, selezionare una delle opzioni seguenti:
Impostazioni predefinite: l'organizzazione usa le impostazioni configurate nella scheda Impostazioni predefinite. Se le impostazioni personalizzate sono già state configurate per questa organizzazione dovrai seleziona reSì per confermare che desideri che tutte le impostazioni vengano sostituite dalle impostazioni predefinite. Quindi, seleziona Salva e salta gli altri passaggi di questa procedura.
Personalizza impostazioni: puoi personalizzare le impostazioni da applicare per questa organizzazione, anziché le impostazioni predefinite. Continua con il resto dei passaggi di questa procedura.
Seleziona Utenti e gruppi esterni.
In Stato di accesso selezionare una delle opzioni seguenti:
- Consenti accesso: consente agli utenti e ai gruppi specificati in Si applica di accedere alla connessione diretta B2B.
- Blocca l'accesso: blocca gli utenti e i gruppi specificati in Si applica a dall'accesso alla connessione diretta B2B. Il blocco dell'accesso per tutti gli utenti e i gruppi esterni impedisce anche la condivisione di tutte le applicazioni interne tramite connessione diretta B2B.
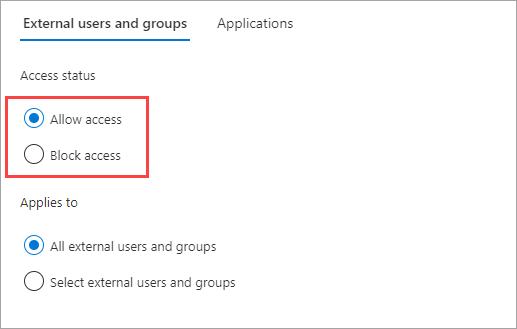
In Si applica a, seleziona una delle opzioni seguenti:
- Tutti gli utenti e i gruppi esterni: applica l'azione scelta in Stato di accesso a tutti gli utenti e i gruppi di organizzazioni esterne di Microsoft Entra.
- Selezionare utenti e gruppi esterni: consente di applicare l'azione scelta in Stato di accesso a utenti e gruppi specifici all'interno dell'organizzazione esterna. Nel tenant configurato è necessaria una licenza microsoft Entra ID P1.

Se scegli Seleziona utenti e gruppi esterni, esegui le operazioni seguenti per ogni utente o gruppo da aggiungere:
- Seleziona Aggiungi utenti e gruppi esterni.
- Nel riquadro Aggiungi altri utenti e gruppi digitare l'ID oggetto utente o l'ID oggetto gruppo nella casella di ricerca.
- Nel menu accanto alla casella di ricerca, scegliere utente o gruppo.
- Seleziona Aggiungi.
Nota
Non è possibile impostare come destinazione utenti o gruppi nelle impostazioni predefinite in ingresso.
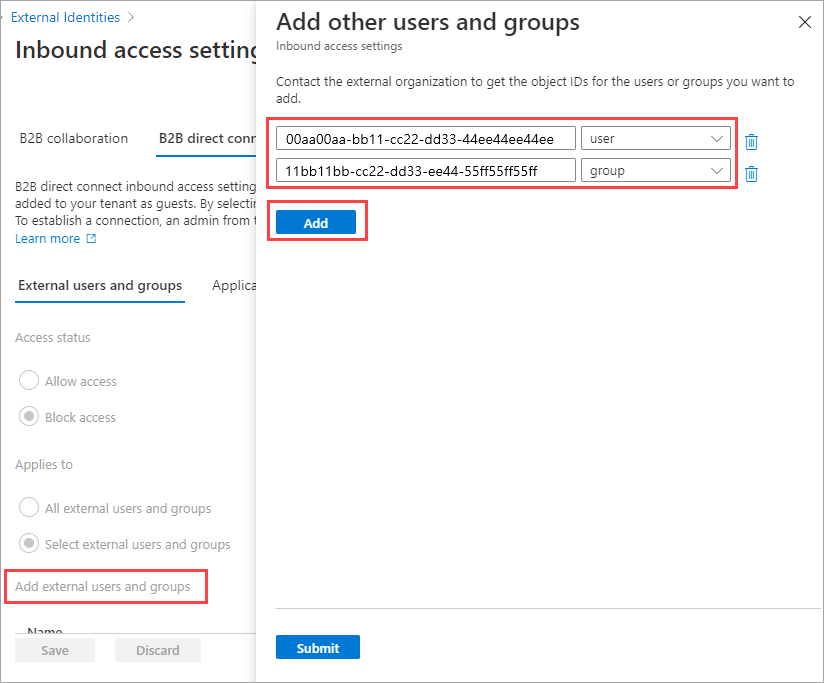
Al termine dell’aggiunta di utenti e gruppi, seleziona Invia.
Seleziona la scheda Applicazioni.
In Stato di accesso, seleziona una delle opzioni seguenti:
- Consenti accesso: consente alle applicazioni specificate in Si applica di accedere agli utenti con connessione diretta B2B.
- Blocca l'accesso: impedisce alle applicazioni specificate in Si applica a di accedere agli utenti con connessione diretta B2B.
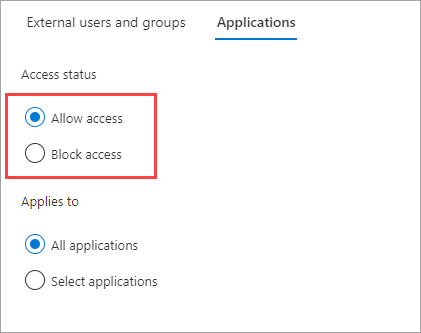
In Si applica a, seleziona una delle opzioni seguenti:
- Tutte le applicazioni: applica l'azione scelta in Stato di accesso a tutte le applicazioni.
- Seleziona applicazioni (richiede una sottoscrizione a Microsoft Entra ID P1 o P2): consente di applicare l'azione scelta in Stato di accesso ad applicazioni specifiche dell'organizzazione.
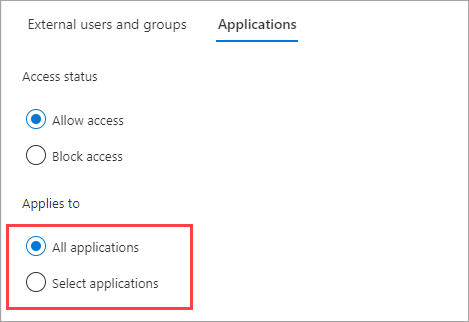
Se scegli Seleziona applicazioni, esegui le operazioni seguenti per ogni applicazione da aggiungere:
- Selezionare Aggiungi applicazioni Microsoft.
- Nel riquadro applicazioni digitare il nome dell'applicazione nella casella di ricerca e selezionare l'applicazione nei risultati della ricerca.
- Al termine della selezione delle applicazioni, seleziona Invia.
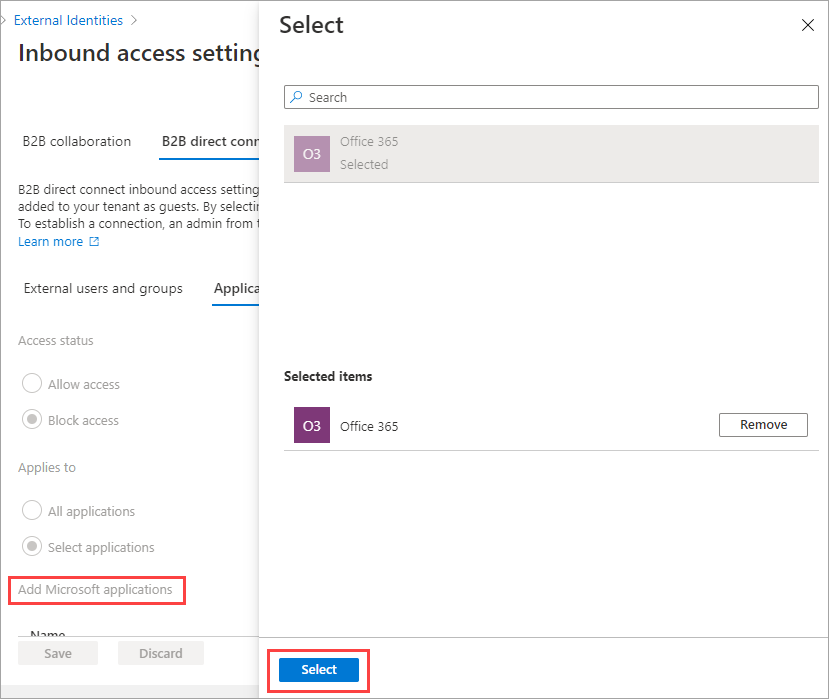
Seleziona Salva.
Per modificare le impostazioni di attendibilità in ingresso per MFA e stato del dispositivo
Seleziona la scheda Impostazioni attendibilità.
Se si configurano le impostazioni per un'organizzazione, selezionare una delle opzioni seguenti:
Impostazioni predefinite: l'organizzazione usa le impostazioni configurate nella scheda Impostazioni predefinite. Se le impostazioni personalizzate sono già state configurate per questa organizzazione dovrai seleziona reSì per confermare che desideri che tutte le impostazioni vengano sostituite dalle impostazioni predefinite. Quindi, seleziona Salva e salta gli altri passaggi di questa procedura.
Personalizza impostazioni: puoi personalizzare le impostazioni da applicare per questa organizzazione, anziché le impostazioni predefinite. Continua con il resto dei passaggi di questa procedura.
Selezionare una o più delle opzioni seguenti:
Considera attendibile l'autenticazione a più fattori dai tenant di Microsoft Entra: selezionare questa casella di controllo se i criteri di accesso condizionale richiedono l'autenticazione a più fattori (MFA). Questa impostazione consente ai criteri di accesso condizionale di considerare attendibili le attestazioni MFA da organizzazioni esterne. Durante l'autenticazione, Microsoft Entra ID controlla le credenziali di un utente per un'attestazione che l'utente ha completato l'MFA. In caso contrario, viene avviata una richiesta MFA nel tenant principale dell'utente.
Considera attendibili i dispositivi conformi: consente ai criteri di accesso condizionale di considerare attendibili le attestazioni dei dispositivi conformi da un'organizzazione esterna quando gli utenti accedono alle risorse.
Ritenere attendibili i dispositivi ibridi aggiunti di Microsoft Entra: consente ai criteri di accesso condizionale di ritenere attendibili le attestazioni ibride aggiunte dei dispositivi di Microsoft Entra da un'organizzazione esterna quando gli utenti accedono alle risorse.
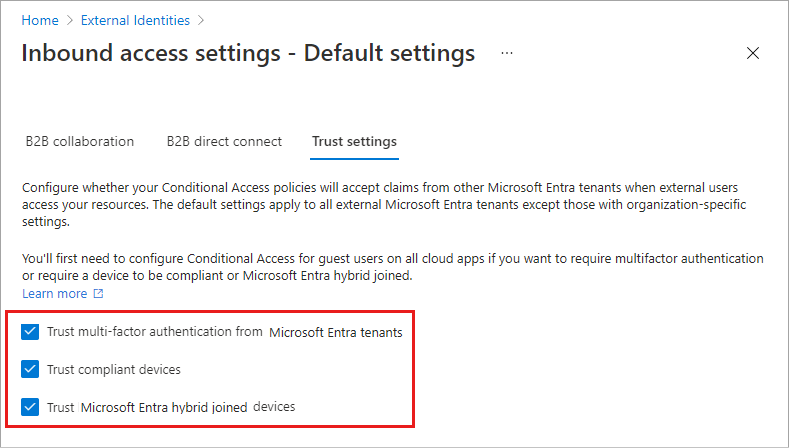
Questo passaggio si applica solo alle Impostazioni organizzative. Rivedi l'opzione Riscatto automatico:
- Riscatta automaticamente gli inviti con il tenant<tenant>: controlla questa impostazione se vuoi riscattare automaticamente gli inviti. In tal caso, gli utenti del tenant specificato non devono accettare la richiesta di consenso la prima volta che accedono a questo tenant usando la sincronizzazione tra tenant, la collaborazione B2B o la connessione diretta B2B. Questa impostazione elimina la richiesta di consenso solo se il tenant specificato controlla anche questa impostazione per l'accesso in uscita.
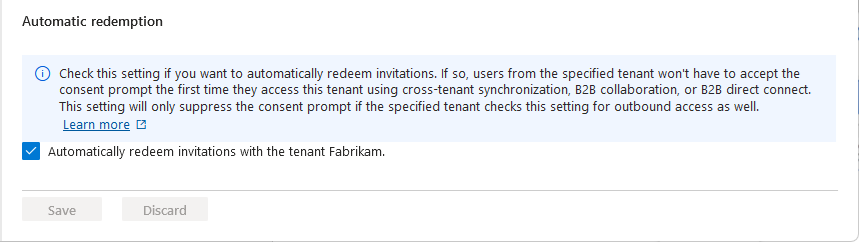
Seleziona Salva.
Nota
Quando si configurano le impostazioni per un'organizzazione, si noterà una scheda di sincronizzazione tra tenant. Questa scheda non si applica alla configurazione di connessione diretta B2B. Questa funzionalità viene invece usata dalle organizzazioni multi-tenant per abilitare la collaborazione B2B nei tenant. Per altre informazioni, vedere la documentazione dell'organizzazione multi-tenant.
Modificare le impostazioni di accesso in uscita
Con le impostazioni in uscita, puoi selezionare quali utenti e gruppi riescono ad accedere alle applicazioni esterne scelte. La procedura dettagliata per la modifica delle impostazioni di accesso tra tenant in uscita è la stessa che si stia configurando le impostazioni predefinite o specifiche dell'organizzazione. Come descritto in questa sezione, passare alla scheda Predefinita o a un'organizzazione nella scheda Impostazioni dell'organizzazione e quindi apportare le modifiche.
Accedere all'interfaccia di amministrazione di Microsoft Entra almeno come Amministratore della sicurezza.
Passa a Identità>Identità esterne>Impostazioni accesso tra tenant.
Vai alle impostazioni che vuoi modificare:
Per modificare le impostazioni predefinite in uscita, seleziona la scheda Impostazioni predefinite e quindi in Impostazioni di accesso in uscita seleziona Modifica impostazioni predefinite in uscita.
Per modificare le impostazioni per un'organizzazione specifica, seleziona la Impostazioni organizzative, cerca l'organizzazione nell'elenco (o aggiungine una) e quindi seleziona il collegamento nella colonna Accesso in uscita.
Per modificare le impostazioni di accesso in uscita
Selezionare la scheda Connessione diretta B2B.
Se si configurano le impostazioni per un'organizzazione, selezionare una delle opzioni seguenti:
Impostazioni predefinite: l'organizzazione usa le impostazioni configurate nella scheda Impostazioni predefinite. Se le impostazioni personalizzate sono già state configurate per questa organizzazione dovrai seleziona reSì per confermare che desideri che tutte le impostazioni vengano sostituite dalle impostazioni predefinite. Quindi, seleziona Salva e salta gli altri passaggi di questa procedura.
Personalizzare le impostazioni: è possibile personalizzare le impostazioni per questa organizzazione, che verranno applicate per questa organizzazione invece delle impostazioni predefinite. Continua con il resto dei passaggi di questa procedura.
Seleziona Utenti e gruppi.
In Stato di accesso, seleziona una delle opzioni seguenti:
- Consenti accesso: consente agli utenti e ai gruppi specificati in Si applica di accedere alla connessione diretta B2B.
- Blocca l'accesso: impedisce agli utenti e ai gruppi specificati in Si applica a di accedere alla connessione diretta B2B. Il blocco dell'accesso per tutti gli utenti e i gruppi impedisce anche la condivisione di tutte le applicazioni esterne tramite connessione diretta B2B.
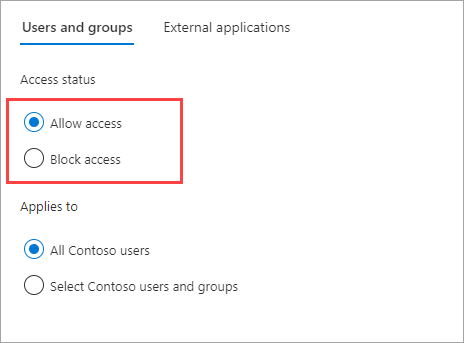
In Si applica a, seleziona una delle opzioni seguenti:
- Tutti gli utenti <dell’organizzazione>: applica l’azione scelta in Stato di accesso a tutti gli utenti e i gruppi.
- Seleziona utenti e gruppi <dell’organizzazione> (richiede una sottoscrizione a Microsoft Entra ID P1 o P2): consente di applicare l’azione scelta in Stato di accesso a utenti e gruppi specifici.
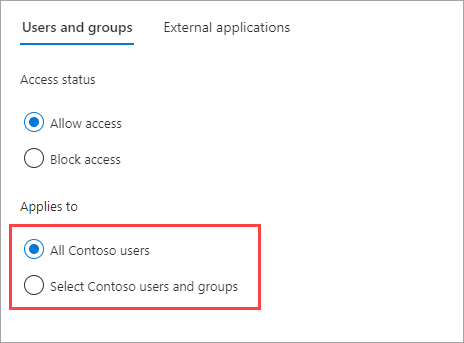
Se scegli > dell'organizzazione, esegui le operazioni seguenti per ogni utente o gruppo da aggiungere:
- Seleziona > dell'organizzazione.
- Nel riquadro Seleziona digitare il nome utente o il nome del gruppo nella casella di ricerca.
- Al termine della selezione di utenti e gruppi, scegliere Seleziona.
Nota
Quando definisci la destinazione di utenti e gruppi, non potrai selezionare gli utenti che hanno configurato l’autenticazione basata su SMS. Ciò è dovuto al fatto che gli utenti che dispongono di una "credenziale federata" nell'oggetto utente vengono bloccati per impedire l'aggiunta di utenti esterni alle impostazioni di accesso in uscita. Come soluzione alternativa, puoi usare l’API Microsoft Graph per aggiungere direttamente l'ID oggetto dell'utente o definire come destinazione un gruppo a cui appartiene l'utente.
Seleziona Salva.
Seleziona la scheda Applicazioni esterne.
In Stato di accesso, seleziona una delle opzioni seguenti:
- Consenti accesso: consente alle applicazioni specificate in Si applica di accedere agli utenti con connessione diretta B2B.
- Blocca l'accesso: impedisce alle applicazioni specificate in Si applica a di accedere agli utenti con connessione diretta B2B.
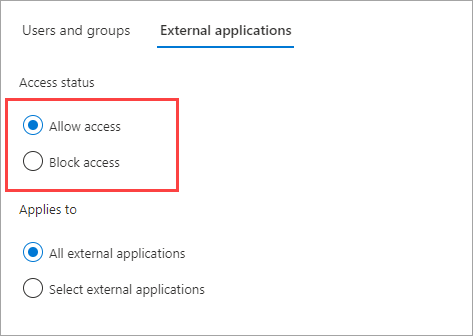
In Si applica a, seleziona una delle opzioni seguenti:
- Tutte le applicazioni esterne: applica l'azione scelta in Stato di accesso a tutte le applicazioni esterne.
- Selezionare le applicazioni (richiede un abbonamento a Microsoft Entra ID P1 o P2): consente di applicare l'azione scelta in Stato di accesso a applicazioni esterne specifiche.
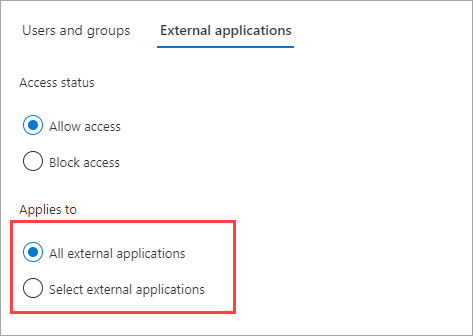
Se scegli Seleziona applicazioni esterne, esegui le operazioni seguenti per ogni applicazione da aggiungere:
- Seleziona Aggiungi applicazioni Microsoft o Aggiungi altre applicazioni.
- Nel riquadro applicazioni digitare il nome dell'applicazione nella casella di ricerca e selezionare l'applicazione nei risultati della ricerca.
- Al termine della selezione delle applicazioni, seleziona Invia.
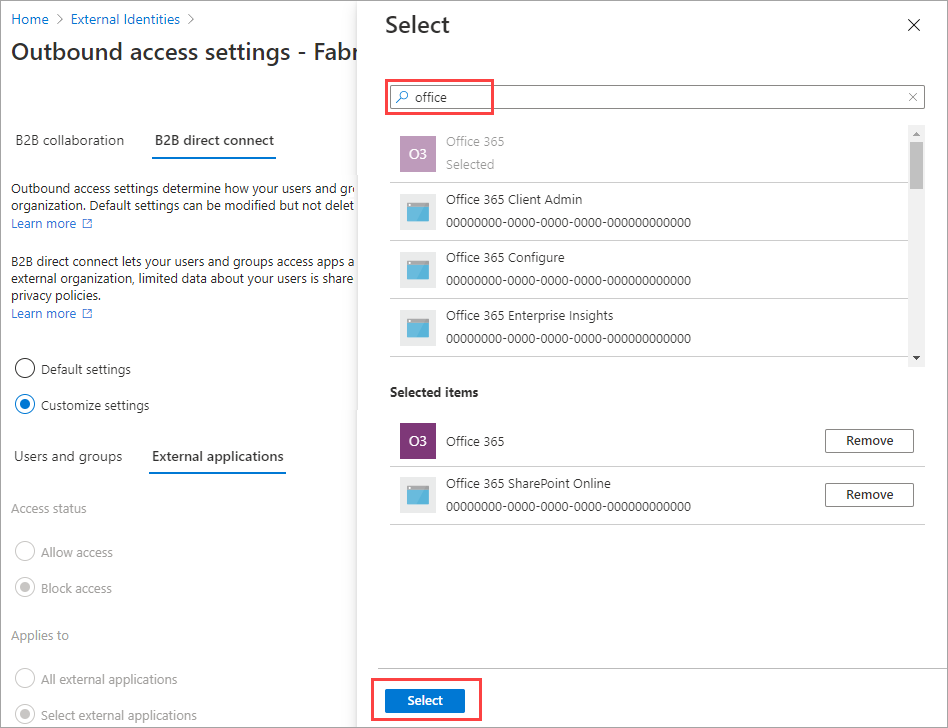
Seleziona Salva.
Per modificare le impostazioni di attendibilità in uscita
Questa sezione si applica solo alle Impostazioni organizzative.
Seleziona la scheda Impostazioni attendibilità.
Rivedi l'opzione Riscatto automatico:
- Riscatta automaticamente gli inviti con il tenant<tenant>: controlla questa impostazione se vuoi riscattare automaticamente gli inviti. In tal caso, gli utenti di questo tenant non devono accettare la richiesta di consenso la prima volta che accedono al tenant specificato usando la sincronizzazione tra tenant, la collaborazione B2B o la connessione diretta B2B. Questa impostazione elimina la richiesta di consenso solo se il tenant specificato controlla anche questa impostazione per l'accesso in ingresso.
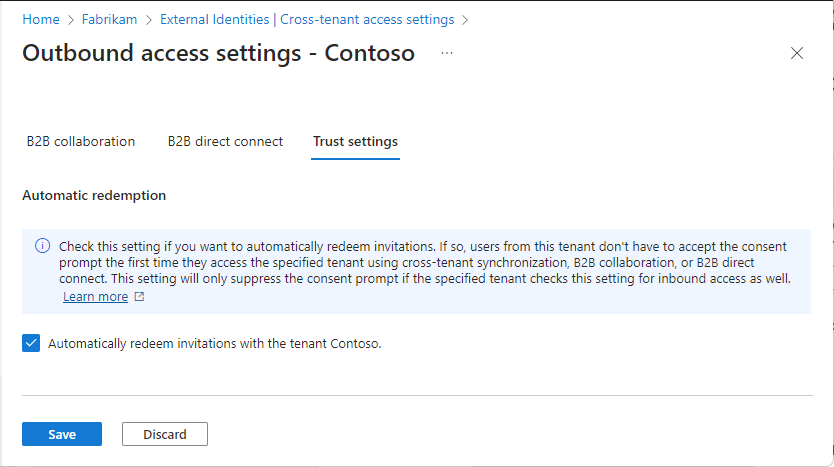
Seleziona Salva.
Rimuovere un'organizzazione
Quando rimuovi un'organizzazione dalle Impostazioni organizzative, le impostazioni di accesso tra tenant predefinite diventano effettive per tale organizzazione.
Nota
Se l'organizzazione è un provider di servizi cloud per la tua organizzazione (la proprietà isServiceProvider nella configurazione specifica per i partner è vera), non potrai rimuovere l'organizzazione.
Accedere all'interfaccia di amministrazione di Microsoft Entra almeno come Amministratore della sicurezza.
Passa a Identità>Identità esterne>Impostazioni accesso tra tenant.
Seleziona la scheda Impostazioni organizzative.
Cerca l'organizzazione nell'elenco e quindi seleziona l'icona del cestino in tale riga.
Passaggi successivi
Configurare le impostazioni di accesso tra tenant per la collaborazione B2B