Avvio rapido: creare un nuovo tenant in Microsoft Entra ID
È possibile eseguire tutte le attività amministrative usando l'interfaccia di amministrazione di Microsoft Entra, inclusa la creazione di un nuovo tenant per l'organizzazione.
Questo articolo di avvio rapido illustra come creare un tenant di base per l'organizzazione.
Nota
Solo i clienti a pagamento possono creare un nuovo tenant Workforce in Microsoft Entra ID. I clienti che usano un tenant gratuito o una sottoscrizione di valutazione non potranno creare tenant aggiuntivi dall'interfaccia di amministrazione di Microsoft Entra. I clienti che hanno bisogno di un nuovo tenant possono iscriversi per ottenere un account gratuito.
Creare un nuovo tenant per l'organizzazione
Dopo aver eseguito l'accesso al portale di Azure, è possibile creare un nuovo tenant per l'organizzazione. Il nuovo tenant rappresenta l'organizzazione e consente di gestire un'istanza specifica dei servizi Microsoft Cloud per gli utenti interni ed esterni.
Nota
- Se non è possibile creare un ID Microsoft Entra o un tenant di Azure AD B2C, esaminare la pagina delle impostazioni utente per assicurarsi che la creazione del tenant non sia disattivata. Se non è abilitato, è necessario assegnare almeno il ruolo Autore tenant.
- Questo articolo non illustra la creazione di una configurazione tenant esterna per le app rivolte agli utenti. Altre informazioni sull'uso di Microsoft Entra per ID esterno per gli scenari di gestione delle identità dei clienti e degli accessi (CIAM).
Per creare un nuovo tenant
Accedere al portale di Azure.
Dal menu portale di Azure selezionare Microsoft Entra ID.
Passare a Panoramica delle>Gestire i tenant.
Seleziona Crea.
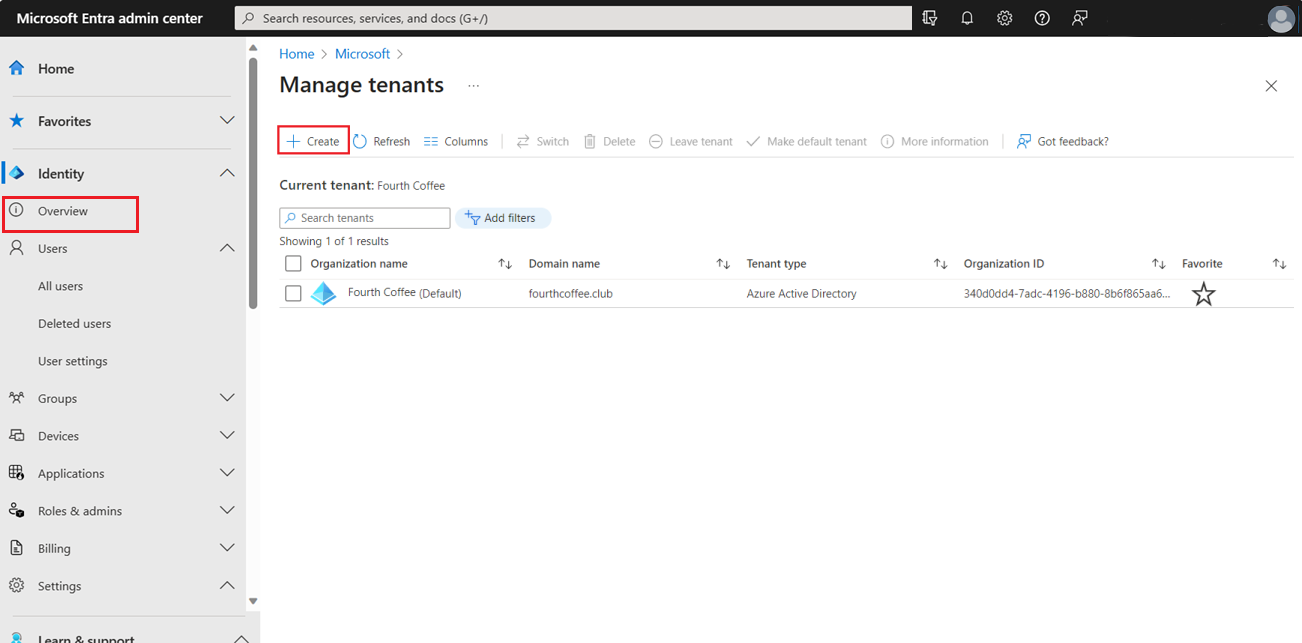
Nella scheda Informazioni di base selezionare il tipo di tenant che si vuole creare, ovvero Microsoft Entra ID o Microsoft Entra ID (B2C).
Selezionare Avanti: Configurazione per passare alla scheda Configurazione.
Nella scheda Configurazione immettere le informazioni seguenti:

- Digitare il nome dell'organizzazione desiderato ,ad esempio Contoso Organization, nella casella Nome organizzazione.
- Digitare il nome di dominio iniziale desiderato , ad esempio Contosoorg, nella casella Nome dominio iniziale.
- Selezionare il paese o l'area geografica desiderata o lasciare l'opzione Stati Uniti nella casella Paese o area geografica.
Selezionare Avanti: Rivedi e crea. Esaminare le informazioni immesse e, se le informazioni sono corrette, selezionare Crea nell'angolo inferiore sinistro.
Viene creato il nuovo tenant con il dominio contoso.onmicrosoft.com.
L'account utente nel nuovo tenant
Per impostazione predefinita, all'utente che crea un tenant di Microsoft Entra viene assegnato automaticamente il ruolo di amministratore globale .
Per impostazione predefinita, viene anche elencato come contatto tecnico per il tenant. Le informazioni di contatto tecniche sono qualcosa che è possibile modificare in Proprietà.
Microsoft consiglia alle organizzazioni di avere due account di accesso di emergenza solo cloud assegnati in modo permanente al ruolo di amministratore globale. Si tratta di account con privilegi elevati non assegnati a utenti specifici. Tali account sono limitati a scenari di emergenza o "break glass", in cui gli account normali non possono essere usati o tutti gli altri amministratori vengono accidentalmente bloccati. Questi account devono essere creati seguendo le raccomandazioni per l'account di accesso di emergenza.
Pulire le risorse
Se non si intende continuare a usare questa applicazione, è possibile eliminare il tenant seguendo questa procedura:
Assicurarsi di aver eseguito l'accesso alla directory da eliminare tramite il filtro Directory e sottoscrizione nel portale di Azure. Passare alla directory di destinazione, se necessario.
Selezionare Microsoft Entra ID e quindi nella pagina Contoso - Panoramica selezionare Elimina directory.
Viene eliminato il tenant, insieme alle informazioni associate.
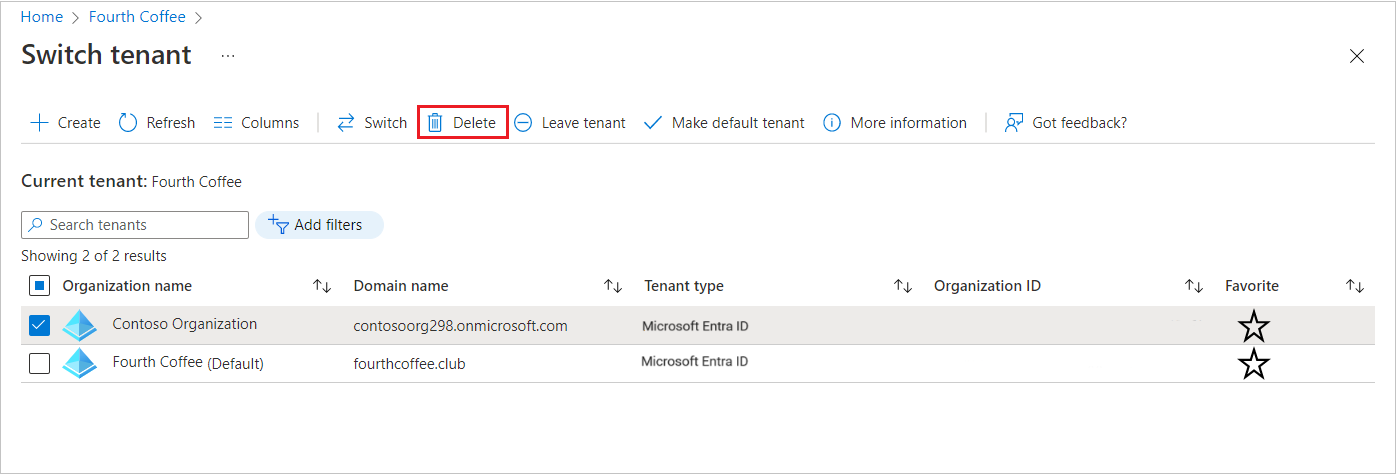
Passaggi successivi
Modificare o aggiungere altri nomi di dominio, vedere Come aggiungere un nome di dominio personalizzato all'ID Microsoft Entra.
Aggiungere utenti: vedere Aggiungere o eliminare un nuovo utente
Aggiungere gruppi e membri, vedere Creare un gruppo di base e aggiungere membri.
Informazioni sul controllo degli accessi in base al ruolo di Azure e sull'accesso condizionale per gestire l'applicazione e l'accesso alle risorse dell'organizzazione.
Informazioni sull'ID Microsoft Entra, incluse informazioni di base sulle licenze, terminologia e funzionalità associate.