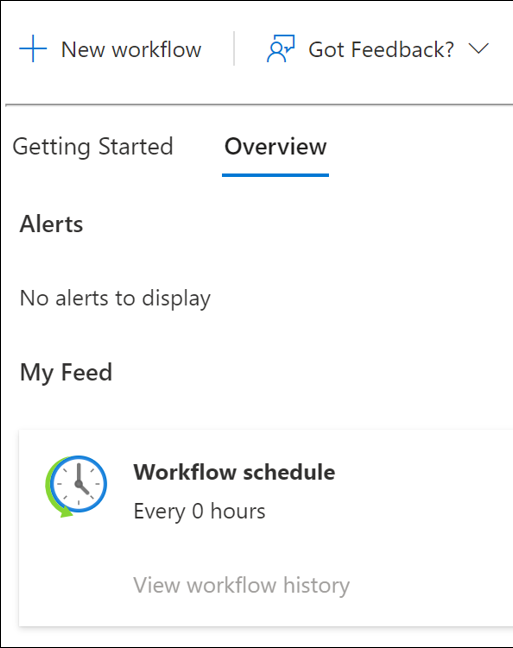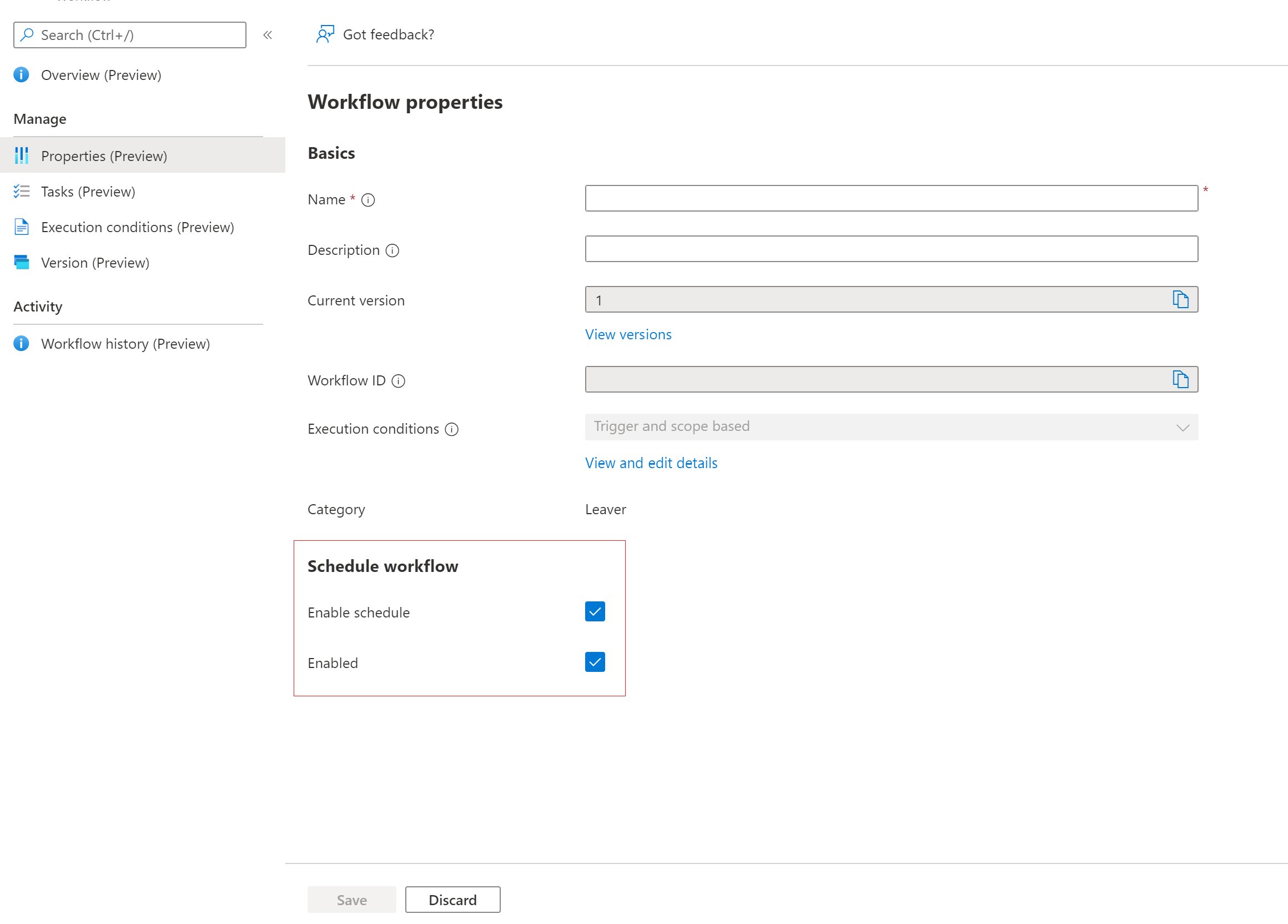Automatizzare le attività di offboarding dei dipendenti dopo l'ultimo giorno di lavoro con l'interfaccia di amministrazione di Microsoft Entra
Questa esercitazione fornisce una guida dettagliata su come configurare le attività di offboarding per i dipendenti dopo l'ultimo giorno di lavoro con i flussi di lavoro del ciclo di vita usando l'interfaccia di amministrazione di Microsoft Entra.
Questo scenario di post-offboarding esegue un flusso di lavoro pianificato ed esegue le attività seguenti:
- Rimuove tutte le licenze dell'utente
- Rimuove l'utente da tutti i team
- Delete user account (Elimina account utente)
Prerequisiti
L'uso di questa funzionalità richiede le licenze di Microsoft Entra ID Governance. Per trovare la licenza appropriata per i requisiti, vedere Nozioni fondamentali sulle licenze di Microsoft Entra ID Governance.
Operazioni preliminari
Per completare questa esercitazione, è necessario soddisfare i prerequisiti elencati in questa sezione prima di iniziare l'esercitazione perché non sono inclusi nell'esercitazione effettiva. Come parte dei prerequisiti per il completamento di questa esercitazione, è necessario un account con licenze e appartenenze a Teams che possano essere eliminate durante l'esercitazione. Per istruzioni più complete su come completare questi passaggi prerequisiti, vedere l'esercitazione Preparazione degli account utente per i flussi di lavoro del ciclo di vita.
Lo scenario di uscita pianificata dall’organizzazione può essere suddiviso nelle sezioni seguenti:
- Prerequisito: creare un account utente che rappresenta un dipendente che lascia l'organizzazione
- Prerequisito: preparare l'account utente con licenze e appartenenze a Teams
- Creare il flusso di lavoro di gestione del ciclo di vita
- Eseguire il flusso di lavoro pianificato dopo l'ultimo giorno di lavoro
- Verificare che il flusso di lavoro sia stato eseguito correttamente
Creare un flusso di lavoro usando un modello di uscita pianificato
Usare la procedura seguente per creare un flusso di lavoro di uscita pianificato che eseguirà automaticamente le attività di offboarding dei dipendenti dopo l'ultimo giorno di lavoro con i flussi di lavoro del ciclo di vita usando l'interfaccia di amministrazione di Microsoft Entra.
Accedere all'Interfaccia di amministrazione di Microsoft Entra almeno come Amministratore dei flussi di lavoro del ciclo di vita.
Selezionare Identity Governance.
Seleziona Flussi di lavoro del ciclo di vita.
Nei modelli selezionare Seleziona in Post-offboarding di un dipendente.
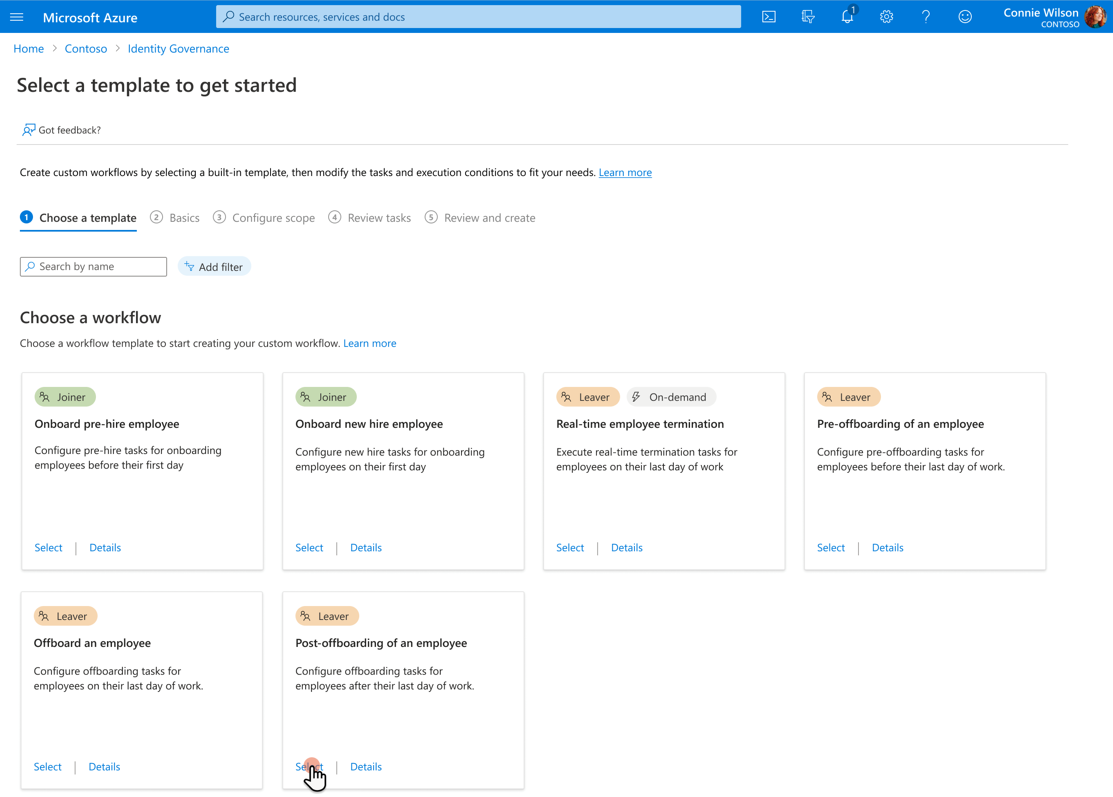
Successivamente, si configurano le informazioni di base sul flusso di lavoro. Queste informazioni includono quando il flusso di lavoro viene attivato, noto come Giorni dall’evento. In questo caso, il flusso di lavoro attiverà la data di uscita del dipendente sette giorni dopo. Nella schermata post-offboarding di un dipendente aggiungere le impostazioni seguenti e quindi selezionare Avanti: configura l’ambito.
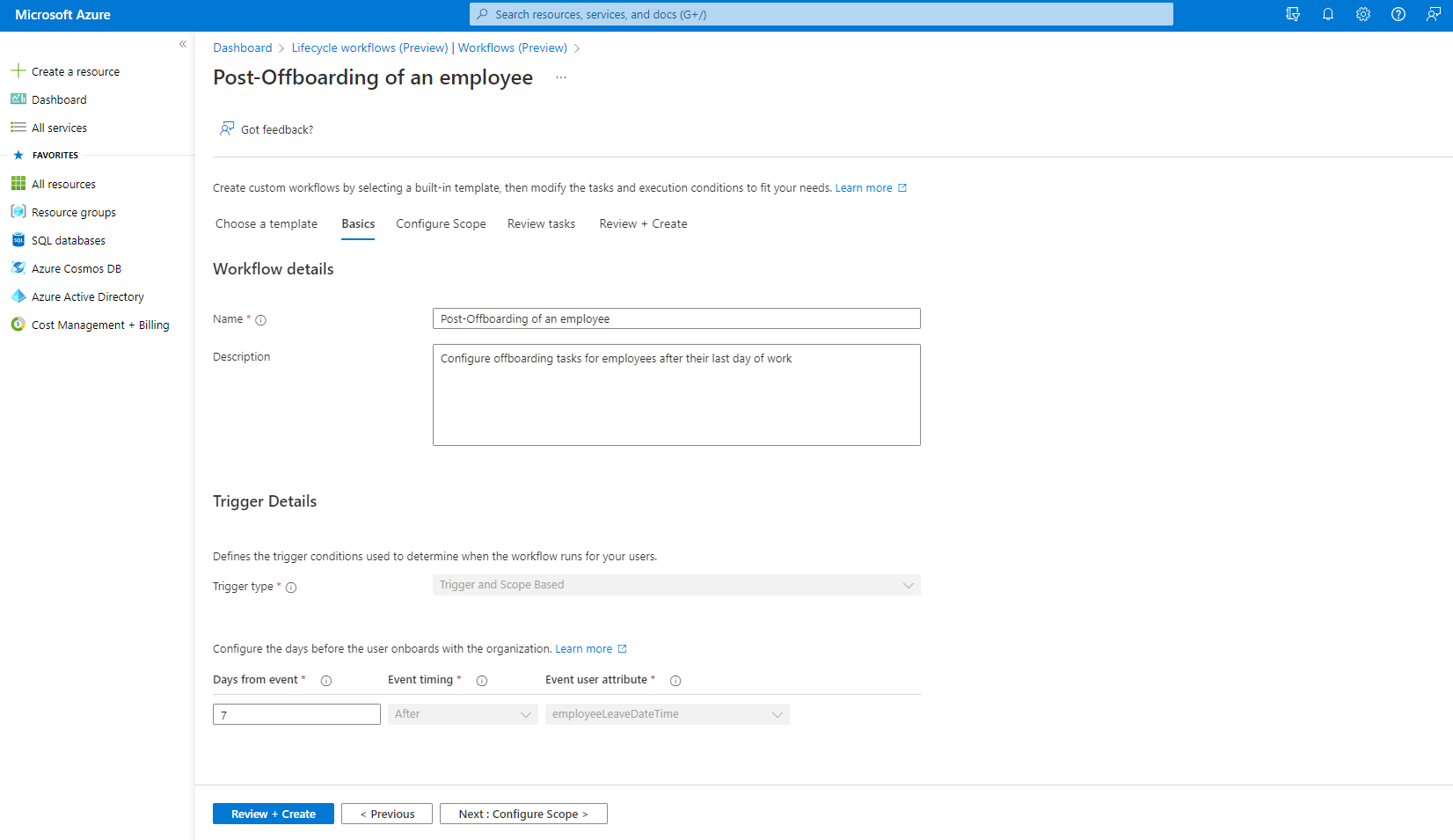
Configurare quindi l'ambito. L'ambito determina gli utenti inclusi nel flusso di lavoro. In questo caso, sono inclusi tutti gli utenti del reparto marketing. Nella schermata per la configurazione dell’ambito, in Regola aggiungere quanto segue e quindi selezionare Avanti: rivedi le attività. Per un elenco completo delle proprietà utente supportate, vedere Proprietà utente supportate e parametri di query
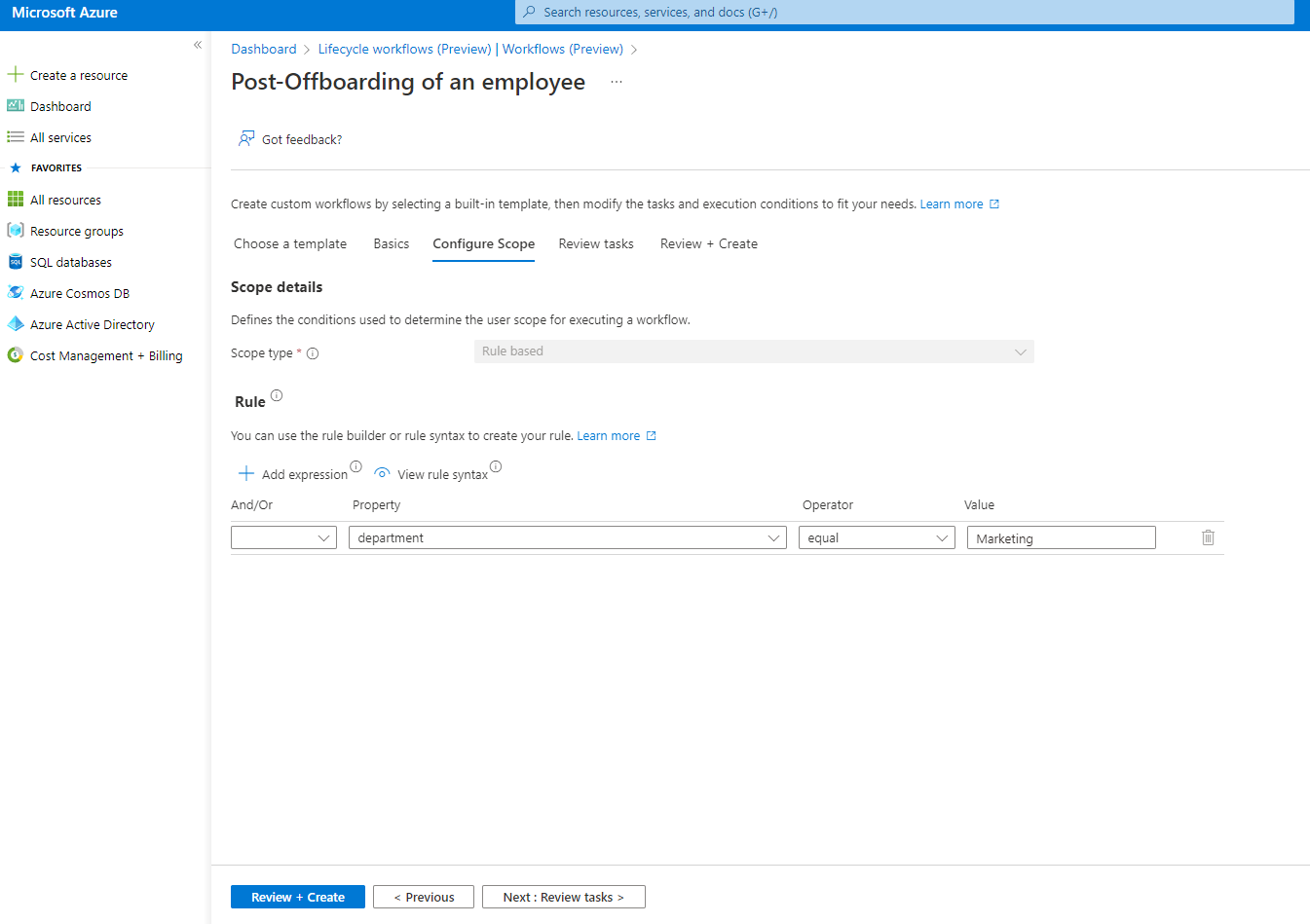
Nella pagina seguente è possibile esaminare le attività, se necessario, ma non sono richieste configurazioni aggiuntive. Al termine, selezionare Avanti: seleziona gli utenti.
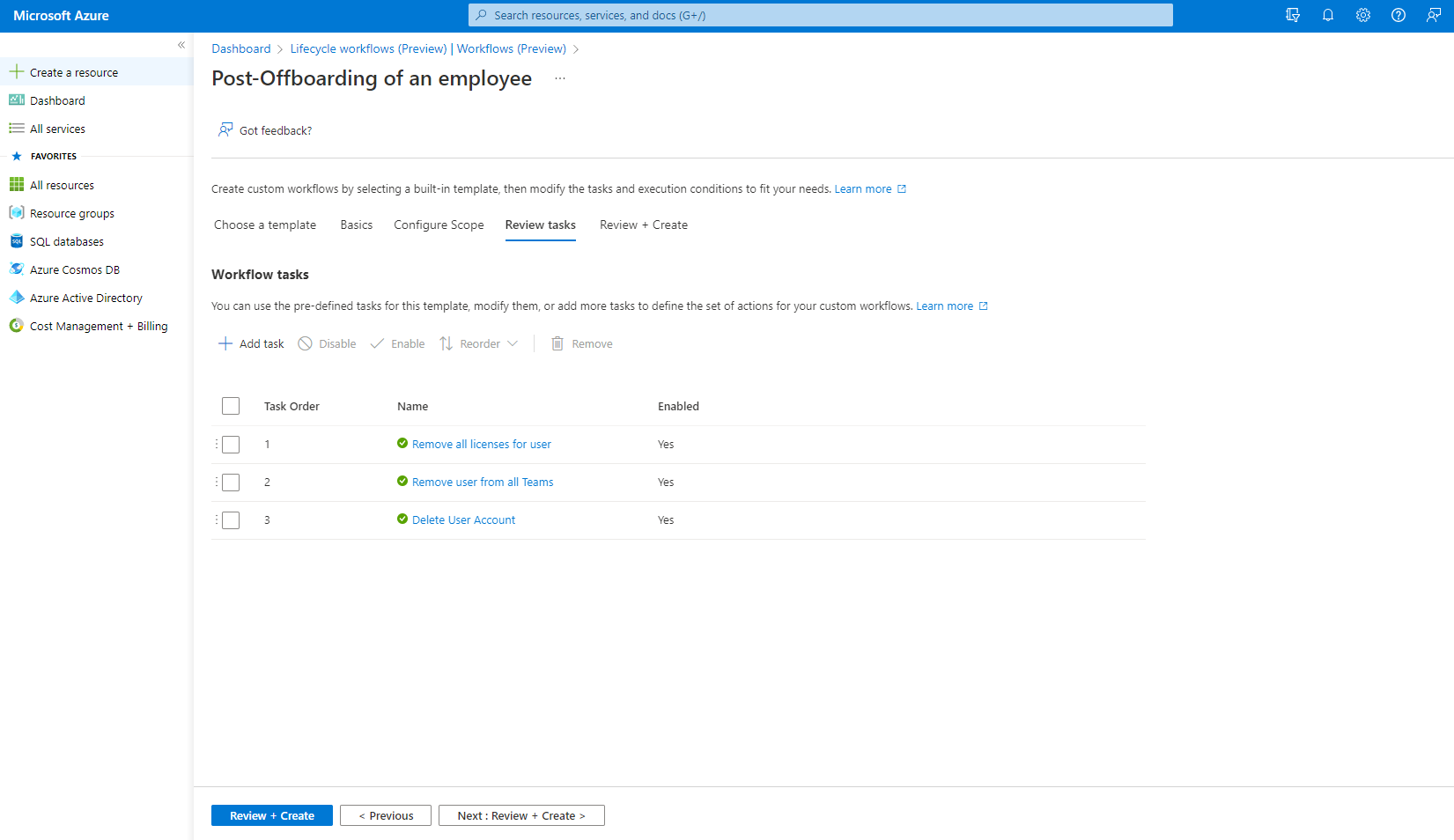
Nella schermata di revisione verificare che le informazioni siano corrette e selezionare Crea.
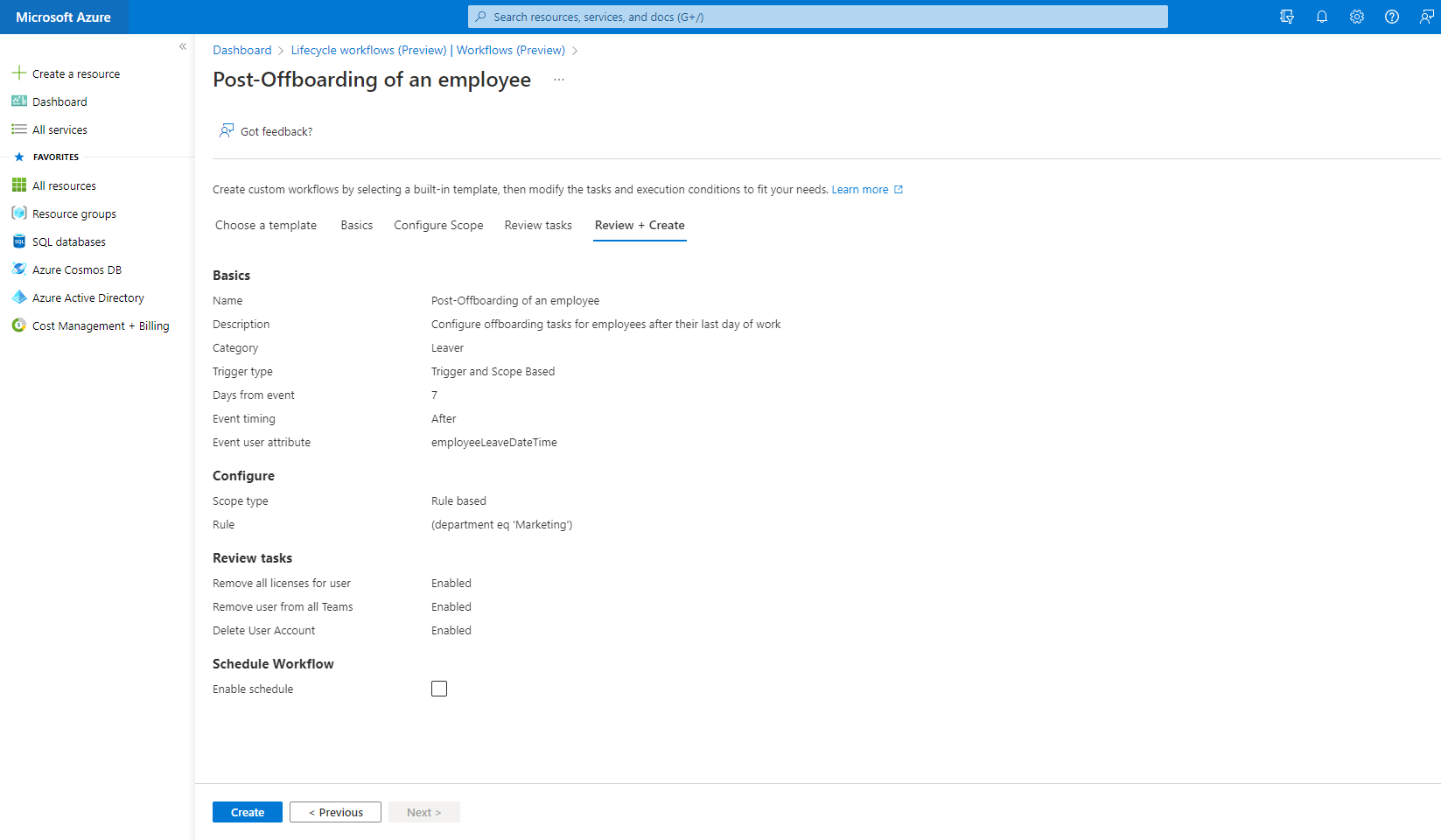
Nota
Selezionare Crea con la casella Abilita pianificazionedeselezionata per eseguire il flusso di lavoro su richiesta. È possibile abilitare questa impostazione in un secondo momento dopo aver controllato le attività e lo stato del flusso di lavoro.
Eseguire il flusso di lavoro
Ora che il flusso di lavoro viene creato, viene eseguito automaticamente ogni 3 ore. Ciò significa che i flussi di lavoro del ciclo di vita eseguono il controllo ogni 3 ore per gli utenti nella condizione di esecuzione associata ed eseguono le attività configurate per tali utenti. Tuttavia, per l'esercitazione, verrà eseguito immediatamente. Per eseguire immediatamente un flusso di lavoro, è possibile usare la funzionalità su richiesta.
Nota
Tenere presente che attualmente non è possibile eseguire un flusso di lavoro su richiesta se è impostato su disabilitato. È necessario impostare il flusso di lavoro su abilitato per potere usare la funzionalità su richiesta.
Per eseguire un flusso di lavoro su richiesta, per gli utenti che usano l'interfaccia di amministrazione di Microsoft Entra, seguire questa procedura:
- Nella schermata del flusso di lavoro, selezionare il flusso di lavoro specifico da eseguire.
- Selezionare Esegui su richiesta.
- Nella scheda Seleziona utenti, selezionare Aggiungi utenti.
- Aggiungere un utente.
- Selezionare Esegui flusso di lavoro.
Controllare le attività e lo stato del flusso di lavoro
In qualsiasi momento, è possibile monitorare lo stato dei flussi di lavoro e delle attività. Come promemoria, sono disponibili tre diversi pivot di dati, esecuzioni come utente e le attività attualmente disponibili. Per altre informazioni, vedere la guida pratica Controllare lo stato di un flusso di lavoro. Nel corso di questa sezione viene esaminato lo stato usando i report incentrati sull'utente.
Per iniziare, selezionare la scheda Storico flusso di lavoro per visualizzare il riepilogo utente e le attività e gli stati del flusso di lavoro associati.
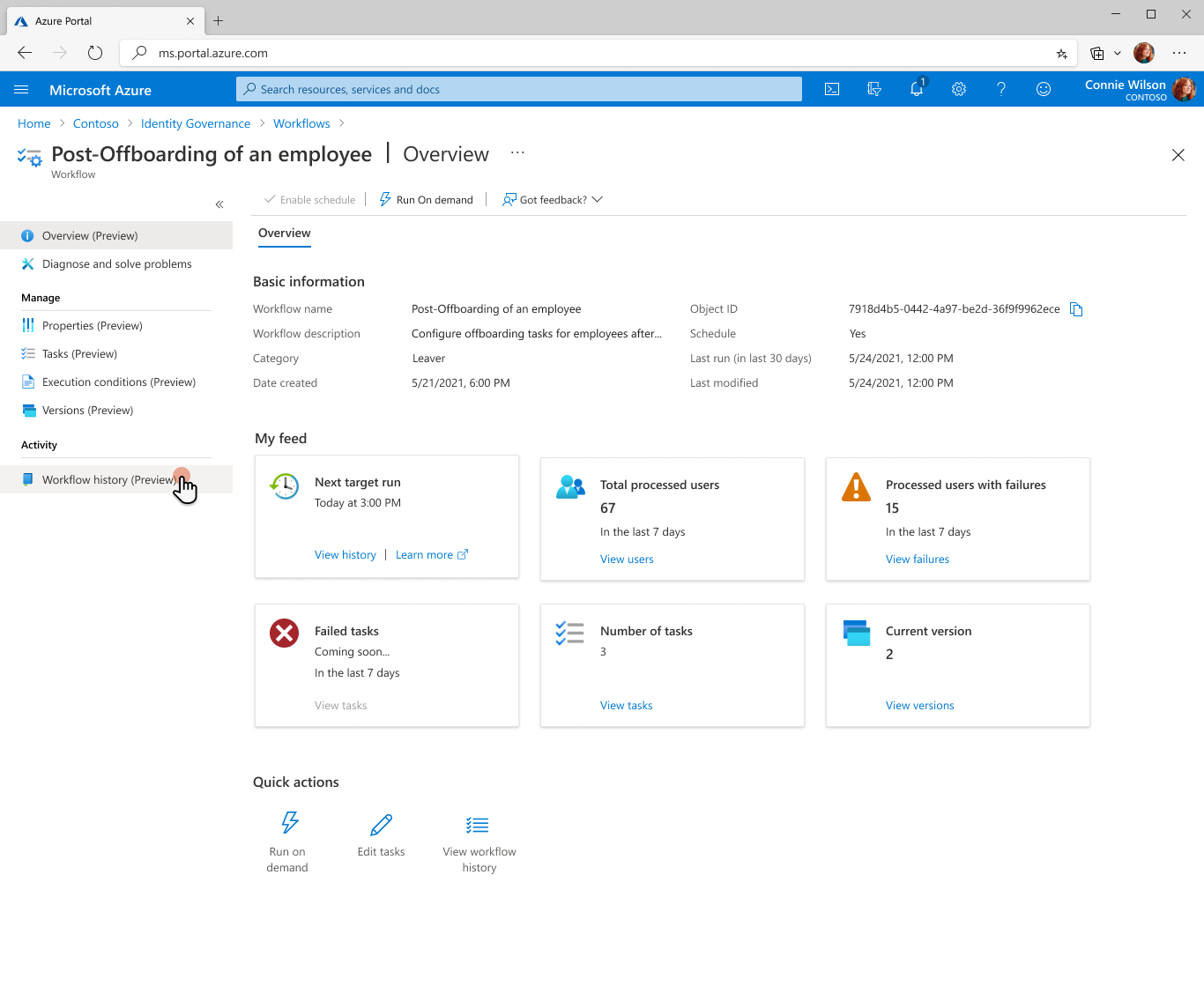
Dopo aver selezionato la scheda Storico flusso di lavoro si arriva alla pagina dello storico flusso di lavoro, come illustrato di seguito:
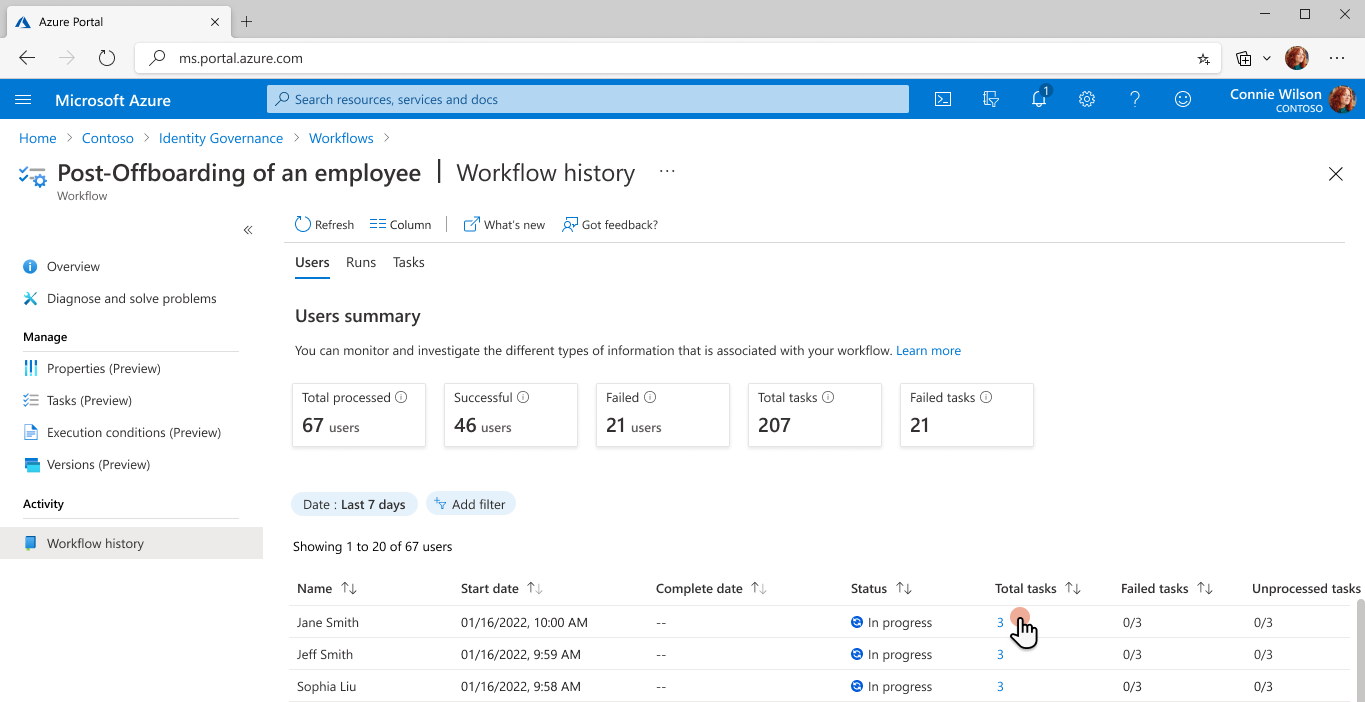
Successivamente, è possibile selezionare Attività totali per l'utente Jane Smith per visualizzare il numero totale di attività create e i relativi stati. In questo esempio sono presenti tre attività totali assegnate all'utente Jane Smith.
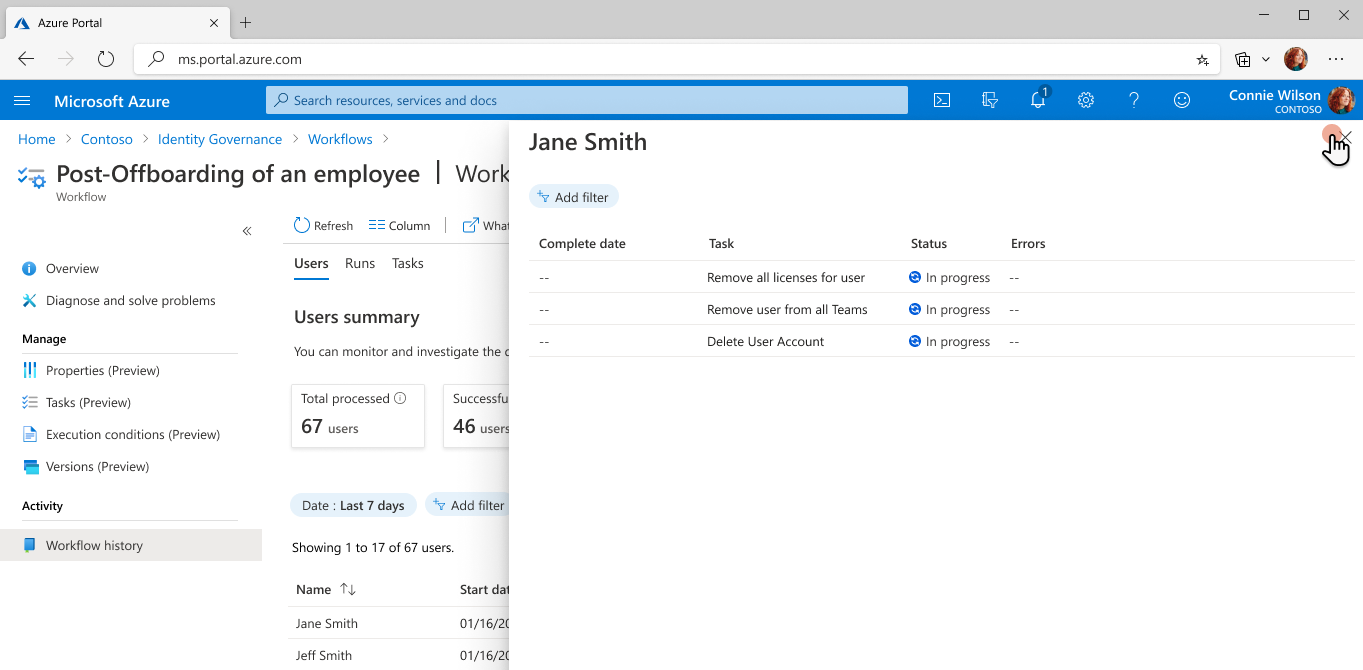
Per aggiungere un ulteriore livello di granularità, è possibile selezionare Attività non riuscite per l'utente Wade Warren per visualizzare il numero totale di attività non riuscite assegnate all'utente Wade Warren.
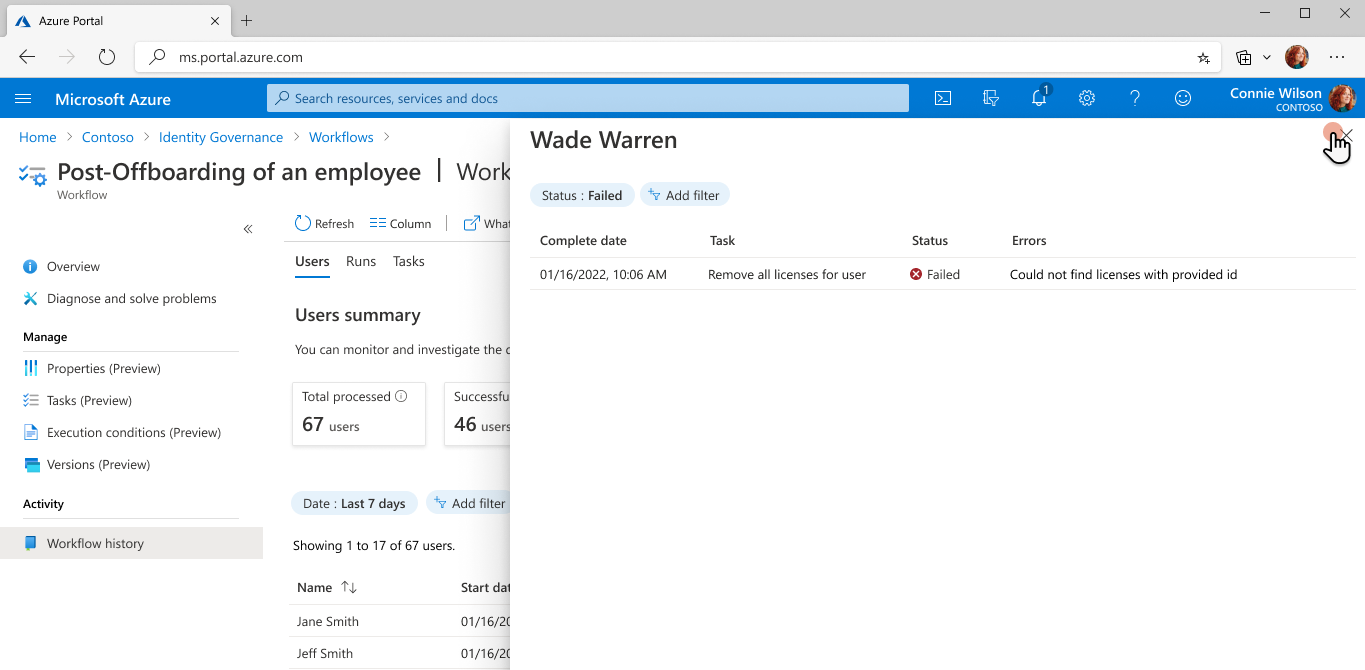
Analogamente, è possibile selezionare Attività non elaborate per l'utente Wade Warren per visualizzare il numero totale di attività non elaborate o annullate assegnate all'utente Wade Warren.
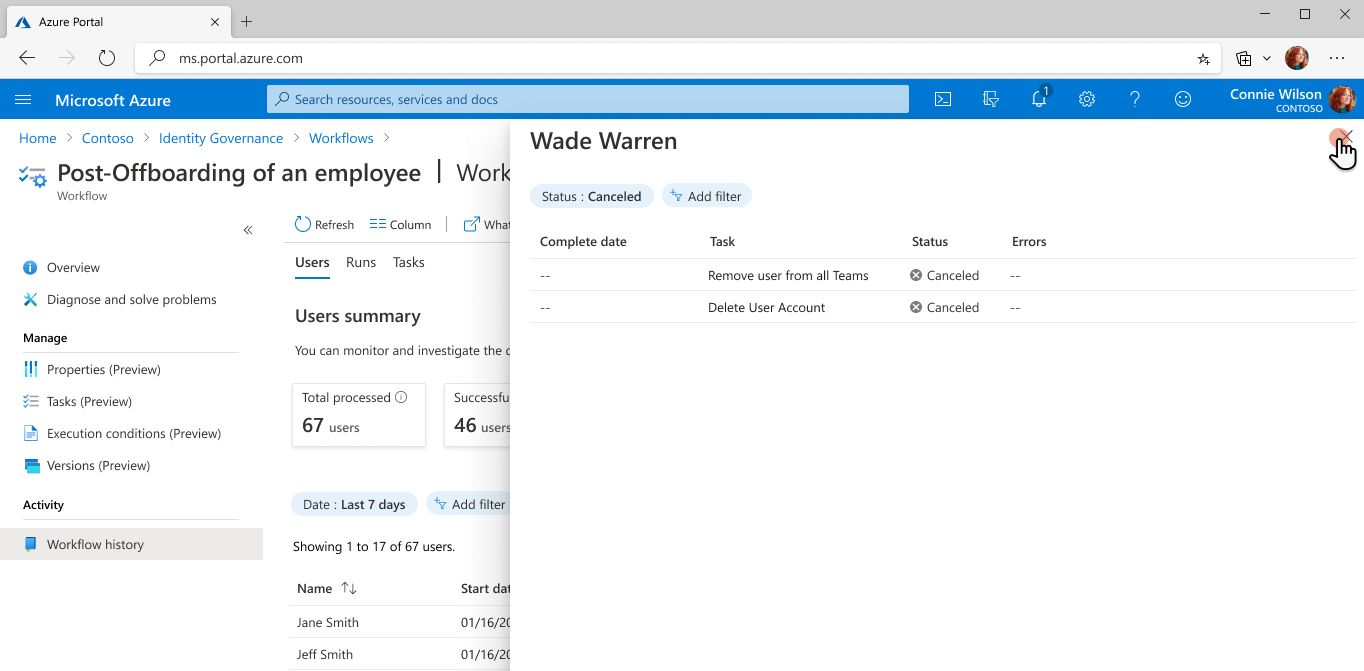
Abilitare la pianificazione del flusso di lavoro
Dopo aver eseguito il flusso di lavoro su richiesta e aver verificato che tutto funzioni correttamente, è possibile abilitare la pianificazione del flusso di lavoro. Per abilitare la pianificazione del flusso di lavoro, selezionare la casella di controlloAbilita pianificazione nella pagina Proprietà.