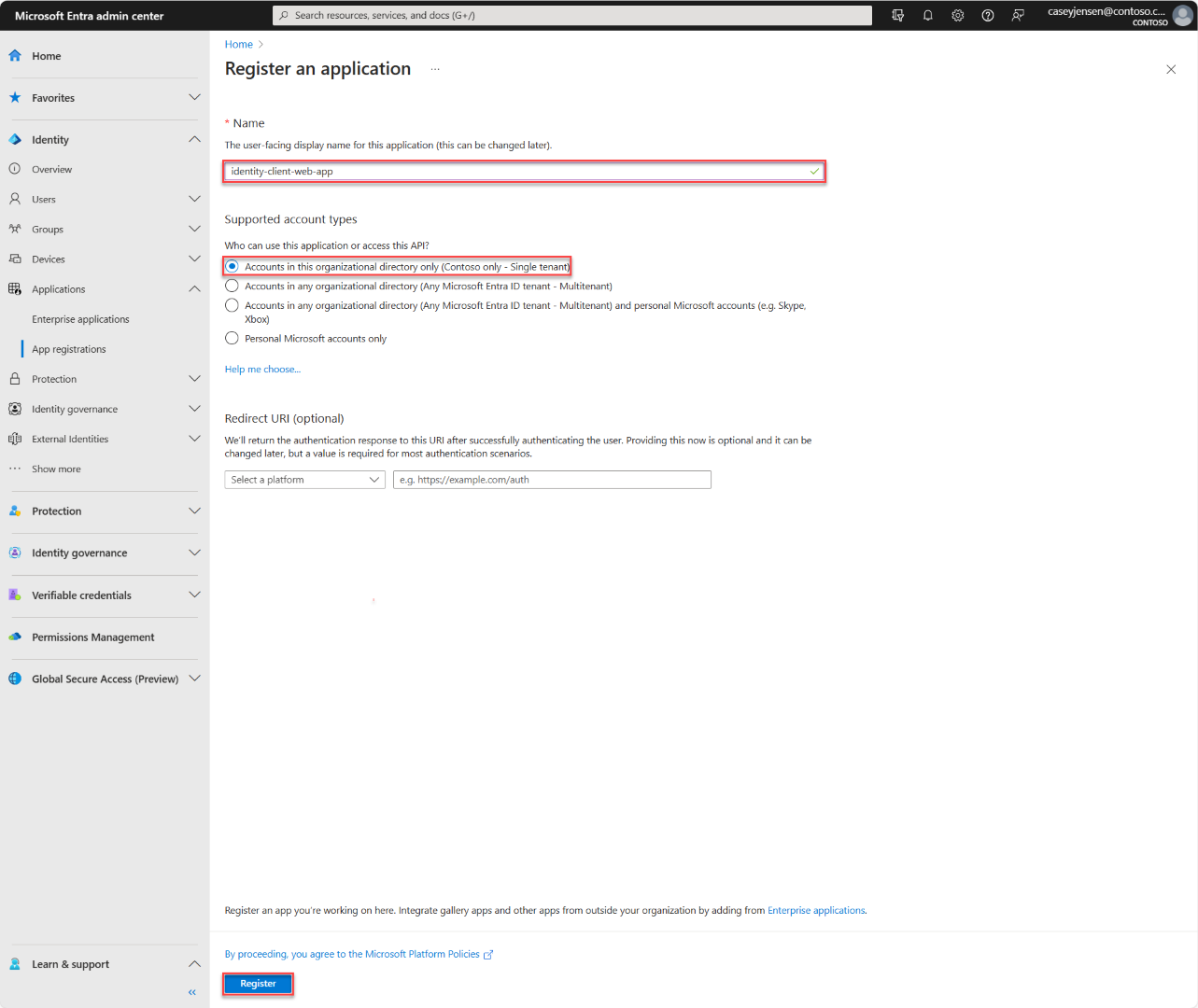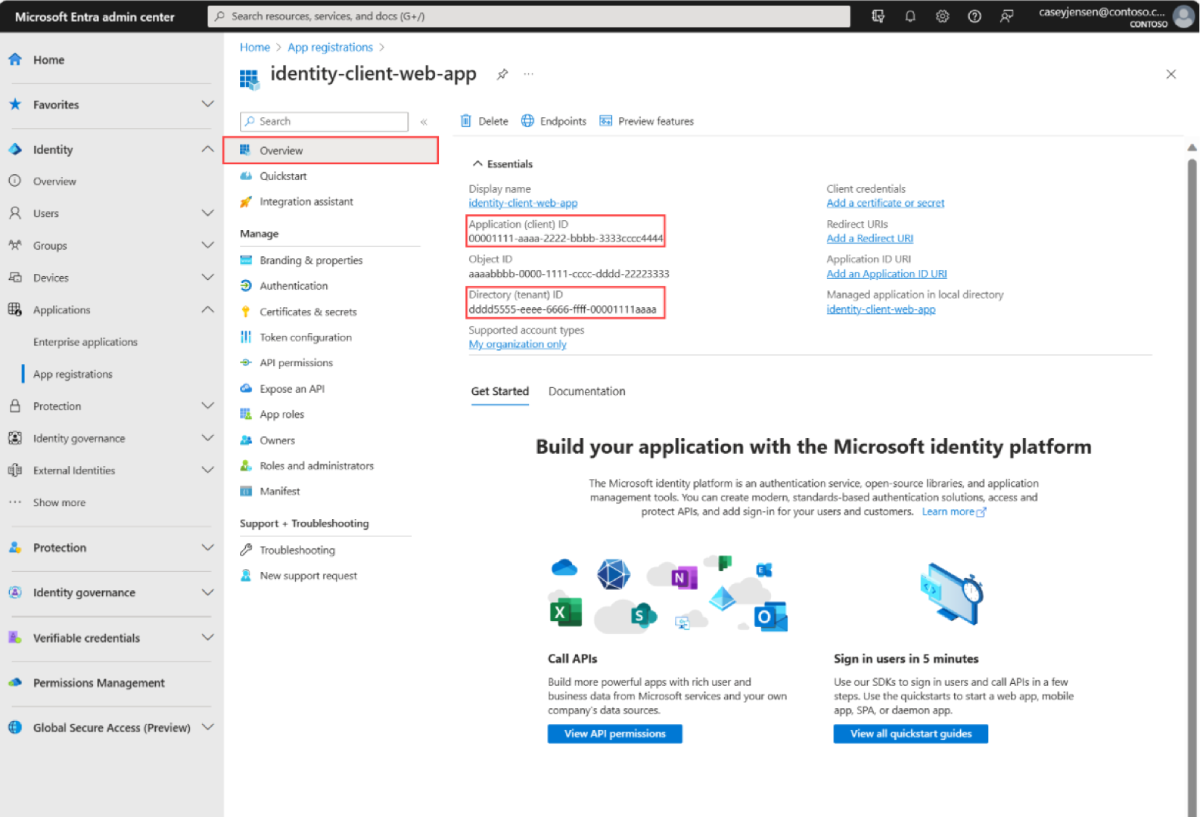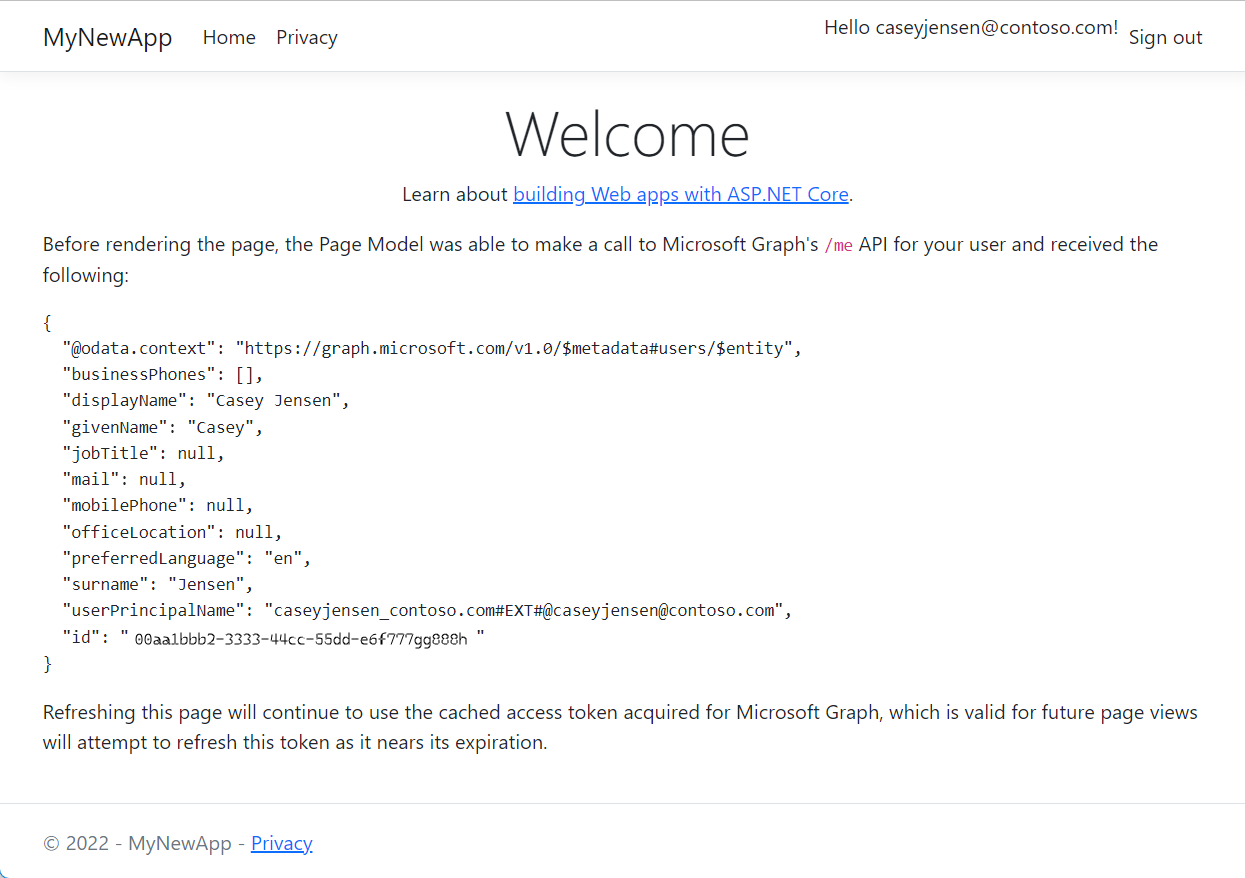Guida introduttiva: Effettuare l'accesso degli utenti e chiamare l'API Microsoft Graph da un'app Web ASP.NET Core
In questa guida introduttiva si usa un'app Web di esempio ASP.NET Core per consentire agli utenti di accedere usando il flusso del codice di autorizzazione e chiamare l'API Microsoft Graph. L'esempio usa Microsoft Authentication Library per .NET e microsoft Identity Web per gestire l'autenticazione.
Prerequisiti
- Un account Azure con una sottoscrizione attiva. Se non ne hai già uno, crea un account gratuitamente.
- Requisito minimo di .NET 8.0 SDK
- di Visual Studio Code
Registrare l'applicazione e gli identificatori di record
Per completare la registrazione, specificare un nome dell'applicazione e specificare i tipi di account supportati. Dopo la registrazione, il riquadro Panoramica dell'applicazione visualizza gli identificatori necessari nel codice sorgente dell'applicazione.
Accedi all'interfaccia di amministrazione di Microsoft Entra.
Se si ha accesso a più tenant, usare l'icona impostazioni
 nel menu in alto per passare al tenant in cui si vuole registrare l'applicazione dal menu Directory + sottoscrizioni.
nel menu in alto per passare al tenant in cui si vuole registrare l'applicazione dal menu Directory + sottoscrizioni.Passare a Identity>Applications>App registrations, selezionare Nuova registrazione.
Immettere un nome per l'applicazione, ad esempio identity-client-web-app.
Per Tipi di account supportati, selezionare Account in questa directory organizzativa solo. Per informazioni sui diversi tipi di account, selezionare l'opzione Aiutami a scegliere.
Selezionare Registra.
Al termine della registrazione, viene visualizzato riquadro Panoramica dell'applicazione. Registrare l'ID Directory (tenant) e l'ID applicazione (client) da usare nel codice sorgente dell'applicazione.
Nota
I tipi di account supportati possono essere modificati facendo riferimento a Modificare gli account supportati da un'applicazione.
Aggiungere un URI di reindirizzamento della piattaforma
Per specificare il tipo di app per la registrazione dell'app, seguire questa procedura:
- In Gestisci, selezionare Autenticazione.
- Nella pagina configurazioni della piattaforma selezionare Aggiungi una piattaformae quindi selezionare opzione Web.
- Per gli URI di reindirizzamento immettere
https://localhost:5001/signin-oidc. - In URL di disconnessione del canale frontale, immettere
https://localhost:5001/signout-callback-oidcper disconnettersi. - Selezionare Configura per salvare le modifiche.
Clonare o scaricare l'applicazione di esempio
Per ottenere l'applicazione di esempio, è possibile clonarla da GitHub o scaricarla come file .zip.
Per clonare l'esempio, aprire un prompt dei comandi e passare alla posizione in cui si vuole creare il progetto e immettere il comando seguente:
git clone https://github.com/Azure-Samples/ms-identity-docs-code-dotnet.gitScaricare il file .zip. Estrarlo in un percorso di file in cui la lunghezza del nome è inferiore a 260 caratteri.
Creare e caricare un certificato autofirmato
Per proteggere l'applicazione, aggiungere un certificato all'applicazione. Questa sezione illustra come creare un certificato autofirmato e caricarlo nella registrazione dell'applicazione nell'interfaccia di amministrazione di Microsoft Entra.
Nota
I certificati autofirmato devono essere usati solo in fase di sviluppo. Nell'ambiente di produzione è consigliabile usare un certificato di un'autorità di certificazione attendibile.
Usando il terminale, usare i comandi seguenti per passare alla creazione di un certificato autofirmato nella directory del progetto.
cd ms-identity-docs-code-dotnet\web-app-aspnet\ dotnet dev-certs https -ep ./certificate.crt --trustTornare all'interfaccia di amministrazione di Microsoft Entra e in Gestisciselezionare Certificati & segreti>Carica certificato.
Selezionare la scheda Certificati (0) e quindi selezionare Carica certificato.
Viene visualizzato un riquadro Carica certificato. Usare l'icona per passare al file di certificato creato nel passaggio precedente e selezionare Apri.
Immettere una descrizione per il certificato, ad esempio Certificato per aspnet-web-appe selezionare Aggiungi.
Registrare il valore impronta digitale da usare nel passaggio successivo.
Configurare il progetto
Nell'IDE aprire la cartella del progetto ms-identity-docs-code-dotnet\web-app-aspnet, contenente l'esempio.
Aprire appsettings.json e sostituire il contenuto del file con il frammento di codice seguente;
{ "AzureAd": { "Instance": "https://login.microsoftonline.com/", "TenantId": "Enter the tenant ID obtained from the Microsoft Entra admin center", "ClientId": "Enter the client ID obtained from the Microsoft Entra admin center", "ClientCertificates": [ { "SourceType": "StoreWithThumbprint", "CertificateStorePath": "CurrentUser/My", "CertificateThumbprint": "Enter the certificate thumbprint obtained the Microsoft Entra admin center" } ], "CallbackPath": "/signin-oidc" }, "DownstreamApi": { "BaseUrl": "https://graph.microsoft.com/v1.0/", "RelativePath": "me", "Scopes": [ "user.read" ] }, "Logging": { "LogLevel": { "Default": "Information", "Microsoft.AspNetCore": "Warning" } }, "AllowedHosts": "*" }-
TenantId: identificatore del tenant in cui è registrata l'applicazione. Sostituire il testo tra virgolette con ilDirectory (tenant) IDregistrato in precedenza dalla pagina di panoramica dell'applicazione registrata. -
ClientId: identificatore dell'applicazione, detto anche client. Sostituire il testo tra virgolette con il valoreApplication (client) IDregistrato in precedenza dalla pagina di panoramica dell'applicazione registrata. -
ClientCertificates: viene usato un certificato autofirmato per l'autenticazione nell'applicazione. Sostituire il testo delCertificateThumbprintcon l'impronta digitale del certificato registrato in precedenza.
-
Eseguire l'applicazione ed eseguire l'accesso
Nella directory del progetto usare il terminale per immettere il comando seguente;
dotnet runCopiare l'URL
httpsvisualizzato nel terminale, ad esempiohttps://localhost:5001e incollarlo in un browser. È consigliabile usare una sessione privata o in incognito del browser.Seguire i passaggi e immettere i dettagli necessari per accedere con l'account Microsoft. Viene richiesto di fornire un indirizzo di posta elettronica in modo che sia possibile inviare un passcode una volta all'utente. Immettere il codice quando richiesto.
L'applicazione richiede l'autorizzazione per mantenere l'accesso ai dati a cui è stato concesso l'accesso e per accedere e leggere il profilo. Selezionare Accetta.
Viene visualizzata la schermata seguente, che indica che è stato eseguito l'accesso all'applicazione e che è stato eseguito l'accesso ai dettagli del profilo dall'API Microsoft Graph.
Disconnettersi dall'applicazione
- Trova il collegamento Disconnetti nell'angolo superiore destro della pagina e selezionalo.
- Viene richiesto di selezionare un account da cui disconnettersi. Selezionare l'account usato per accedere.
- Viene visualizzato un messaggio che indica che si è disconnesso. È ora possibile chiudere la finestra del browser.
Contenuto correlato
- Impara costruendo questa app Web ASP.NET con la serie Esercitazione: registra un'applicazione con la piattaforma identità di Microsoft.
- Guida introduttiva: Proteggere un'API Web ASP.NET Core con la piattaforma di identità Microsoft.
- Avvio rapido di : Distribuire un'app Web ASP.NET nel servizio app di Azure