Configurare un dispositivo Android in modalità dispositivo condiviso
Questa esercitazione illustra come aggiungere il supporto della modalità dispositivo condiviso a un dispositivo Android con l’app Microsoft Authenticator o uno strumento MDM (Gestione di dispositivi mobili) come Microsoft Intune. I dipendenti accedono una sola volta per l’accesso Single Sign-On (SSO) a tutte le app supportate da SDM e si disconnettono per rendere il dispositivo pronto per l’utente successivo senza accesso ai dati precedenti.
Contenuto dell'esercitazione:
- Configurazione zero-touch tramite Microsoft Intune
- MDM di terze parti supportati per la configurazione zero-touch
- Configurazione manuale con l’app Microsoft Authenticator
Prerequisiti
- Un account Azure con una sottoscrizione attiva. Se non si dispone di un account, crearne uno gratuitamente.
- Un dispositivo Android che esegue il sistema operativo Android versione 8.0 o successiva. Assicurarsi che il dispositivo venga cancellato tramite un ripristino delle impostazioni predefinite o mediante disinstallazione di tutte le app abilitate per Microsoft e SDM.
- Versione più recente dell’app Microsoft Authenticator installata nel dispositivo.
- Per la configurazione tramite MDM, il dispositivo deve essere gestito da un MDM che supporta la modalità dispositivo condiviso, ad esempio Microsoft Intune.
Configurazione zero-touch tramite Intune
Microsoft Intune supporta il provisioning zero-touch per i dispositivi in modalità di dispositivo condiviso Microsoft Entra (SDM), il che significa che il dispositivo può essere configurato e registrato in Intune con un’interazione minima da parte del personale sul campo.
Per configurare il dispositivo in modalità dispositivo condiviso quando si usa Microsoft Intune come MDM, il primo passaggio consiste nel registrare il dispositivo condiviso in Intune e installare l'app Authenticator con SDM abilitato. Per altre informazioni su come configurare SDM con Microsoft Intune, vedere Configurare la registrazione di Intune per dispositivi dedicati Android Enterprise
Dopo la registrazione, attivare il dispositivo per avviare la configurazione standard del dispositivo Android, che attiva automaticamente la registrazione del dispositivo con Microsoft Entra ID e prepararlo per l’uso.
MDM di terze parti supportati per la configurazione zero-touch
Gli strumenti Gestione di dispositivi mobili (MDM) seguenti di terze parti supportano la modalità dispositivo condiviso Microsoft Entra
- VMware Workspace ONE : VMware supporta le funzionalità di accesso condizionale, ma attualmente non supporta l'accesso globale e la disconnessione globale con la modalità dispositivo condiviso.
- SOTI MobiControl
Nota
Se il software MDM non supporta l'impostazione del dispositivo in modalità dispositivo condiviso, contattare il provider MDM per richiedere supporto per questa funzionalità. Inoltre, è possibile inserire manualmente i dispositivi in modalità dispositivo condiviso per i test se il software MDM non supporta la modalità dispositivo condiviso.
Configurazione manuale con l’app Microsoft Authenticator
Per completare la configurazione manuale usando l’app Microsoft Authenticator, è necessario un account amministratore dispositivo cloud. Per completare il processo di configurazione, seguire i seguenti passaggi:
Avviare l'app Authenticator e passare alla pagina dell'account principale in cui è possibile visualizzare l’opzione Aggiungi account, come illustrato di seguito:
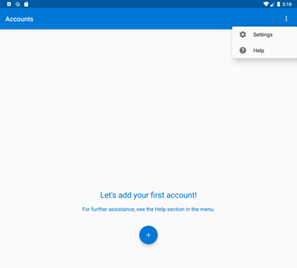
Passare al riquadro Impostazioni usando la barra dei menu a destra. Selezionare Registrazione del dispositivo in Account aziendale o dell'istituto di istruzione.
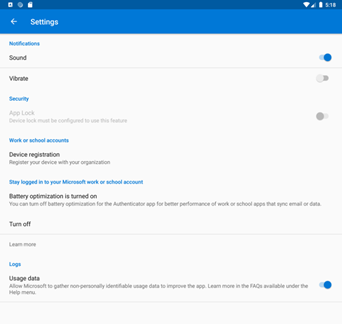
Quando si seleziona Registrazione dispositivo, viene chiesto di autorizzare l’accesso ai contatti del dispositivo. Questa richiesta è dovuta all'integrazione dell'account di Android nel dispositivo. Scegliere Consenti.
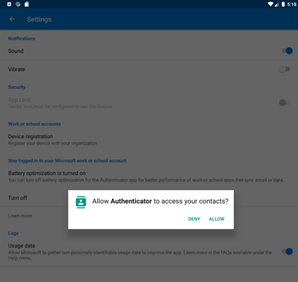
Immettere l’e-mail dell’organizzazione in O registra come dispositivo condiviso. Selezionare quindi il pulsante Registra come dispositivo condiviso e immettere le credenziali.
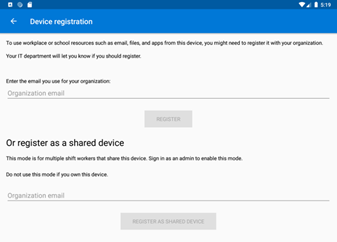
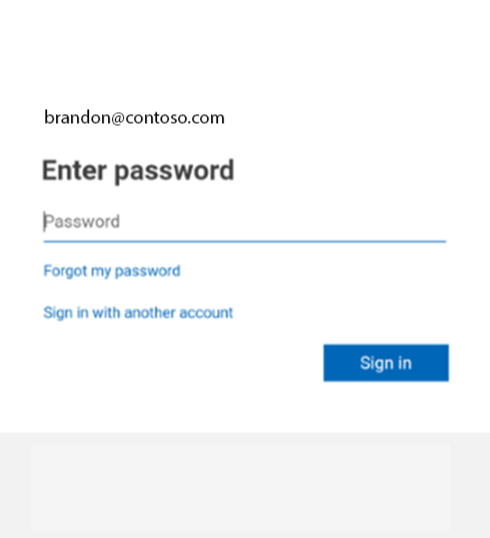
Il dispositivo è ora in modalità condivisa.
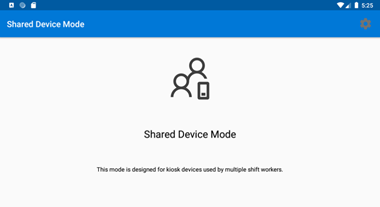
Tutte le istanze di accessi e disconnessioni nel dispositivo avvengono a livello globale, e si applicano a tutte le app integrate con MSAL e Microsoft Authenticator nel dispositivo. È ora possibile distribuire nel dispositivo applicazioni che usano funzionalità in modalità dispositivo condiviso.
Visualizzare il dispositivo condiviso
Dopo che un dispositivo è stato configurato in modalità condivisa, diventa noto all'organizzazione e ne viene tenuta traccia nel tenant dell'organizzazione. È possibile visualizzare i dispositivi condivisi esaminando il Tipo di join.
