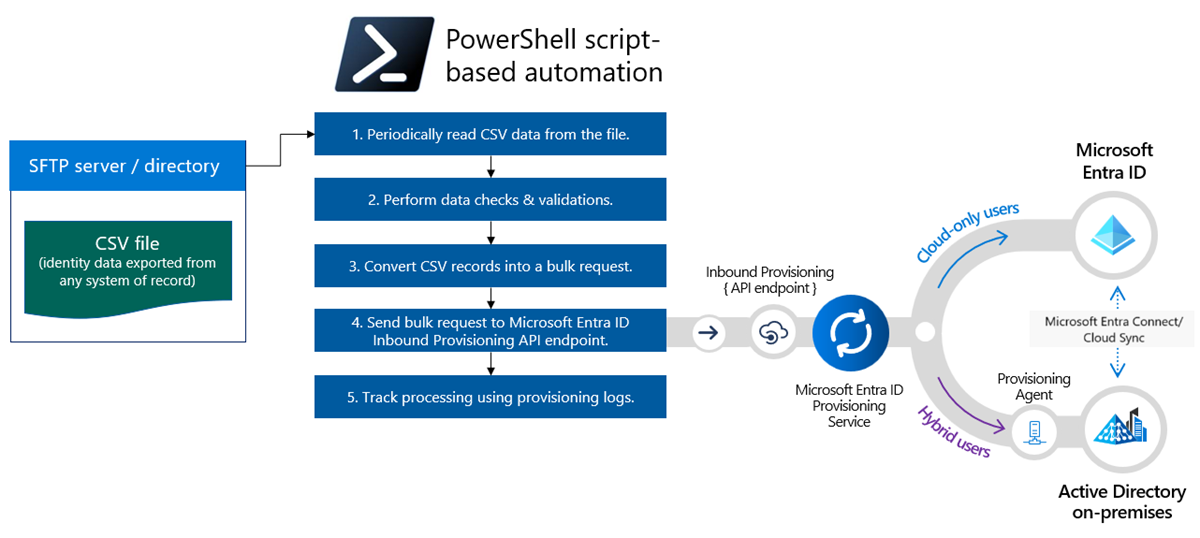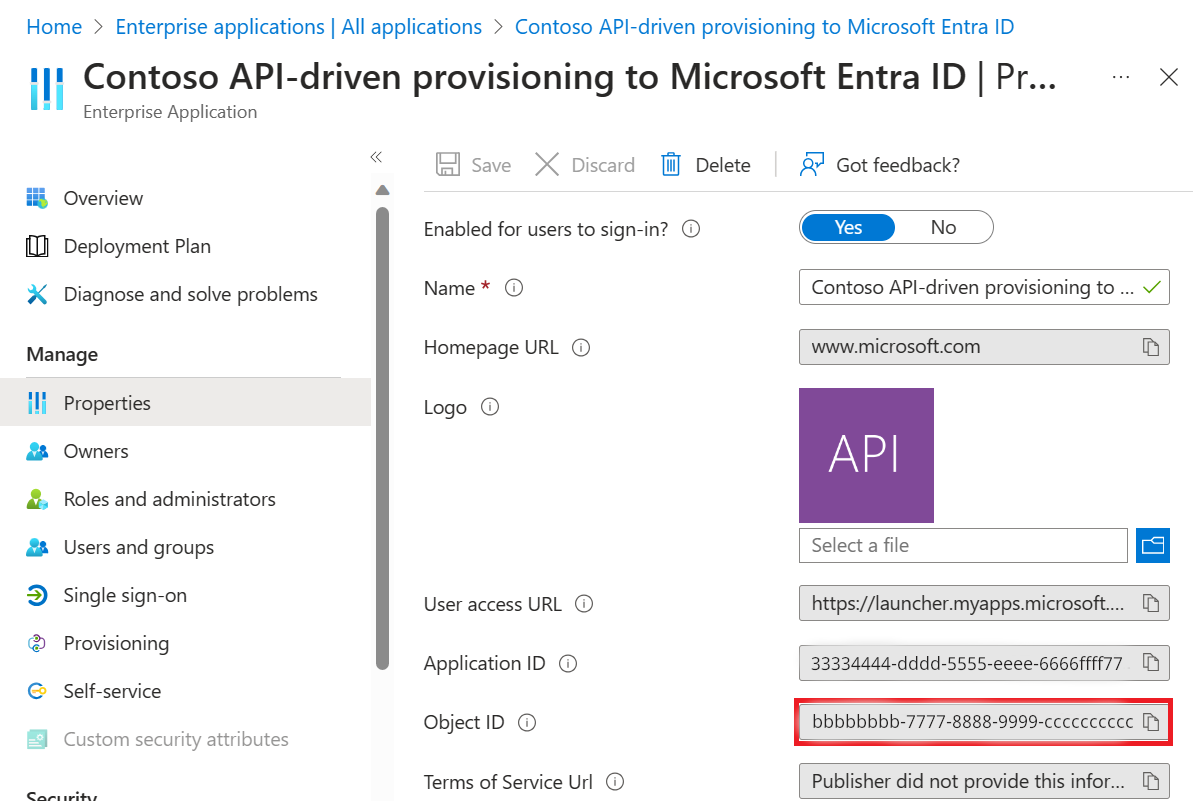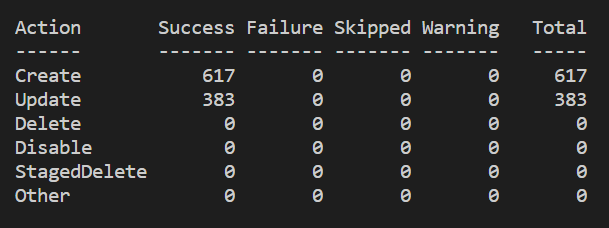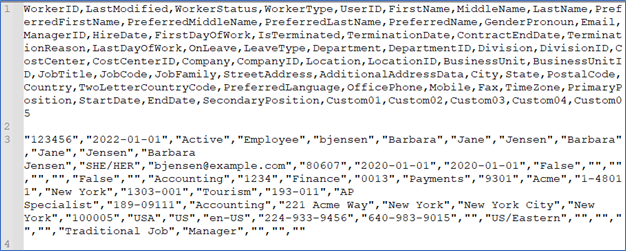Provisioning in ingresso basato su API con uno script di PowerShell
Questa esercitazione descrive come usare uno script di PowerShell per implementare il provisioning in ingresso basato su API di Microsoft Entra ID. Usando la procedura descritta in questa esercitazione, è possibile convertire un file CSV contenente i dati HR in un payload della richiesta in blocco e inviarlo all'endpoint API di provisioning /bulkUpload di Microsoft Entra. L'articolo fornisce anche indicazioni su come usare lo stesso modello di integrazione con qualsiasi sistema di registrazione.
Scenario di integrazione
Requisito di business
Il sistema di registrazione in uso genera periodicamente esportazioni di file CSV contenenti dati sui dipendenti. Si vuole implementare un'integrazione che legge i dati dal file CSV ed effettua automaticamente il provisioning degli account utente nella directory di destinazione (Active Directory locale per utenti ibridi e Microsoft Entra ID per gli utenti solo cloud).
Requisito per l'implementazione
Dal punto di vista dell'implementazione:
- Si vuole usare uno script automatico di PowerShell per leggere i dati delle esportazioni di file CSV e inviarli all'endpoint API di provisioning in ingresso.
- Nello script di PowerShell non si vuole implementare la logica complessa del confronto dei dati di identità tra il sistema di registrazione e la directory di destinazione.
- Si vuole usare il servizio di provisioning di Microsoft Entra per applicare le regole di provisioning gestito dall'IT per creare/aggiornare/abilitare/disabilitare automaticamente gli account nella directory di destinazione (Active Directory locale o Microsoft Entra ID).
Varianti dello scenario di integrazione
Anche se questa esercitazione usa un file CSV come sistema di registrazione, è possibile personalizzare lo script di PowerShell di esempio per leggere i dati da qualsiasi sistema di registrazione. Ecco un elenco delle varianti dello scenario di integrazione aziendale, in cui è possibile implementare il provisioning in ingresso basato su API con uno script di PowerShell.
| # | Sistema di registrazione | Indicazioni sull'integrazione relative all'uso di PowerShell per leggere i dati di origine |
|---|---|---|
| 1 | Tabella di database | Se si usa un database SQL di Azure o un'istanza locale di SQL Server, è possibile usare il cmdlet Read-SqlTableData per leggere i dati archiviati in una tabella di un database SQL. È possibile usare il cmdlet Invoke-SqlCmd per eseguire script Transact-SQL o XQuery. Se si usa un database Oracle/MySQL/Postgres, è possibile trovare un modulo di PowerShell pubblicato dal fornitore o disponibile in PowerShell Gallery. Usare il modulo per leggere i dati dalla tabella di database. |
| 2 | Server LDAP | Usare l'API .NET System.DirectoryServices.Protocols o uno dei moduli LDAP disponibili in PowerShell Gallery per eseguire query sul server LDAP. Comprendere lo schema e la gerarchia LDAP per recuperare i dati utente dal server LDAP. |
| 3 | Qualsiasi sistema che esponga API REST | Per leggere i dati da un endpoint API REST tramite PowerShell, è possibile usare il cmdlet Invoke-RestMethod del modulo Microsoft.PowerShell.Utility. Consultare la documentazione dell'API REST e individuare i parametri e le intestazioni previsti, il formato restituito e il metodo di autenticazione usato. È quindi possibile modificare il comando Invoke-RestMethod di conseguenza. |
| 4 | Qualsiasi sistema che esponga API SOAP | Per leggere i dati da un endpoint API SOAP con PowerShell, è possibile usare il cmdlet New-WebServiceProxy del modulo Microsoft.PowerShell.Management. Consultare la documentazione dell'API SOAP e individuare i parametri e le intestazioni previsti, il formato restituito e il metodo di autenticazione usato. È quindi possibile modificare il comando New-WebServiceProxy di conseguenza. |
Dopo aver letto i dati di origine, applicare le regole di pre-elaborazione e convertire l'output del sistema di registrazione in una richiesta in blocco che può essere inviata all'endpoint API di provisioning bulkUpload di Microsoft Entra.
Importante
Se si vuole condividere lo script di integrazione di PowerShell con la community, pubblicarlo in PowerShell Gallery e inviare una notifica nel repository GitHub entra-id-inbound-provisioning, per consentire a Microsoft di aggiungere un riferimento.
Come usare questa esercitazione
Lo script di PowerShell pubblicato nel repository GitHub del provisioning in ingresso di Microsoft Entra automatizza diverse attività. Include la logica per la gestione di file CSV di grandi dimensioni e la suddivisione in blocchi della richiesta in blocco per inviare 50 record in ogni richiesta. Ecco come testarlo e personalizzarlo in base ai requisiti di integrazione.
Nota
Lo script di PowerShell di esempio viene fornito "così come è" come riferimento per l'implementazione. In caso di domande correlate allo script o per migliorarlo, usare il repository del progetto GitHub.
| # | Attività di automazione | Linee guida per l'implementazione | Personalizzazione avanzata |
|---|---|---|---|
| 1 | Leggere i dati sui dipendenti dal file CSV. | Scaricare lo script di PowerShell. Ha una logica predefinita per leggere i dati da qualsiasi file CSV. Fare riferimento a Dettagli sull'utilizzo di PowerShell per CSV2SCIM per acquisire familiarità con le diverse modalità di esecuzione di questo script. | Se il sistema di registrazione è diverso, vedere le indicazioni fornite nella sezione Varianti dello scenario di integrazione su come personalizzare lo script di PowerShell. |
| 2 | Pre-elaborare e convertire i dati in formato SCIM. | Per impostazione predefinita, lo script di PowerShell converte ogni record nel file CSV in una rappresentazione che combina utente di base e utente aziendale SCIM. Per acquisire familiarità con questo processo, seguire la procedura descritta nella sezione Generare payload della richiesta bulk con lo schema standard. | Se il file CSV include campi diversi, perfezionare il file AttributeMapping.psd per generare un utente SCIM valido. È anche possibile generare una richiesta in blocco con lo schema SCIM personalizzato. Aggiornare lo script di PowerShell per includere eventuale logica personalizzata di convalida dei dati CSV. |
| 3 | Usare un certificato per l'autenticazione a Microsoft Entra ID. | Creare un'entità servizio in grado di accedere all'API di provisioning in ingresso. Fare riferimento alla procedura descritta nella sezione Configurare il certificato client per l'autenticazione dell'entità servizio per informazioni su come usare il certificato client per l'autenticazione. | Se si vuole usare l'identità gestita invece di un'entità servizio per l'autenticazione, verificare l'uso di Connect-MgGraph nello script di esempio e aggiornarlo per usare le identità gestite. |
| 4 | Effettuare il provisioning degli account in Active Directory locale o in Microsoft Entra ID. | Configurare l'app di provisioning in ingresso basato su API. In questo modo viene generato un endpoint API /bulkUpload univoco. Fare riferimento alla procedura descritta nella sezione Generare e caricare il payload della richiesta in blocco come utente amministratore per informazioni su come caricare i dati in questo endpoint. Convalidare il flusso degli attributi e personalizzare i mapping degli attributi in base ai requisiti di integrazione. Per eseguire lo script usando un'entità servizio con l'autenticazione basata su certificati, fare riferimento alla procedura descritta nella sezione Caricare il payload della richiesta in blocco con l'autenticazione del certificato client. | Se si prevede di usare la richiesta in blocco con lo schema SCIM personalizzato, estendere lo schema dell'app di provisioning per includere gli elementi dello schema SCIM personalizzato. |
| 5 | Analizzare i log di provisioning e ripetere il provisioning per i record in errore. | Fare riferimento alla procedura descritta nella sezione Ottenere i log di provisioning dei cicli di sincronizzazione più recenti per informazioni su come recuperare e analizzare i dati dei log di provisioning. Identificare i record utente in errore e includerli nel ciclo di caricamento successivo. | - |
| 6 | Distribuire l'automazione basata su PowerShell nell'ambiente di produzione. | Dopo aver verificato il flusso di provisioning basato su API e aver personalizzato lo script di PowerShell per soddisfare i propri requisiti, è possibile distribuire l'automazione come runbook Flusso di lavoro PowerShell in Automazione di Azure o come processo server pianificato per l'esecuzione in un server Windows. | - |
Scaricare lo script di PowerShell
- Accedere al repository GitHub
entra-id-inbound-provisioning. - Usare l'opzione Code ->Clone o Code ->Download ZIP per copiare il contenuto di questo repository nella cartella locale.
- Passare alla cartella PowerShell/CSV2SCIM. La struttura di directory è la seguente:
- src
- CSV2SCIM.ps1 (script principale)
- ScimSchemaRepresentations (cartella contenente le definizioni dello schema SCIM standard per la convalida dei file AttributeMapping.psd1)
- EnterpriseUser.json, Group.json, Schema.json, User.json
- Esempi
- AttributeMapping.psd1 (mapping di esempio delle colonne del file CSV agli attributi SCIM standard)
- csv-with-2-records.csv (file CSV di esempio con due record)
- csv-with-1000-records.csv (file CSV di esempio con 1.000 record)
- Test-ScriptCommands.ps1 (comandi di utilizzo di esempio)
- UseClientCertificate.ps1 (script per generare il certificato autofirmato e caricarlo come credenziali dell'entità servizio da usare nel flusso OAuth)
Sample1(cartella con altri esempi di mapping delle colonne del file CSV agli attributi SCIM standard. Se si ottengono file CSV diversi per dipendenti, terzisti, utenti interni, è possibile creare un file AttributeMapping.psd1 separato per ogni entità).
- src
- Scaricare e installare l'ultima versione di PowerShell.
- Eseguire il comando per abilitare l'esecuzione di script firmati remoti:
set-executionpolicy remotesigned - Installare i moduli prerequisiti seguenti:
Install-Module -Name Microsoft.Graph.Applications,Microsoft.Graph.Reports
Generare payload della richiesta bulk con lo schema standard
Questa sezione illustra come generare un payload della richiesta in blocco con gli attributi utente di base e utente aziendale SCIM standard da un file CSV.
Per illustrare la procedura, si userà il file CSV Samples/csv-with-2-records.csv.
Aprire il file CSV
Samples/csv-with-2-records.csvin Notepad++ o Excel per controllare le colonne presenti nel file.
In Notepad++ o in un editor di codice sorgente come Visual Studio Code aprire il file di dati di PowerShell
Samples/AttributeMapping.psd1che consente di eseguire il mapping delle colonne del file CSV agli attributi dello schema SCIM standard. Il file fornito contiene già il mapping preconfigurato delle colonne del file CSV agli attributi dello schema SCIM corrispondenti.@{ externalId = 'WorkerID' name = @{ familyName = 'LastName' givenName = 'FirstName' } active = { $_.'WorkerStatus' -eq 'Active' } userName = 'UserID' displayName = 'FullName' nickName = 'UserID' userType = 'WorkerType' title = 'JobTitle' addresses = @( @{ type = { 'work' } streetAddress = 'StreetAddress' locality = 'City' postalCode = 'ZipCode' country = 'CountryCode' } ) phoneNumbers = @( @{ type = { 'work' } value = 'OfficePhone' } ) "urn:ietf:params:scim:schemas:extension:enterprise:2.0:User" = @{ employeeNumber = 'WorkerID' costCenter = 'CostCenter' organization = 'Company' division = 'Division' department = 'Department' manager = @{ value = 'ManagerID' } } }Aprire PowerShell e passare alla directory CSV2SCIM\src.
Eseguire il comando seguente per inizializzare la variabile
AttributeMapping.$AttributeMapping = Import-PowerShellDataFile '..\Samples\AttributeMapping.psd1'Eseguire il comando seguente per verificare se il file
AttributeMappingcontiene attributi dello schema SCIM validi. Se la convalida ha esito positivo, questo comando restituisce true..\CSV2SCIM.ps1 -Path '..\Samples\csv-with-2-records.csv' -AttributeMapping $AttributeMapping -ValidateAttributeMappingSi supponga che il file
AttributeMappingincluda un attributo SCIM non valido denominato userId, quindi la modalitàValidateAttributeMappingvisualizza l'errore seguente.Dopo aver verificato che il file
AttributeMappingè valido, eseguire il comando seguente per generare una richiesta in blocco nel fileBulkRequestPayload.jsonche include i due record presenti nel file CSV..\CSV2SCIM.ps1 -Path '..\Samples\csv-with-2-records.csv' -AttributeMapping $AttributeMapping > BulkRequestPayload.jsonÈ possibile aprire il contenuto del file
BulkRequestPayload.jsonper verificare se gli attributi SCIM sono impostati in base al mapping definito nel fileAttributeMapping.psd1.È possibile pubblicare il file generato in precedenza così come è nell'endpoint dell'API /bulkUpload associato all'app di provisioning usando Graph Explorer o cURL. Reference:
Per caricare direttamente il payload generato nell'endpoint API usando lo stesso script di PowerShell, vedere la sezione successiva.
Generare e caricare il payload della richiesta in blocco come utente amministratore
Questa sezione illustra come inviare il payload della richiesta in blocco generata all'endpoint API di provisioning in ingresso.
Accedere all'Interfaccia di amministrazione di Microsoft Entra almeno come amministratore applicazione.
Passare a App di provisioning>Proprietà>ID oggetto e copiare il valore di
ServicePrincipalIdassociato all'app di provisioning.Come utente con ruolo amministratore globale, eseguire il comando seguente specificando i valori corretti per
ServicePrincipalIdeTenantId. Verrà richiesta l'autenticazione se non esiste già una sessione autenticata per questo tenant. Fornire il consenso alle autorizzazioni richieste durante l'autenticazione..\CSV2SCIM.ps1 -Path '..\Samples\csv-with-2-records.csv' -AttributeMapping $AttributeMapping -ServicePrincipalId <servicePrincipalId> -TenantId "contoso.onmicrosoft.com"Aprire il pannello Log di provisioning dell'app di provisioning per verificare l'elaborazione della richiesta precedente.
Configurare il certificato client per l'autenticazione dell'entità servizio
Nota
Le istruzioni riportate di seguito illustrano come generare un certificato autofirmato. I certificati autofirmati non sono attendibili per impostazione predefinita e possono essere difficili da gestire. Possono anche usare pacchetti hash e di crittografia obsoleti che potrebbero non essere sicuri. Per una maggiore sicurezza, acquistare un certificato firmato da un'autorità di certificazione nota.
- Eseguire lo script di PowerShell seguente per generare un nuovo certificato autofirmato. È possibile ignorare questo passaggio se è stato acquistato un certificato firmato da un'autorità di certificazione nota.
Il certificato generato viene archiviato in Utente corrente\Personale\Certificati. È possibile visualizzarlo con l'opzione Pannello di controllo ->Gestire i certificati utente.$ClientCertificate = New-SelfSignedCertificate -Subject 'CN=CSV2SCIM' -KeyExportPolicy 'NonExportable' -CertStoreLocation Cert:\CurrentUser\My $ThumbPrint = $ClientCertificate.ThumbPrint - Per associare questo certificato a un'entità servizio valida, accedere all'Interfaccia di amministrazione di Microsoft Entra come amministratore applicazione.
- Aprire l'entità servizio configurata in Registrazioni app.
- Copiare il valore di ID oggetto dal pannello Panoramica. Usare il valore per sostituire la stringa
<AppObjectId>. Copiare il valore di ID applicazione (client). Verrà usato in seguito e vi viene fatto riferimento come<AppClientId>. - Eseguire il comando seguente per caricare il certificato nell'entità servizio registrata.
Il certificato dovrebbe essere visualizzato nel pannello Certificati e segreti dell'app registrata.Connect-MgGraph -Scopes "Application.ReadWrite.All" Update-MgApplication -ApplicationId '<AppObjectId>' -KeyCredentials @{ Type = "AsymmetricX509Cert" Usage = "Verify" Key = $ClientCertificate.RawData }
- Aggiungere i due ambiti di autorizzazione di Application seguenti all'app dell'entità servizio: Application.Read.All e Synchronization.Read.All. Tali ambiti sono necessari per consentire allo script di PowerShell di cercare l'app di provisioning in base a
ServicePrincipalIde recuperare il valore diJobIddi provisioning.
Caricare il payload della richiesta in blocco con l'autenticazione del certificato client
Questa sezione illustra come inviare il payload della richiesta in blocco generata all'endpoint API di provisioning in ingresso usando un certificato client attendibile.
Aprire l'app di provisioning basato su API configurata. Copiare il valore di
ServicePrincipalIdassociato all'app di provisioning da App di provisioning>Proprietà>ID oggetto.Eseguire il comando seguente specificando i valori corretti per
ServicePrincipalId,ClientIdeTenantId.$ClientCertificate = Get-ChildItem -Path cert:\CurrentUser\my\ | Where-Object {$_.Subject -eq "CN=CSV2SCIM"} $ThumbPrint = $ClientCertificate.ThumbPrint .\CSV2SCIM.ps1 -Path '..\Samples\csv-with-2-records.csv' -AttributeMapping $AttributeMapping -TenantId "contoso.onmicrosoft.com" -ServicePrincipalId "<ProvisioningAppObjectId>" -ClientId "<AppClientId>" -ClientCertificate (Get-ChildItem Cert:\CurrentUser\My\$ThumbPrint)Aprire il pannello Log di provisioning dell'app di provisioning per verificare l'elaborazione della richiesta precedente.
Generare una richiesta in blocco con lo schema SCIM personalizzato
Questa sezione descrive come generare una richiesta in blocco con lo spazio dei nomi dello schema SCIM personalizzato costituito da campi nel file CSV.
In Notepad++ o in un editor di codice sorgente come Visual Studio Code aprire il file di dati di PowerShell
Samples/AttributeMapping.psd1che consente di eseguire il mapping delle colonne del file CSV agli attributi dello schema SCIM standard. Il file fornito contiene già il mapping preconfigurato delle colonne del file CSV agli attributi dello schema SCIM corrispondenti.Aprire PowerShell e passare alla directory CSV2SCIM\src.
Eseguire il comando seguente per inizializzare la variabile
AttributeMapping.$AttributeMapping = Import-PowerShellDataFile '..\Samples\AttributeMapping.psd1'Eseguire il comando seguente per verificare se il file
AttributeMappingcontiene attributi dello schema SCIM validi. Se la convalida ha esito positivo, questo comando restituisce true..\CSV2SCIM.ps1 -Path '..\Samples\csv-with-2-records.csv' -AttributeMapping $AttributeMapping -ValidateAttributeMappingOltre agli attributi dell'utente aziendale e dell'utente di base SCIM, per ottenere un elenco semplice di tutti i campi CSV in uno spazio dei nomi personalizzato
urn:ietf:params:scim:schemas:extension:contoso:1.0:Userdello schema SCIM, eseguire il comando seguente..\CSV2SCIM.ps1 -Path '..\Samples\csv-with-2-records.csv' -AttributeMapping $AttributeMapping -ScimSchemaNamespace "urn:ietf:params:scim:schemas:extension:contoso:1.0:User" > BulkRequestPayloadWithCustomNamespace.jsonI campi CSV verranno visualizzati nello spazio dei nomi dello schema SCIM personalizzato.
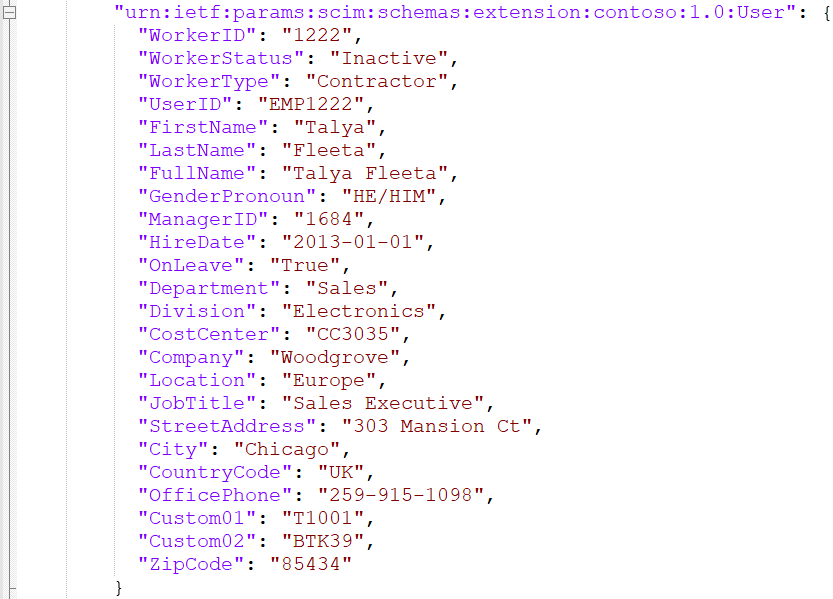
Estensione dello schema del processo di provisioning
Spesso il file di dati inviato dai team HR contiene più attributi per i quali non esiste una rappresentazione diretta nello schema SCIM standard. Per rappresentare tali attributi, è consigliabile creare uno schema di estensione SCIM e aggiungere attributi in questo spazio dei nomi.
Lo script CSV2SCIM fornisce una modalità di esecuzione denominata UpdateSchema, che legge tutte le colonne presenti nel file CSV, le aggiunge in uno spazio dei nomi dello schema di estensione e aggiorna lo schema dell'app di provisioning.
Nota
Se le estensioni degli attributi sono già presenti nello schema dell'app di provisioning, questa modalità genera solo un avviso per informare che l'estensione dell'attributo esiste già. L'esecuzione dello script CSV2SCIM nella modalità UpdateSchema non implica quindi nessun problema se si aggiungono nuovi campi al file CSV e si vuole aggiungerli come estensione.
Per illustrare la procedura, si userà il file CSV Samples/csv-with-2-records.csv presente nella cartella CSV2SCIM.
Aprire il file CSV
Samples/csv-with-2-records.csvin Blocco note, Excel o TextPad per controllare le colonne presenti nel file.Esegui questo comando:
.\CSV2SCIM.ps1 -Path '..\Samples\csv-with-2-records.csv' -UpdateSchema -ServicePrincipalId <servicePrincipalId> -TenantId "contoso.onmicrosoft.com" -ScimSchemaNamespace "urn:ietf:params:scim:schemas:extension:contoso:1.0:User"Per verificare l'aggiornamento dello schema dell'app di provisioning, aprire la pagina Mapping attributi e accedere all'opzione Modifica elenco attributi per API in Opzioni avanzate.
In Elenco attributi sono visualizzati gli attributi presenti nel nuovo spazio dei nomi.
Ottenere i log di provisioning dei cicli di sincronizzazione più recenti
Dopo aver inviato la richiesta in blocco, è possibile eseguire query sui log dei cicli di sincronizzazione più recenti elaborati da Microsoft Entra ID. È possibile recuperare le statistiche di sincronizzazione e i dettagli di elaborazione con lo script di PowerShell e salvarli per l'analisi.
Per visualizzare i dettagli dei log e sincronizzare le statistiche nella console, eseguire il comando seguente:
.\CSV2SCIM.ps1 -ServicePrincipalId <servicePrincipalId> -TenantId "contoso.onmicrosoft.com" -GetPreviousCycleLogs -NumberOfCycles 1Nota
Il valore di NumberOfCycles è 1 per impostazione predefinita. Specificare un numero per recuperare più cicli di sincronizzazione.
Per visualizzare le statistiche di sincronizzazione nella console e salvare i dettagli dei log in una variabile, eseguire il comando seguente:
$logs=.\CSV2SCIM.ps1 -ServicePrincipalId <servicePrincipalId> -TenantId "contoso.onmicrosoft.com" -GetPreviousCycleLogsPer eseguire il comando usando l'autenticazione del certificato client, eseguire il comando specificando i valori corretti per
ServicePrincipalId,ClientIdeTenantId:$ClientCertificate = Get-ChildItem -Path cert:\CurrentUser\my\ | Where-Object {$_.Subject -eq "CN=CSV2SCIM"} $ThumbPrint = $ClientCertificate.ThumbPrint $logs=.\CSV2SCIM.ps1 -ServicePrincipalId "<ProvisioningAppObjectId>" -TenantId "contoso.onmicrosoft.com" -ClientId "<AppClientId>" -ClientCertificate (Get-ChildItem Cert:\CurrentUser\My\$ThumbPrint) -GetPreviousCycleLogs -NumberOfCycles 1Per visualizzare i dettagli di un record specifico, è possibile eseguire il ciclo nella raccolta o selezionare un indice specifico, ad esempio:
$logs[0]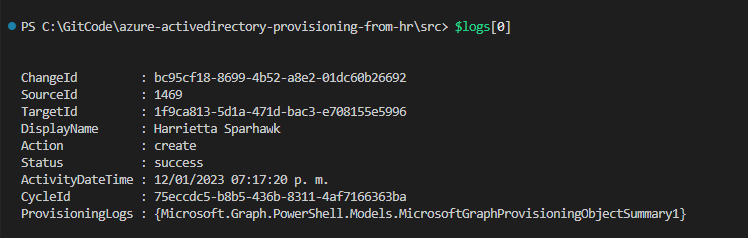
È anche possibile usare l'istruzione
where-objectper cercare un record specifico usando sourceID o DisplayName. Nella proprietà ProvisioningLogs è possibile trovare tutti i dettagli dell'operazione eseguita per tale record specifico.$user = $logs | where sourceId -eq '1222' $user.ProvisioningLogs | fl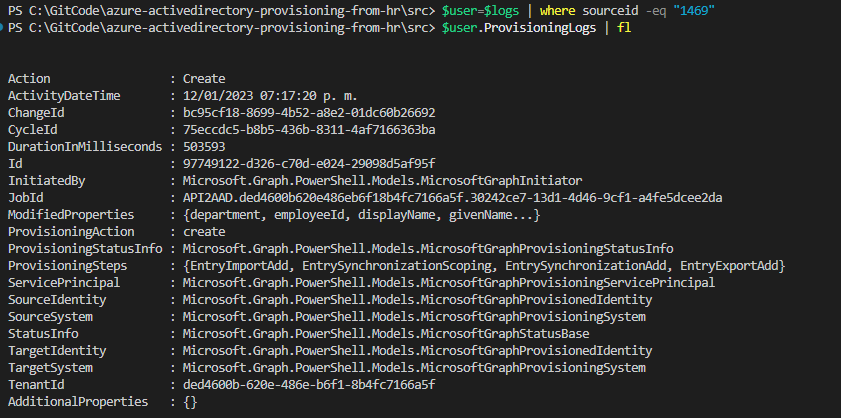
È possibile visualizzare le proprietà interessate dall'utente specifiche nell'attributo ModifiedProperties.
$user.ProvisioningLogs.ModifiedProperties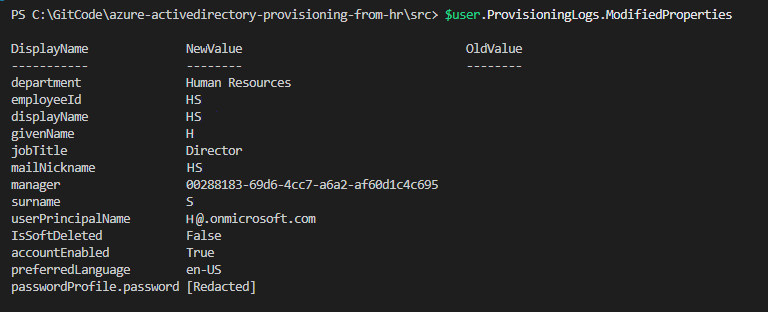
Appendice
Dettagli sull'utilizzo di PowerShell per CSV2SCIM
Ecco un elenco di parametri della riga di comando accettati dallo script di PowerShell CSV2SCIM.
PS > CSV2SCIM.ps1 -Path <path-to-csv-file>
[-ScimSchemaNamespace <customSCIMSchemaNamespace>]
[-AttributeMapping $AttributeMapping]
[-ServicePrincipalId <spn-guid>]
[-ValidateAttributeMapping]
[-UpdateSchema]
[-ClientId <client-id>]
[-ClientCertificate <certificate-object>]
[-RestartService]
Nota
I parametri della riga di comando AttributeMapping e ValidateAttributeMapping fanno riferimento al mapping degli attributi delle colonne CSV agli elementi dello schema SCIM standard.
Non fanno riferimento ai mapping di attributi eseguiti nell'app di provisioning dell'Interfaccia di amministrazione di Microsoft Entra tra gli elementi dello schema SCIM di origine e gli attributi di Microsoft Entra/Active Directory locale.
| Parametro | Descrizione | Note sull'elaborazione |
|---|---|---|
| Percorso | Percorso completo o relativo del file CSV. Ad esempio: .\Samples\csv-with-1000-records.csv |
Obbligatorio: sì |
| ScimSchemaNamespace | Spazio dei nomi dello schema SCIM personalizzato da usare per inviare tutte le colonne presenti nel file CSV come attributi SCIM personalizzati appartenenti a uno spazio dei nomi specifico. Ad esempio, urn:ietf:params:scim:schemas:extension:csv:1.0:User |
Obbligatorio: solo quando si vuole: - Aggiornare lo schema dell'app di provisioning oppure - Includere attributi SCIM personalizzati nel payload. |
| AttributeMapping | Punta a un file di dati di PowerShell (estensione psd1) che esegue il mapping delle colonne presenti nel file CSV agli attributi utente di base e utente aziendale SCIM. Vedere l'esempio: File AttributeMapping.psd per lo script CSV2SCIM. Ad esempio: powershell $AttributeMapping = Import-PowerShellDataFile '.\Samples\AttributeMapping.psd1'`-AttributeMapping $AttributeMapping |
Obbligatorio: Sì L'unico scenario in cui non è necessario specificarlo è quando si usa l'opzione UpdateSchema. |
| ValidateAttributeMapping | Usare questo flag di opzione per verificare che il file AttributeMapping contiene attributi conformi allo schema utente aziendale e utente di base SCIM. | Obbligatorio: no È consigliabile usarlo per garantire la conformità. |
| ServicePrincipalId | Valore GUID dell'ID entità servizio dell'app di provisioning che è possibile recuperare da Provisioning app>Proprietà>ID oggetto | Obbligatorio: solo quando si vuole: - Aggiornare lo schema dell'app di provisioning oppure - Inviare la richiesta in blocco generata all'endpoint API. |
| UpdateSchema | Usare questa opzione per indicare allo script di leggere le colonne del file CSV e aggiungerle come attributi SCIM personalizzati nello schema dell'app di provisioning. | |
| ClientId | ID client di un'app registrata in Microsoft Entra da usare per il flusso di autenticazione OAuth. L'app deve avere credenziali di certificato valide. | Obbligatorio: solo quando si esegue l'autenticazione basata su certificati. |
| ClientCertificate | Certificato di autenticazione client da usare durante il flusso OAuth. | Obbligatorio: solo quando si esegue l'autenticazione basata su certificati. |
| GetPreviousCycleLogs | Per ottenere i log di provisioning dei cicli di sincronizzazione più recenti. | |
| NumberOfCycles | Per specificare il numero di cicli di sincronizzazione da recuperare. Questo valore è 1 per impostazione predefinita. | |
| RestartService | Con questa opzione, lo script sospende temporaneamente il processo di provisioning prima di caricare i dati, carica i dati e quindi avvia di nuovo il processo per garantire l'elaborazione immediata del payload. | Usare questa opzione solo durante i test. |
File AttributeMapping.psd
Questo file viene usato per eseguire il mapping delle colonne del file CSV agli elementi dello schema degli attributi utente aziendale e utente di base SCIM standard. Il file genera anche una rappresentazione appropriata del contenuto del file CSV come payload della richiesta in blocco.
Nell'esempio seguente è stato eseguito il mapping delle colonne seguenti presenti nel file CSV agli attributi utente di base e utente aziendale SCIM corrispondenti.
@{
externalId = 'WorkerID'
name = @{
familyName = 'LastName'
givenName = 'FirstName'
}
active = { $_.'WorkerStatus' -eq 'Active' }
userName = 'UserID'
displayName = 'FullName'
nickName = 'UserID'
userType = 'WorkerType'
title = 'JobTitle'
addresses = @(
@{
type = { 'work' }
streetAddress = 'StreetAddress'
locality = 'City'
postalCode = 'ZipCode'
country = 'CountryCode'
}
)
phoneNumbers = @(
@{
type = { 'work' }
value = 'OfficePhone'
}
)
"urn:ietf:params:scim:schemas:extension:enterprise:2.0:User" = @{
employeeNumber = 'WorkerID'
costCenter = 'CostCenter'
organization = 'Company'
division = 'Division'
department = 'Department'
manager = @{
value = 'ManagerID'
}
}
}