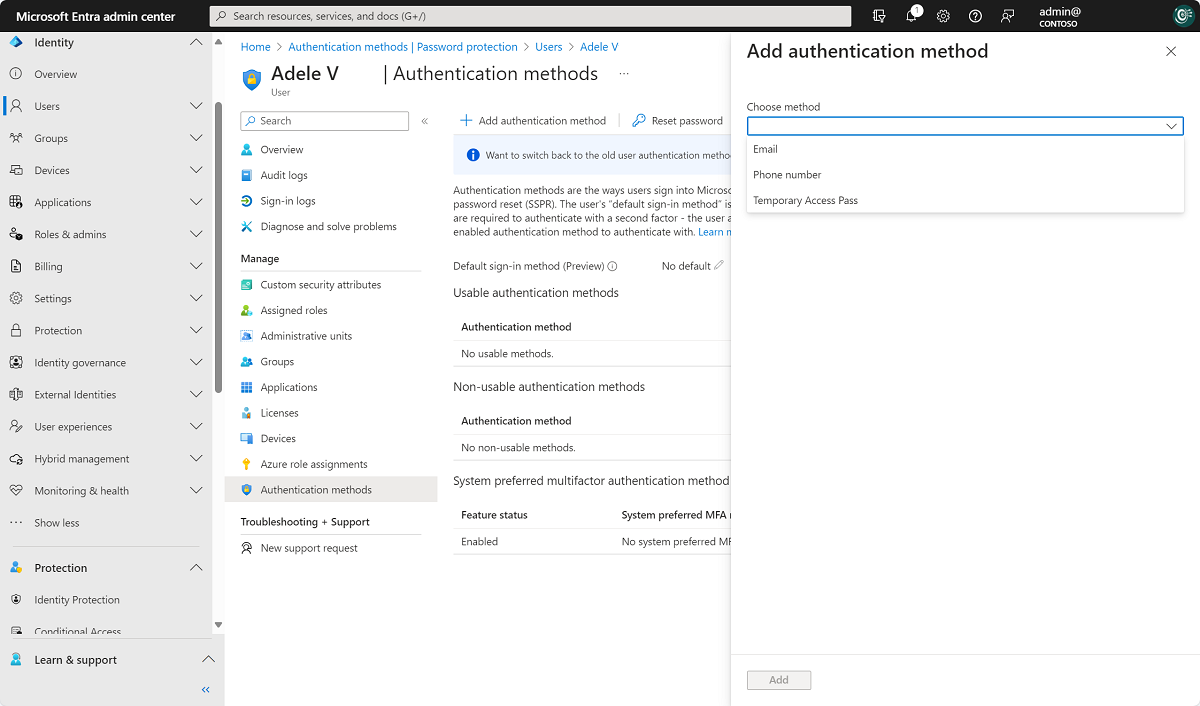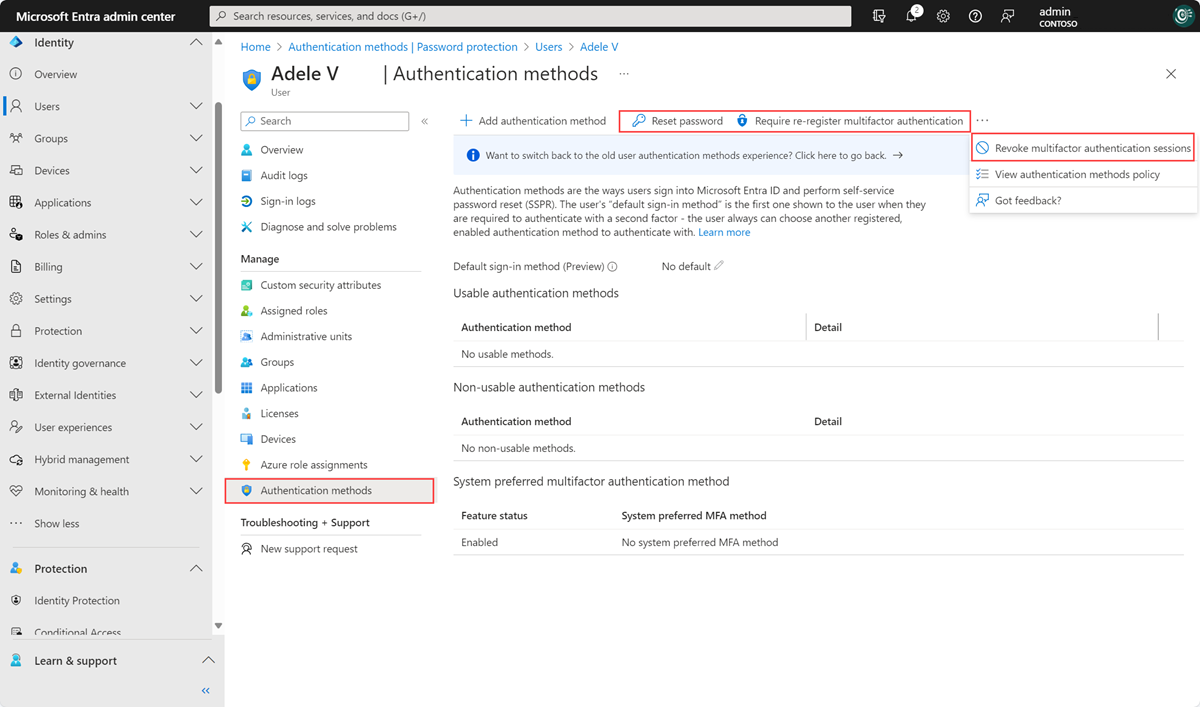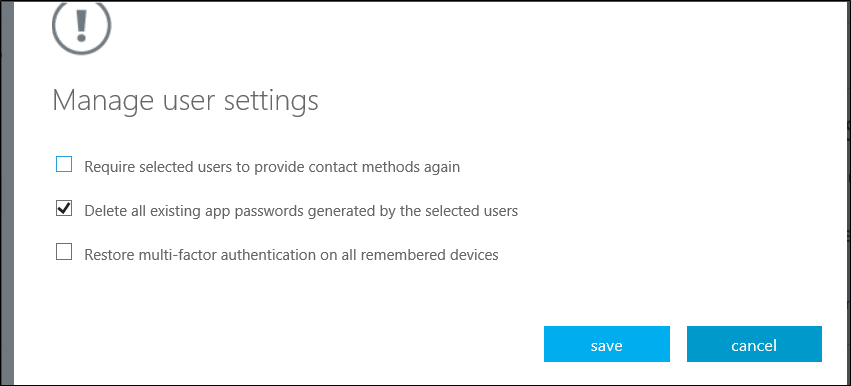Gli utenti di Microsoft Entra ID hanno due set distinti di informazioni sul contatto:
- Informazioni sul contatto di profilo pubblico, gestite nel profilo utente e visibili ai membri dell'organizzazione. Per gli utenti sincronizzati da Active Directory locale, queste informazioni vengono gestite nei servizi locali di Active Directory Domain Services di Windows Server.
- Metodi di autenticazione, che vengono sempre mantenuti privati e usati solo per l'autenticazione, inclusa l'autenticazione a più fattori. Gli amministratori possono gestire questi metodi nel pannello del metodo di autenticazione di un utente e gli utenti possono gestire i metodi nella pagina Informazioni di sicurezza di MyAccount.
Quando si gestiscono i metodi di autenticazione a più fattori di Microsoft Entra per gli utenti, gli amministratori dell'autenticazione possono:
- Aggiungere metodi di autenticazione per un utente specifico, inclusi numeri di telefono usati per la MFA.
- Reimpostare la password di un utente.
- Richiedere a un utente di registrarsi per la MFA.
- Revocare le sessioni MFA esistenti.
- Eliminare le password esistenti degli utenti per le app
Nota
Gli screenshot di questo argomento illustrano come gestire i metodi di autenticazione utente usando un'esperienza aggiornata nell'interfaccia di amministrazione di Microsoft Entra. È disponibile anche un'esperienza legacy e gli amministratori possono passare da un banner all'altro usando un banner nell'interfaccia di amministrazione. L'esperienza moderna ha parità completa con l'esperienza legacy e gestisce metodi moderni come Pass di accesso temporaneo, passkey e altre impostazioni. L'esperienza legacy nell'interfaccia di amministrazione di Microsoft Entra verrà ritirata a partire dal 31 ottobre 2024. Non è richiesta alcuna azione da parte delle organizzazioni prima del ritiro.