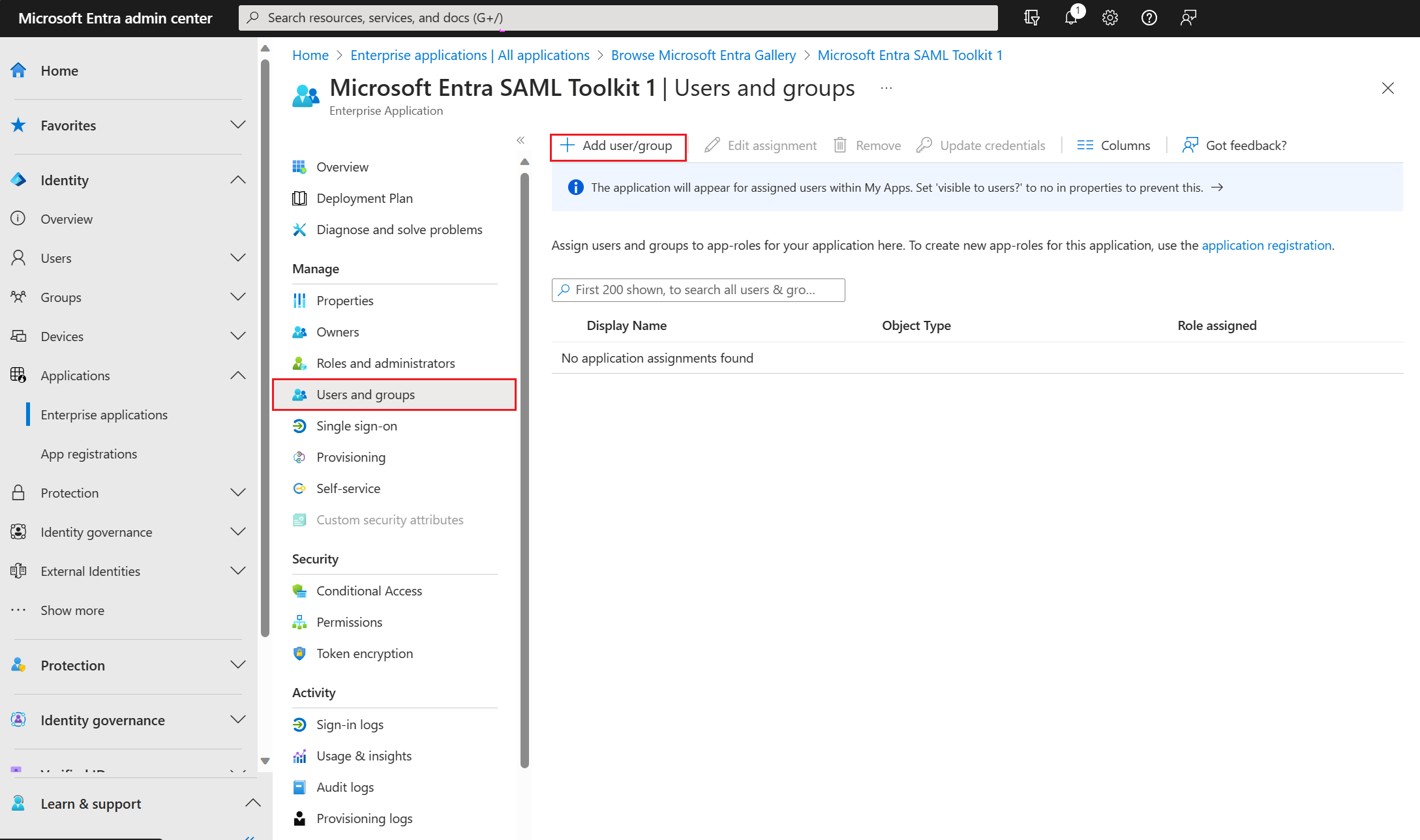Avvio rapido: Creare e assegnare un account utente
In questa guida introduttiva, viene usata l'interfaccia di amministrazione di Microsoft Entra per creare un account utente nel tenant di Microsoft Entra. Dopo aver creato l'account, è possibile assegnarlo all'applicazione aziendale aggiunta al tenant.
Per testare i passaggi di questa guida introduttiva, è consigliabile usare un ambiente non di produzione.
Prerequisiti
Per creare un account utente e assegnarlo a un'applicazione aziendale, è necessario:
- Un account utente di Microsoft Entra. Chi non ha ancora un account può crearlo gratuitamente.
- Uno dei ruoli seguenti: amministratore applicazione cloud oppure proprietario dell'entità servizio. Per gestire gli utenti, è necessario il ruolo Amministratore utenti.
- Completamento dei passaggi descritti in Avvio rapido: aggiungere un'applicazione aziendale.
Creare un account utente
Per creare un account utente nel tenant di Microsoft Entra:
- Accedere all'interfaccia di amministrazione di Microsoft Entra almeno come Amministratore utenti.
- Passare a Identità>Utenti>Tutti gli utenti
- Selezionare Nuovo utente nella parte superiore della schermata, quindi selezionare Crea nuovo utente.
- Nel campo Nome dell'entità utente, immettere il nome utente dell'account utente. Ad esempio:
contosouser1@contoso.com. Assicurarsi di modificarecontoso.comcon il nome di dominio del tenant. - Nel campo Nome visualizzato, immettere il nome dell'account utente. Ad esempio:
contosouser1. - Immettere i dettagli richiesti per l'utente nelle sezioni Gruppi e ruoli, Impostazioni e Informazioni sul processo.
- Seleziona Crea.
Assegnare un account utente a un'applicazione aziendale
Per assegnare un account utente a un'applicazione aziendale:
Accedere all'Interfaccia di amministrazione di Microsoft Entra almeno come Amministratore applicazione cloud.
Passare a Identità>Applicazioni>Applicazioni aziendali>Tutte le applicazioni. Ad esempio, l'applicazione creata nella guida introduttiva precedente denominata Microsoft Entra SAML Toolkit 1.
Nel riquadro sinistro selezionare Utenti e gruppi, quindi Aggiungi utente/gruppo.
Nel riquadro Aggiungi assegnazione, selezionare Nessuno selezionato in Utenti e gruppi.
Cercare e selezionare l'utente che si vuole assegnare all'applicazione. Ad esempio:
contosouser1@contoso.com.Seleziona Seleziona.
Selezionare Nessuno selezionato in Selezionare un ruolo, quindi selezionare il ruolo da assegnare all'utente. Ad esempio, Utente standard.
Seleziona Seleziona.
Selezionare Assegna nella parte inferiore del riquadro per assegnare l'utente all'applicazione.
Dopo aver assegnato l'utente all'applicazione, assicurarsi di impostare l'applicazione in modo che sia visibile all'utente. Per renderlo visibile agli utenti assegnati, selezionare Proprietà nel riquadro sinistro e quindi impostare Visibile per gli utenti? su Sì.
Pulire le risorse
Se si prevede di completare la guida introduttiva successiva, conservare l'applicazione creata. In caso contrario, è possibile valutarne l'eliminazione per eseguire la pulizia del tenant.
Passaggi successivi
Informazioni su come configurare l'accesso Single Sign-On per un'applicazione aziendale.