Eseguire il mapping di UserType con la sincronizzazione cloud
La sincronizzazione cloud supporta la sincronizzazione dell'attributo UserType per gli oggetti User.
Per impostazione predefinita, l'attributo UserType non è abilitato per la sincronizzazione perché non esiste alcun attributo UserType corrispondente in Active Directory locale. È necessario aggiungere manualmente questo mapping per la sincronizzazione. Prima di eseguire questo passaggio, è necessario prendere nota del comportamento seguente applicato dall'ID Microsoft Entra:
- Microsoft Entra-only accetta due valori per l'attributo UserType : Member e Guest.
- Se l'attributo UserType non è mappato nella sincronizzazione cloud, gli utenti di Microsoft Entra creati tramite la sincronizzazione della directory avranno l'attributo UserType impostato su Member.
Prima di aggiungere un mapping per l'attributo UserType, è necessario decidere come derivare l'attributo da Active Directory locale. Gli approcci seguenti sono i più comuni:
- Designare un attributo Active Directory locale inutilizzato, ad esempio extensionAttribute1, da usare come attributo di origine. L'attributo Active Directory locale designato deve essere della stringa di tipo, essere a valore singolo e contenere il valore Member o Guest.
- Se si sceglie questo approccio, è necessario assicurarsi che l'attributo designato sia popolato con il valore corretto per tutti gli oggetti utente esistenti in Active Directory locale sincronizzati con Microsoft Entra ID prima di abilitare la sincronizzazione dell'attributo UserType.
Aggiungere il mapping UserType
Per aggiungere il mapping UserType :
- Accedere all'interfaccia di amministrazione di Microsoft Entra come almeno un Amministrazione istrator ibrido.
- Passare a Gestione ibrida delle identità>>Microsoft Entra Connessione> SyncCloud.
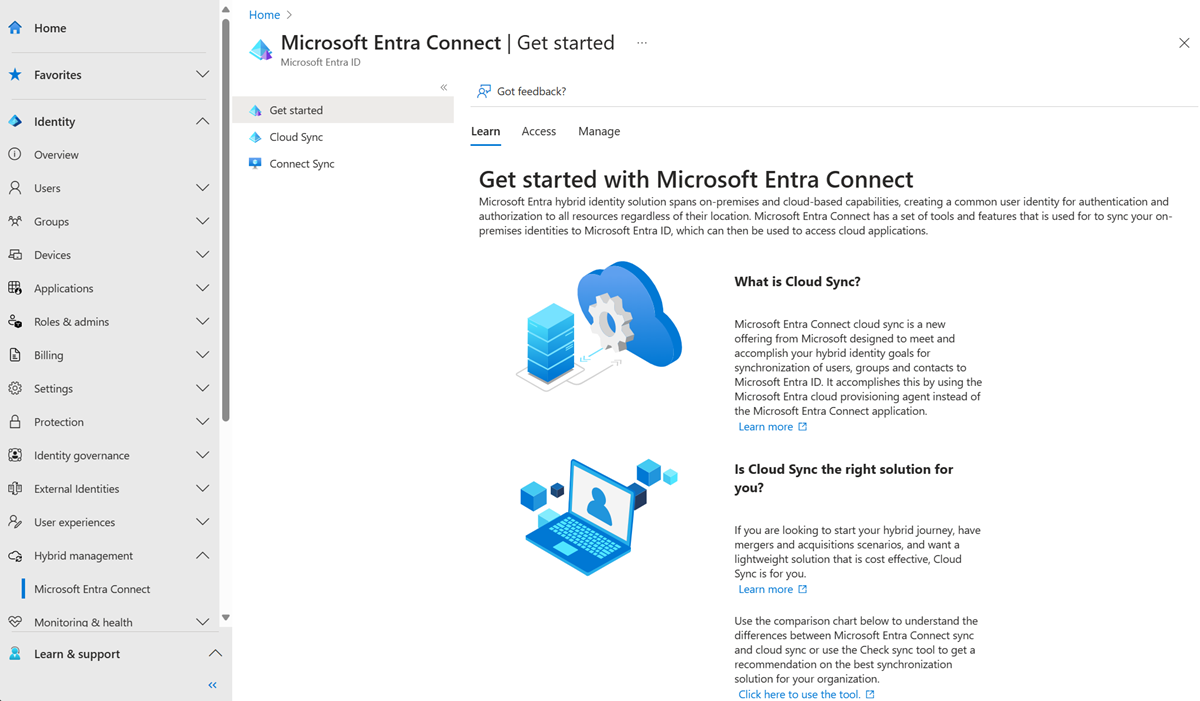
In Configurazione selezionare la configurazione.
In Gestisci attributi selezionare Fare clic per modificare i mapping.
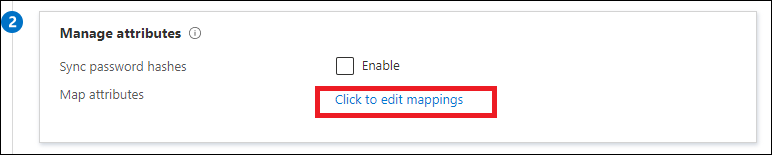
Selezionare Aggiungi mapping attributi.
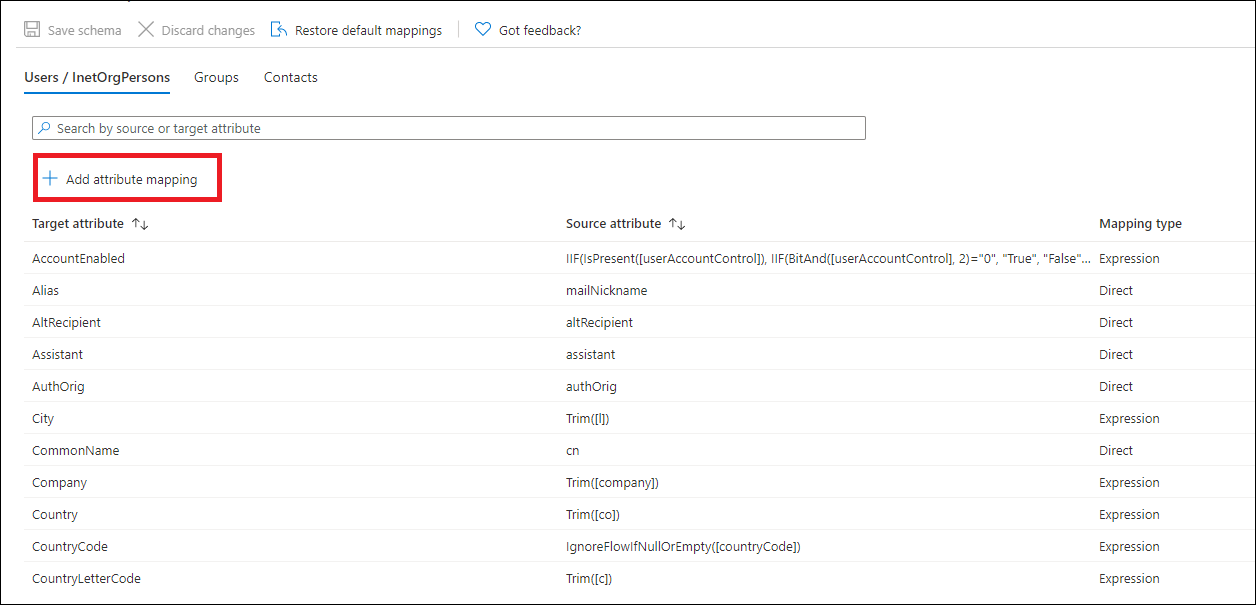
Selezionare il tipo di mapping. È possibile eseguire il mapping in uno dei tre modi seguenti:
Mapping diretto, ad esempio, da un attributo di Active Directory
Espressione, ad esempio IIF(InStr([userPrincipalName], "@partners") > 0,"Guest","Member")
Una costante, ad esempio, imposta tutti gli oggetti utente come Guest
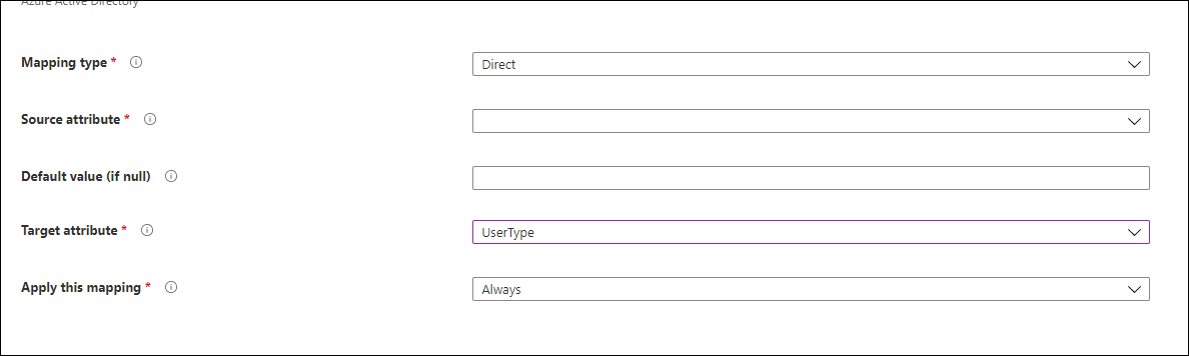
- Nella casella a discesa Attributo di destinazione selezionare UserType.
- Selezionare Applica nella parte inferiore della pagina per creare un mapping per l'attributo UserType ID Microsoft Entra.