Microsoft Entra Connect Sync: apportare una modifica alla configurazione predefinita
Questo articolo illustra in dettaglio come apportare modifiche alla configurazione predefinita in Microsoft Entra Connect Sync. Include i passaggi per alcuni scenari comuni. Con queste informazioni si potranno apportare semplici modifiche alla propria configurazione in base alle regole di business.
Avviso
Se si apportano modifiche alle regole di sincronizzazione predefinite, tali modifiche saranno sovrascritte al successivo aggiornamento di Microsoft Entra Connect, con la possibilità di ottenere risultati di sincronizzazione inattesi e indesiderati.
Le regole di sincronizzazione predefinite hanno un'identificazione personale associata. Se si apporta una modifica a queste regole, l'identificazione personale non sarà più corrispondente. È possibile che si verifichino problemi quando in futuro si proverà ad applicare una nuova versione di Microsoft Entra Connect. Apportare modifiche solo nel modo descritto in questo articolo.
Editor regole di sincronizzazione
L'editor delle regole di sincronizzazione viene usato per visualizzare e modificare la configurazione predefinita. È disponibile nel menu Start nel gruppo Microsoft Entra Connect.
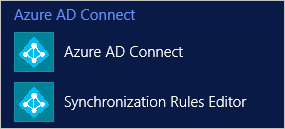
Quando si apre l'editor, vengono visualizzate le regole predefinite.
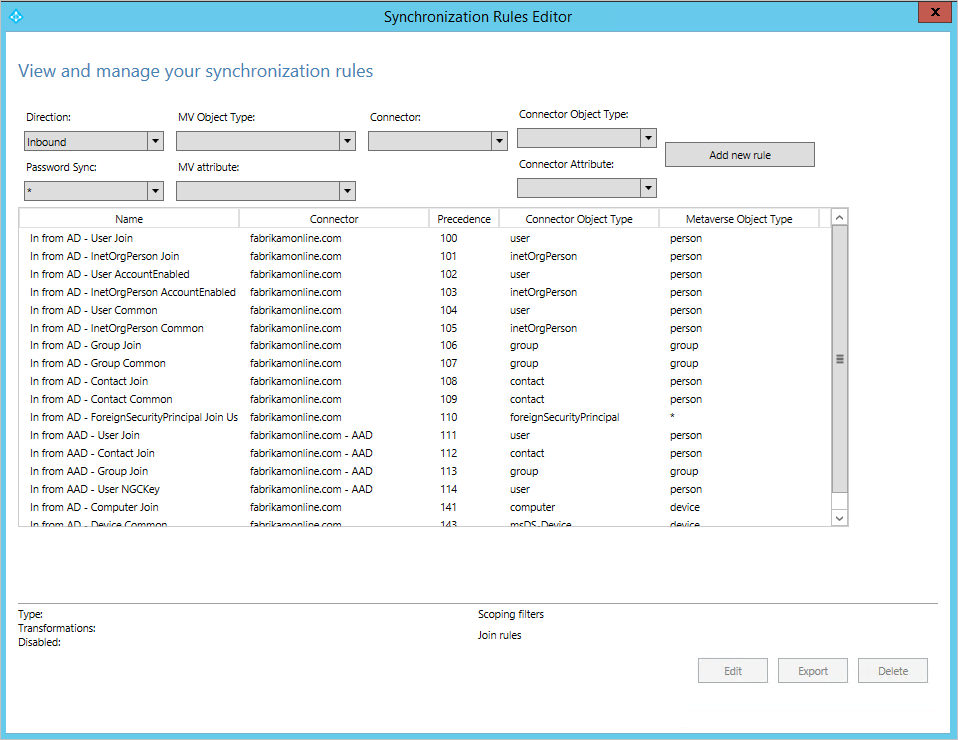
Spostamento nell'editor
Gli elenchi a discesa nella parte superiore dell'editor consentono di trovare rapidamente una regola specifica. Ad esempio, se si vogliono visualizzare le regole in cui è incluso l'attributo proxyAddresses, è possibile modificare gli elenchi a discesa come indicato di seguito:
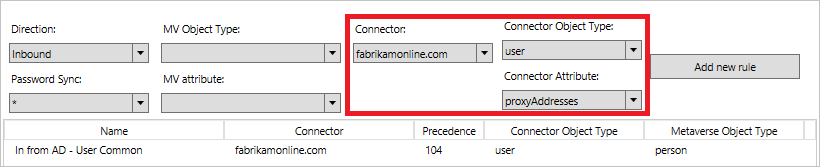
Per reimpostare il filtro e caricare una nuova configurazione, premere F5 sulla tastiera.
Il pulsante Aggiungi nuova regola è disponibile in alto a destra. Usare questo pulsante per creare la regola personalizzata.
Nella parte inferiore sono presenti i pulsanti per eseguire operazioni su una regola di sincronizzazione selezionata. I pulsanti Edit (Modifica) e Delete (Elimina) eseguono le operazioni previste. Export (Esporta) genera uno script di PowerShell per ricreare la regola di sincronizzazione. Questa procedura consente di spostare una regola di sincronizzazione da un server a un altro.
Creare la prima regola personalizzata
Le modifiche più comuni riguardano i flussi degli attributi. I dati nella directory di origine potrebbero non corrispondere a quelli in Microsoft Entra ID. Nell'esempio in questa sezione assicurarsi che il nome di un utente sia sempre nel formato corretto.
Disabilitare l'utilità di pianificazione
Per impostazione predefinita, l' utilità di pianificazione viene eseguita ogni 30 minuti. Accertarsi che non venga avviata mentre si apportano modifiche e si risolvono i problemi delle nuove regole. Per disabilitare temporaneamente l'utilità di pianificazione, avviare PowerShell ed eseguire Set-ADSyncScheduler -SyncCycleEnabled $false.

Creare la regola
- Fare clic su Add new rule(Aggiungi nuova regola).
- Nella pagina Description (Descrizione) immettere le informazioni seguenti:
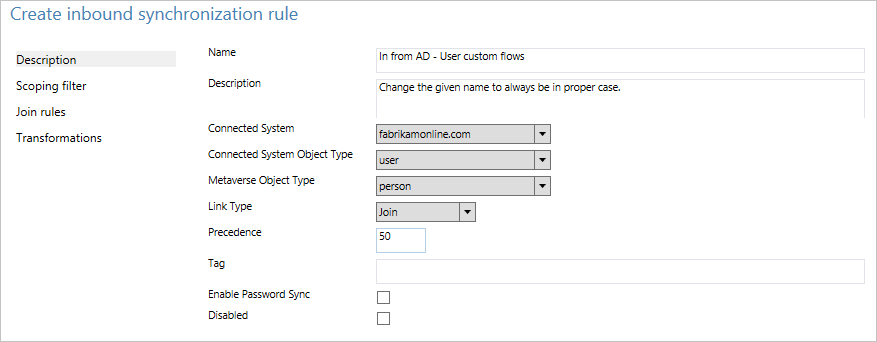
- Name: (Nome) assegnare alla regola un nome descrittivo.
- Description: (Descrizione) visualizza alcuni chiarimenti che permettono a un altro utente di comprendere la funzione della regola.
- Connected System: (Sistema connesso) sistema in cui è possibile trovare l'oggetto. In questo caso è selezionato Active Directory Connector.
- Connected System/Metaverse Object Type: (Tipo di oggetto sistema connesso/Tipo di oggetto metaverse) selezionare rispettivamente User (Utente) e Person (Persona).
- Link Type: (Tipo di collegamento) modificare questo valore in Join (Unisci).
- Precedence: (Precedenza) fornire un valore univoco nel sistema. Un valore numerico inferiore indica una precedenza maggiore.
- Tag: lasciare vuoto questo campo. È necessario popolare questa casella con un valore solo per le regole predefinite di Microsoft.
- Nella pagina Scoping filter (Filtro di ambito) immettere givenName ISNOTNULL.
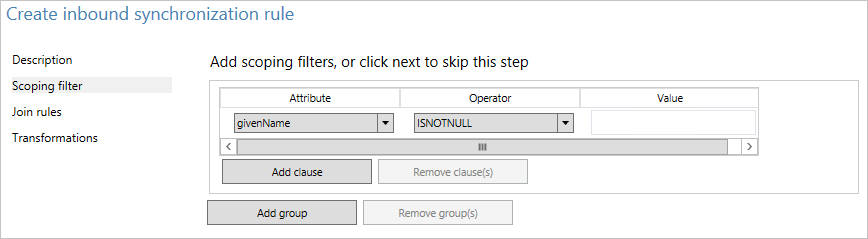
Questa sezione viene usata per definire gli oggetti a cui dovrà essere applicata la regola. Se lasciata vuota, la regola verrà applicata a tutti gli oggetti utente, ma includerà sale riunioni, account del servizio e altri oggetti utente non di persone. - Nella pagina Join rules (Regole di unione) lasciare vuoto il campo.
- Nella pagina Transformations (Trasformazioni) modificare FlowType in Expression (Espressione). Per Target Attribute (Attributo di destinazione) selezionare givenName. Per Source (Origine) immettere PCase([givenName]).
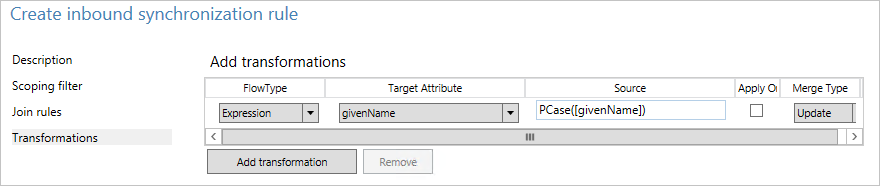
Il motore di sincronizzazione fa distinzione tra maiuscole e minuscole sia nel nome della funzione che nel nome dell'attributo. Nel caso di un errore di digitazione, viene visualizzato un avviso quando si aggiunge la regola. È possibile salvare e continuare, ma è necessario riaprire e correggere la regola. - Fare clic su Add (Aggiungi) per salvare la regola.
La nuova regola personalizzata sarà visibile insieme alle altre regole di sincronizzazione nel sistema.
Verificare la modifica
Con questa nuova modifica si vuole verificare che funzioni come previsto e non generi errori. A seconda del numero di oggetti disponibili, esistono due modi per eseguire questo passaggio:
- Eseguire una sincronizzazione completa in tutti gli oggetti.
- Eseguire un'anteprima e una sincronizzazione completa in un singolo oggetto.
Aprire Synchronization Service (Servizio di sincronizzazione) dal menu Start. I passaggi in questa sezione fanno tutti parte di questo strumento.
Sincronizzazione completa in tutti gli oggetti
- Selezionare Connectors (Connettori) nella parte superiore. Identificare il connettore modificato nella sezione precedente, in questo caso Active Directory Domain Services, e selezionarlo.
- In Actions (Azioni) selezionare Run (Esegui).
- Selezionare Full Synchronization (Sincronizzazione completa) e quindi OK.
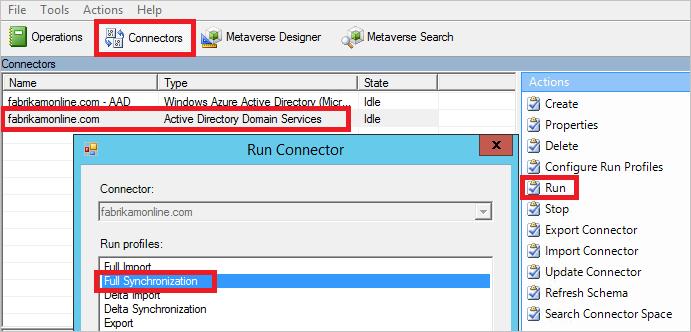
Gli oggetti vengono aggiornati nel metaverse. Verificare le modifiche esaminando l'oggetto nel metaverse.
Anteprima e sincronizzazione completa in un singolo oggetto
- Selezionare Connectors (Connettori) nella parte superiore. Identificare il connettore modificato nella sezione precedente, in questo caso Active Directory Domain Services, e selezionarlo.
- Selezionare Search Connector Space(Cerca spazio connettore).
- Usare l'ambito per trovare un oggetto che si vuole usare per testare la modifica. Selezionare l'oggetto e fare clic su Preview(Anteprima).
- Nella nuova schermata selezionare Commit Preview(Anteprima commit).
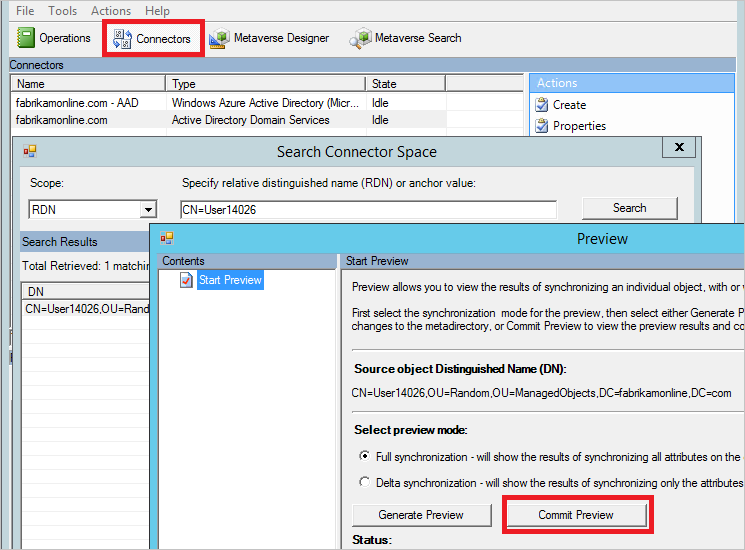
Viene eseguito il commit della modifica nel metaverse.
Visualizzare l'oggetto nel metaverse
- Selezionare alcuni oggetti di esempio per assicurarsi che il valore sia previsto e la regola applicata.
- Selezionare Metaverse Search (Ricerca metaverse) nella parte superiore. Aggiungere il filtro necessario per trovare gli oggetti pertinenti.
- Dai risultati della ricerca aprire un oggetto. Esaminare i valori dell'attributo e verificare anche che nella colonna Sync Rules (Regole di sincronizzazione) la regola sia applicata come previsto.
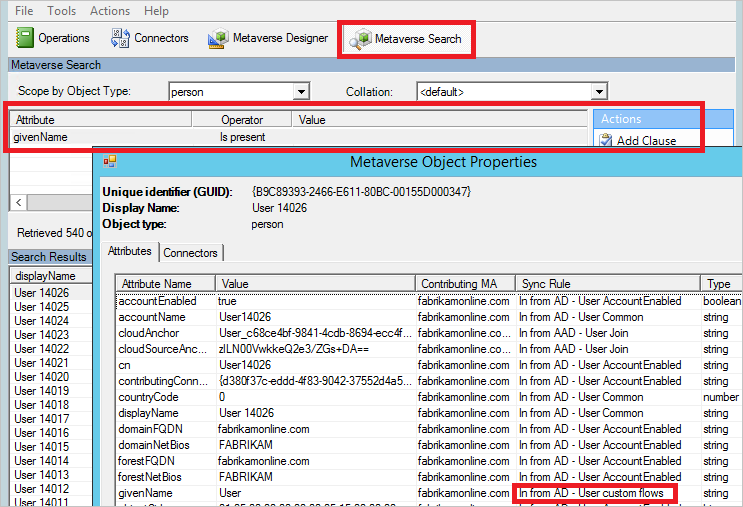
Abilitare l'utilità di pianificazione
Se è tutto come previsto, è possibile abilitare di nuovo l'utilità di pianificazione. In PowerShell eseguire Set-ADSyncScheduler -SyncCycleEnabled $true.
Altre modifiche comuni del flusso dell'attributo
La sezione precedente descrive come apportare modifiche a un flusso dell'attributo. In questa sezione vengono forniti alcuni esempi aggiuntivi. La procedura per creare la regola di sincronizzazione è abbreviata, ma è possibile trovare quella completa nella sezione precedente.
Usare un attributo diverso da quello predefinito
In questo scenario relativo a Fabrikam è disponibile una foresta in cui viene usato l'alfabeto locale per nome, cognome e nome visualizzato. La rappresentazione in caratteri latini di questi attributi è disponibile negli attributi dell'estensione. Per creare un elenco indirizzi globale in Microsoft Entra ID e Microsoft 365, l'organizzazione vuole usare invece questi attributi.
Con una configurazione predefinita, un oggetto della foresta locale avrà un aspetto simile al seguente:
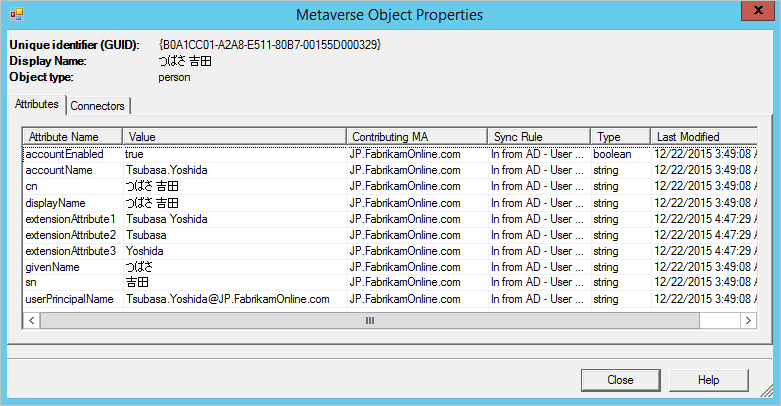
Per creare una regola con altri flussi di attributi, eseguire queste operazioni:
- Aprire l'editor delle regole di sincronizzazione dal menu Start.
- Con la voce Inbound (In ingresso) ancora selezionata a sinistra fare clic sul pulsante Add new rule (Aggiungi nuova regola).
- Assegnare alla regola un nome e una descrizione. Selezionare l'istanza della directory Active Directory locale e i tipi di oggetto pertinenti. In Link Type (Tipo di collegamento) selezionare Join (Unisci). Nel campo Precedence (Precedenza) scegliere un numero non usato da un'altra regola. Le regole predefinite iniziano con 100, quindi in questo esempio si può usare il valore 50.
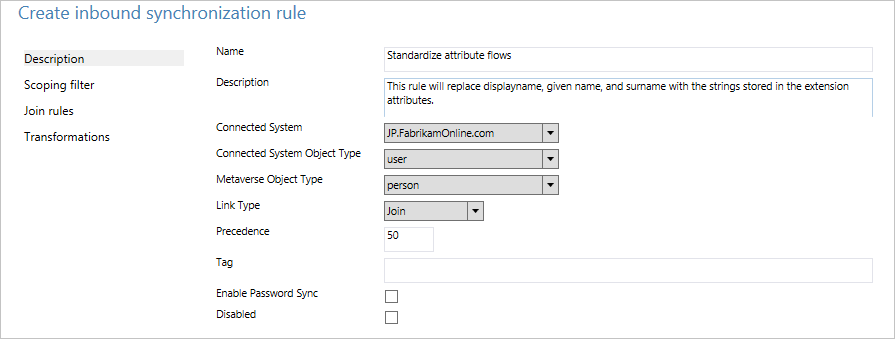
- Lasciare vuoto il campo Scoping filter (Filtro di ambito). L'ambito deve essere applicato a tutti gli oggetti utente della foresta.
- Lasciare vuoto il campo Join rules (Regole di unione). In questo modo alla regola predefinita viene consentito di gestire tutte le unioni.
- In Transformations (Trasformazioni) creare i flussi seguenti:
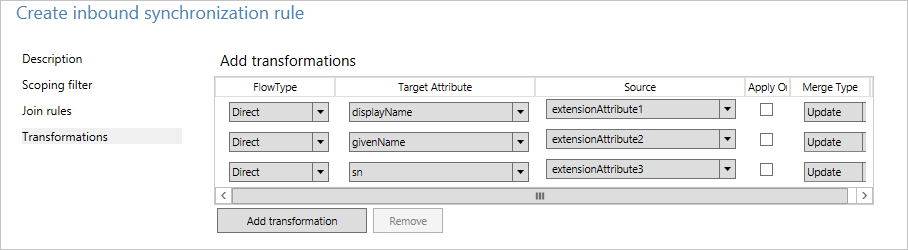
- Fare clic su Add (Aggiungi) per salvare la regola.
- Passare a Synchronization Service Manager. In Connectors(Connettori) selezionare il connettore in cui è stata aggiunta la regola. Selezionare Run (Esegui) e quindi Full Synchronization (Sincronizzazione completa). Una sincronizzazione completa ricalcola tutti gli oggetti usando le regole correnti.
Di seguito è riportato il risultato per lo stesso oggetto con questa regola personalizzata:
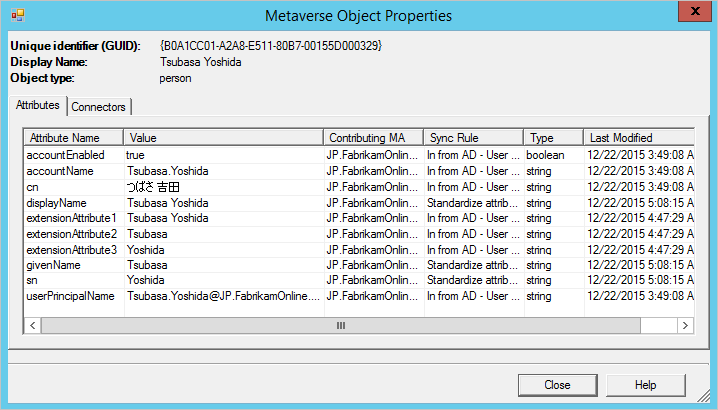
Lunghezza degli attributi
Gli attributi di stringa sono indicizzabili per impostazione predefinita e la lunghezza massima è di 448 caratteri. Se si usano attributi di stringa che potrebbero contenere più caratteri, assicurarsi di includere il codice seguente nel flusso di attributi:
attributeName<- Left([attributeName],448).
Modifica di userPrincipalSuffix
L'attributo userPrincipalName in Active Directory non è sempre noto agli utenti e potrebbe non essere adatto come ID di accesso. L'installazione guidata del servizio di sincronizzazione Microsoft Entra Connect consente di scegliere un attributo diverso, ad esempio mail. In alcuni casi è però necessario calcolare l'attributo.
Ad esempio, Contoso ha due directory di Microsoft Entra, una per la produzione e una per i test. L'azienda vuole che gli utenti del tenant di test usino un altro suffisso nell'ID di accesso:
Word([userPrincipalName],1,"@") & "@contosotest.com".
È necessario selezionare tutti gli elementi dell'espressione che si trovano a sinistra del primo segno @ (Word) e concatenarli con una stringa fissa.
Convertire un attributo multivalore in un valore singolo
Alcuni attributi in Active Directory sono di tipo multivalore nello schema, anche se compaiono come valore singolo in Utenti e computer di Active Directory, ad esempio l'attributo description:
description<- IIF(IsNullOrEmpty([description]),NULL,Left(Trim(Item([description],1)),448)).
Se in questa espressione l'attributo ha un valore, selezionare il primo elemento (Item) dell'attributo, rimuovere gli spazi iniziali e finali (Trim) e mantenere i primi 448 caratteri (Left) della stringa.
Non trasmettere un attributo
Per informazioni generali sullo scenario per questa sezione, vedere Controllare il processo del flusso dell'attributo.
Sono disponibili due modalità per non trasmettere un attributo. Il primo prevede l'uso dell'installazione guidata per rimuovere gli attributi selezionati. Questa opzione funziona se l'attributo non è mai stato sincronizzato in precedenza. Tuttavia, se si è iniziato a sincronizzare questo attributo e lo si rimuove in seguito con questa funzionalità, il motore di sincronizzazione interrompe la gestione dell'attributo e i valori esistenti rimangono in Microsoft Entra ID.
Se si vuole rimuovere il valore di un attributo e assicurarsi che non venga trasmesso in futuro, creare una regola personalizzata.
In questo scenario relativo a Fabrikam si è notato che alcuni degli attributi sincronizzati nel cloud non avrebbero dovuto esserlo. Si vuole assicurarsi che questi attributi vengano rimossi da Microsoft Entra ID.
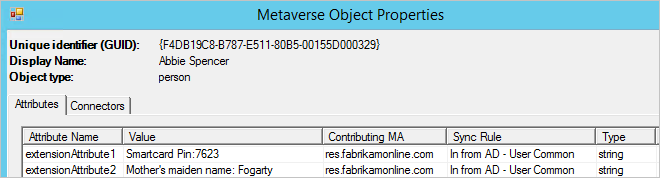
- Creare una nuova regola di sincronizzazione in ingresso e popolare la descrizione.
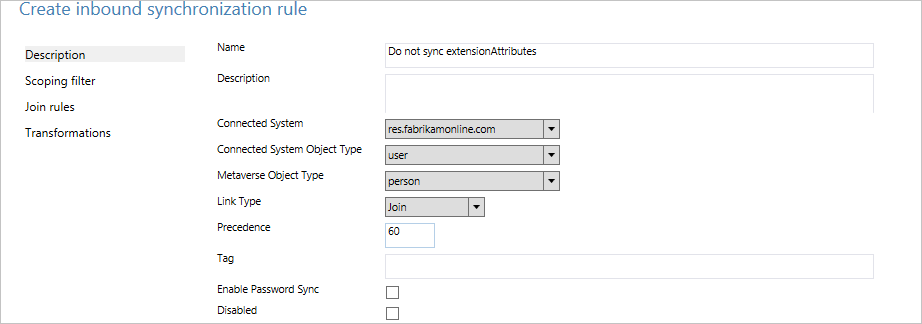
- Creare flussi di attributi impostando Expression per FlowType e AuthoritativeNull per Source. Il valore letterale AuthoritativeNull indica che il valore dovrebbe essere vuoto nel metaverse anche se una regola di sincronizzazione di precedenza inferiore tenta di popolare il valore.

- Salvare la regola di sincronizzazione. Avviare il servizio di sincronizzazione, trovare il connettore, selezionare Run (Esegui) e quindi Full Synchronization (Sincronizzazione completa). Questo passaggio consente di ricalcolare tutti i flussi degli attributi.
- Verificare che le modifiche richieste stiano per essere esportate mediante la ricerca dello spazio connettore.
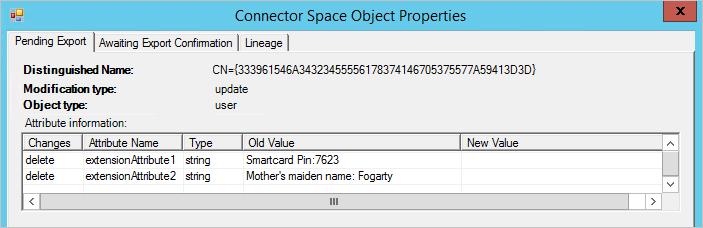
Creare regole con PowerShell
L'uso dell'editor delle regole di sincronizzazione è ottimale quando le regole da modificare sono poche. Se è necessario apportare molte modifiche, PowerShell è un'opzione migliore. Alcune funzionalità avanzate sono disponibili solo con PowerShell.
Ottenere lo script di PowerShell per una regola predefinita
Per visualizzare lo script di PowerShell con il quale è stata creata una regola predefinita, selezionare la regola nell'editor delle regole di sincronizzazione e fare clic su Esporta. Questa azione fornisce lo script di PowerShell che ha creato la regola.
Precedenza avanzata
Le regole di sincronizzazione predefinite iniziano con un valore di precedenza pari a 100. Se si dispone di molte forest ed è necessario apportare numerose modifiche personalizzate, 99 regole di sincronizzazione potrebbero non essere sufficienti.
È possibile indicare al motore di sincronizzazione che si vuole inserire le regole aggiuntive prima di quelle predefinite. Per ottenere questo comportamento, seguire questa procedura:
- Contrassegnare la prima regola di sincronizzazione predefinita (In from AD-User Join) nell'editor delle regole di sincronizzazione e selezionare Esporta. Copiare il valore dell'identificatore di SR.
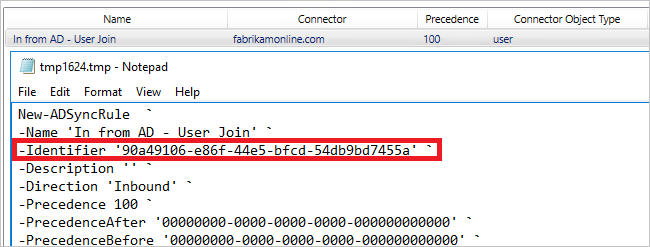
- Creare la nuova regola di sincronizzazione. Per creare la regola, è possibile usare l'editor delle regole di sincronizzazione. Esportare la regola in uno script di PowerShell.
- Nella proprietà PrecedenceBefore inserire il valore dell'identificatore della regola predefinita. Impostare la Precedenza su 0. Assicurarsi che l'attributo dell'identificatore sia univoco e non si stia riusando il GUID di un'altra regola. Assicurarsi anche che la proprietà ImmutableTag non sia impostata. Questa proprietà deve essere impostata solo per una regola predefinita.
- Salvare lo script di PowerShell ed eseguirlo. Il risultato è che alla regola personalizzata viene assegnato un valore di precedenza pari a 100 e tutte le altre regole predefinite vengono incrementate.
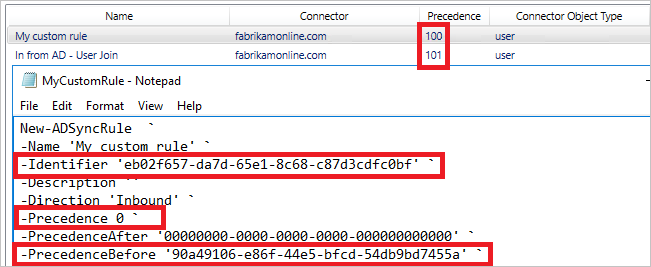
È possibile configurare molte regole di sincronizzazione personalizzate usando lo stesso valore PrecedenceBefore quando necessario.
Abilitare la sincronizzazione di UserType
Microsoft Entra Connect supporta la sincronizzazione dell'attributo UserType per gli oggetti Utente nella versione 1.1.524.0 e successive. In particolare, sono state introdotte le seguenti modifiche:
- Lo schema del tipo di oggetto Utente in Microsoft Entra Connector è stato esteso per poter includere l'attributo UserType, che è di tipo stringa a valore singolo.
- Lo schema del tipo di oggetto Persona nel metaverse è stato esteso per poter includere l'attributo UserType, che è di tipo stringa a valore singolo.
Per impostazione predefinita, l'attributo UserType non è abilitato per la sincronizzazione perché non è presente alcun attributo UserType corrispondente in Active Directory locale. È necessario abilitare la sincronizzazione manualmente. Prima di procedere, è necessario considerare il comportamento seguente applicato da Microsoft Entra ID:
- Microsoft Entra accetta solo due valori per l'attributo UserType: Member e Guest.
- Se l'attributo UserType non è abilitato per la sincronizzazione in Microsoft Entra Connect, gli utenti di Microsoft Entra creati attraverso la sincronizzazione della directory avranno l'attributo UserType impostato su Membro.
- Prima della versione 1.5.30.0, Microsoft Entra ID non consentì la modifica dell'attributo UserType per gli utenti esistenti di Microsoft Entra Connect. Nelle versioni precedenti questo poteva essere impostato solo durante la creazione degli utenti Microsoft Entra e modificato tramite PowerShell.
Per abilitare la sincronizzazione dell'attributo UserType, è prima necessario decidere in che modo tale attributo verrà ricavato da Active Directory locale. Di seguito sono descritti gli approcci più comuni:
Individuare un attributo di AD locale non usato, ad esempio extensionAttribute1, e usarlo come attributo di origine. L'attributo designato di AD locale deve essere di tipo stringa a valore singolo e contenere il valore Membro o Guest.
Se si sceglie questo approccio, prima di abilitare la sincronizzazione dell'attributo UserType è necessario assicurarsi che l'attributo designato sia popolato con il valore corretto per tutti gli oggetti utente esistenti in Active Directory locale che sono sincronizzati con Microsoft Entra ID.
In alternativa, è possibile ricavare il valore dell'attributo UserType da altre proprietà. Ad esempio, si desidera sincronizzare tutti gli utenti come Guest se il relativo attributo userPrincipalName di AD locale termina con la parte di dominio @partners.fabrikam123.org.
Come accennato in precedenza, le versioni precedenti di Microsoft Entra Connect non consentono di modificare l'attributo UserType per gli utenti esistenti di Microsoft Entra Connect. Di conseguenza, è necessario assicurarsi che la logica decisa sia coerente con la configurazione dell'attributo UserType già eseguita per tutti gli utenti di Microsoft Entra esistenti nel tenant.
La procedura per abilitare la sincronizzazione dell'attributo UserType può essere riepilogata come segue:
- Disabilitare l'utilità di pianificazione della sincronizzazione e verificare che non sia in corso alcuna operazione di sincronizzazione.
- Aggiungere l'attributo di origine allo schema di AD Connector locale.
- Aggiungere UserType allo schema di Microsoft Entra Connector.
- Creare una regola di sincronizzazione in ingresso per trasmettere il valore dell'attributo da Active Directory locale.
- Creare una regola di sincronizzazione in uscita per trasmettere il valore dell'attributo da Microsoft Entra ID.
- Eseguire un ciclo di sincronizzazione completa.
- Abilitare l'utilità di pianificazione della sincronizzazione.
Nota
La parte restante di questa sezione illustra la procedura nel contesto di una distribuzione di Microsoft Entra con topologia a foresta singola e senza regole di sincronizzazione personalizzate. Se sono stati configurati una topologia a più foreste e regole di sincronizzazione personalizzate o si dispone di un server di gestione temporanea, è necessario modificare di conseguenza i passaggi.
Passaggio 1: Disabilitare l'utilità di pianificazione della sincronizzazione e verificare che non sia in corso alcuna operazione di sincronizzazione
Per evitare l'esportazione di modifiche accidentali in Microsoft Entra ID, verificare che non venga eseguita alcuna sincronizzazione durante l'aggiornamento delle regole di sincronizzazione. Per disabilitare l'utilità di pianificazione della sincronizzazione predefinita:
- Avviare una sessione di PowerShell nel server Microsoft Entra Connect.
- Disabilitare la sincronizzazione pianificata eseguendo il cmdlet
Set-ADSyncScheduler -SyncCycleEnabled $false. - Aprire Synchronization Service Manager passando a Start>Synchronization Service (Servizio di sincronizzazione).
- Passare alla scheda Operazioni e verificare che per nessuna operazione lo stato sia In corso.
Passaggio 2: Aggiungere l'attributo di origine allo schema di AD Connector locale
Non tutti gli attributi di Microsoft Entra vengono importati in locale nello spazio di AD Connector locale. Per aggiungere l'attributo di origine all'elenco degli attributi importati:
- Passare alla scheda Connettori in Synchronization Service Manager.
- Fare clic con il pulsante destro del mouse su AD Connector locale e selezionare Proprietà.
- Nella finestra di dialogo popup passare alla scheda Seleziona attributi.
- Assicurarsi che l'attributo di origine sia selezionato nell'elenco degli attributi.
- Fare clic su OK per salvare.
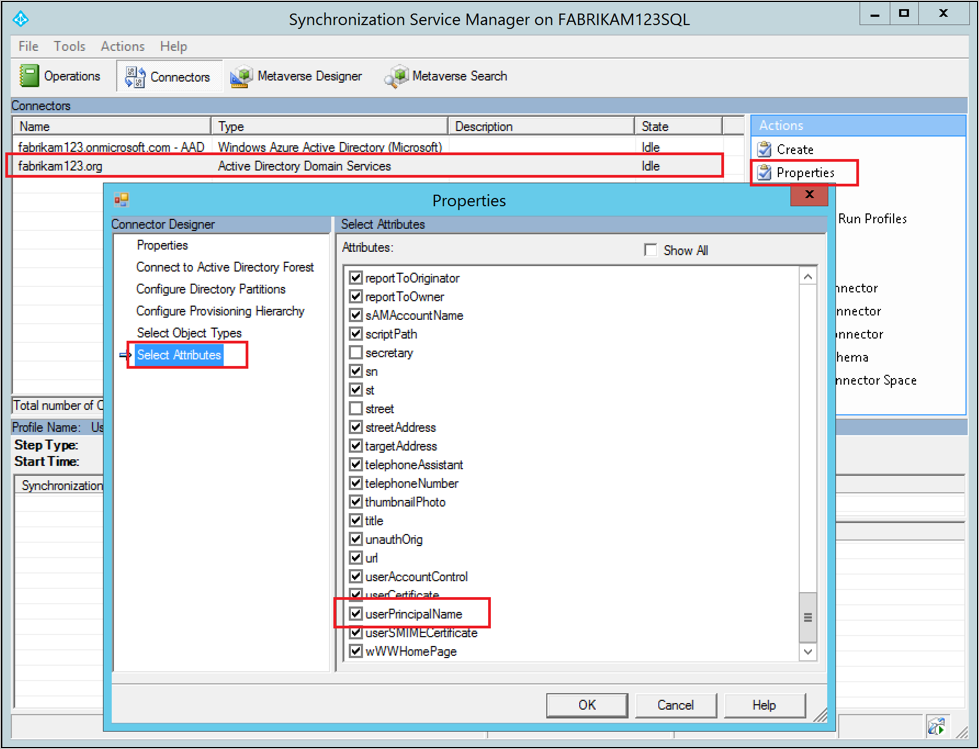
Passaggio 3: Aggiungere l'attributo UserType allo schema di Microsoft Entra Connector
Per impostazione predefinita, l'attributo UserType non viene importato nello spazio di Microsoft Entra Connect. Per aggiungere l'attributo UserType all'elenco degli attributi importati:
- Passare alla scheda Connettori in Synchronization Service Manager.
- Fare clic con il pulsante destro del mouse sull'istanza di Microsoft Entra Connector e selezionare Proprietà.
- Nella finestra di dialogo popup passare alla scheda Seleziona attributi.
- Assicurarsi che l'attributo UserType sia selezionato nell'elenco degli attributi.
- Fare clic su OK per salvare.
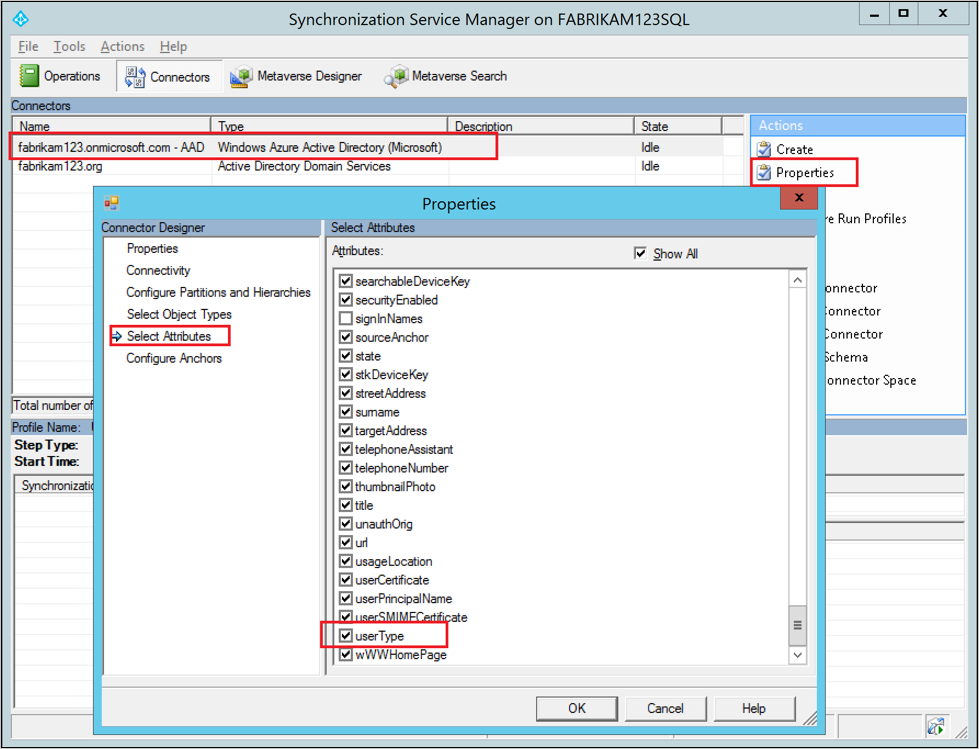
Passaggio 4: Creare una regola di sincronizzazione in entrata per trasmettere il valore dell'attributo da Active Directory locale
La regola di sincronizzazione in ingresso consente la trasmissione del valore dell'attributo dall'attributo di origine di Active Directory locale al metaverse:
Aprire l'editor delle regole di sincronizzazione passando a Start>Synchronization Rules Editor (Editor delle regole di sincronizzazione).
Impostare il filtro di ricerca Direzione su In arrivo.
Fare clic sul pulsante Aggiungi nuova regola per creare una nuova regola in ingresso.
Nella scheda Descrizione, inserire la configurazione seguente:
Attributo valore Details Nome Specificare un nome Ad esempio, In from AD - User UserType Descrizione Inserire una descrizione Connected System Scegliere il connettore di AD locale Connected System Object Type Utente Metaverse Object Type Persona Tipo di collegamento Join. Precedenza Scegliere un numero compreso tra 1 e 99 I numeri compresi tra 1 e 99 sono riservati alle regole di sincronizzazione personalizzate. Non scegliere un valore usato da un'altra regola di sincronizzazione. Passare alla scheda Scoping filter (Filtro di ambito) e aggiungere un singolo gruppo di filtri di ambito con la clausola seguente:
Attributo Operatore Valore adminDescription NOTSTARTWITH User_ Il filtro di ambito determina a quali oggetti di AD locale viene applicata la regola di sincronizzazione in ingresso. Questo esempio è basato sullo stesso filtro di ambito usato come regola di sincronizzazione predefinita In from AD – User Common, che impedisce alla regola di sincronizzazione di essere applicata a oggetti Utente creati tramite la funzionalità di writeback dell'utente di Microsoft Entra. Potrebbe essere necessario perfezionare il filtro di ambito in base alla distribuzione di Microsoft Entra Connect.
Passare alla scheda Trasformazione e implementare la regola di trasformazione desiderata. Ad esempio, se si è designato un attributo di AD locale non in uso, ad esempio extensionAttribute1, come attributo di origine di UserType, è possibile implementare un flusso di attributi diretto:
Tipo di flusso Attributo di destinazione Origine Applicare una sola volta Tipi di unione Connessione diretta UserType extensionAttribute1 Non selezionato Aggiornamento In un altro esempio si vuole ricavare il valore dell'attributo UserType da altre proprietà. Ad esempio, si desidera sincronizzare tutti gli utenti come Guest se il relativo attributo userPrincipalName di AD locale termina con la parte di dominio @partners.fabrikam123.org. È possibile implementare un'espressione simile alla seguente:
Tipo di flusso Attributo di destinazione Origine Applicare una sola volta Tipi di unione Espressione UserType IIF(IsPresent([userPrincipalName]),IIF(CBool(InStr(LCase([userPrincipalName]),"@partners.fabrikam123.org")=0),"Member","Guest"),Error("UserPrincipalName is not present to determine UserType")) Non selezionato Aggiornamento Fare clic su Aggiungi per creare la regola in entrata.
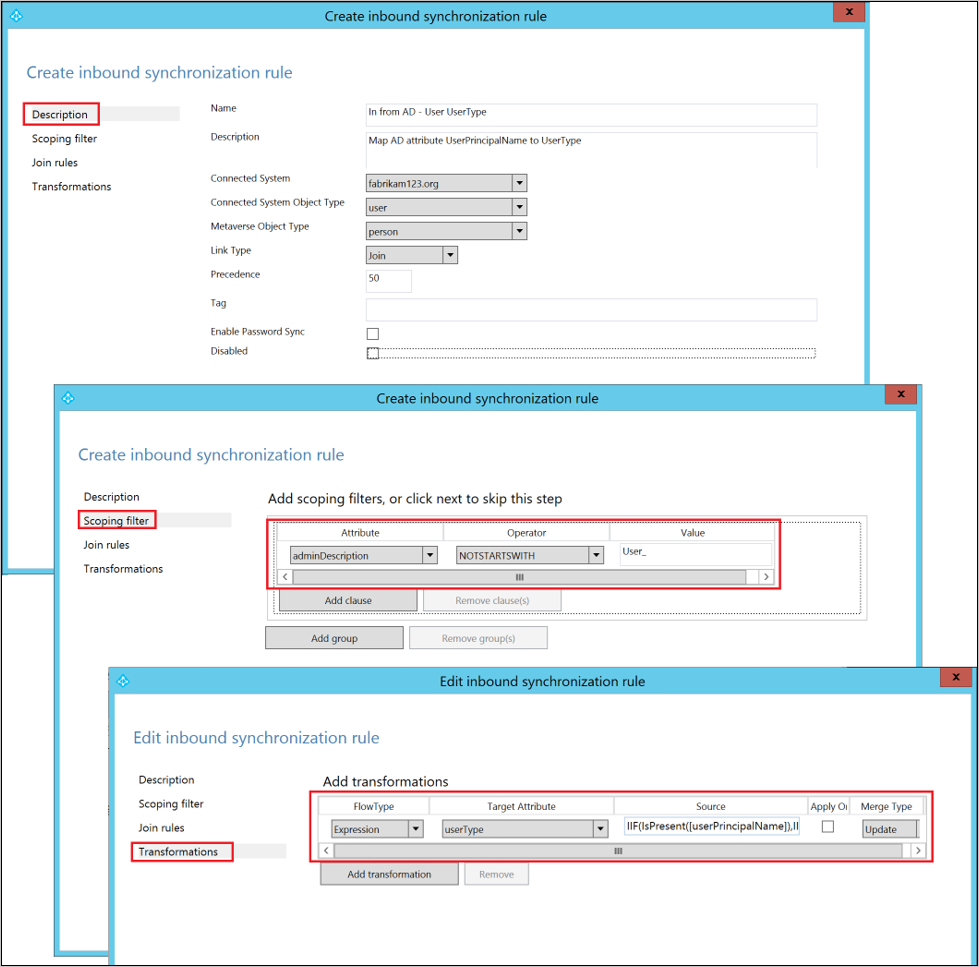
Passaggio 5: Creare una regola di sincronizzazione in uscita per trasmettere il valore dell'attributo da Microsoft Entra ID
La regola di sincronizzazione in uscita consente la trasmissione del valore dell'attributo dal metaverse all'attributo UserType in Microsoft Entra ID:
Passare all'editor delle regole di sincronizzazione.
Impostare il filtro di ricerca Direzione da In uscita.
Fare clic sul pulsante Aggiungi nuova regola.
Nella scheda Descrizione, inserire la configurazione seguente:
Attributo valore Details Nome Specificare un nome Ad esempio, Verso Microsoft Entra ID – Utente UserType Descrizione Inserire una descrizione Connected System Selezionare il connettore Microsoft Entra Connected System Object Type Utente Metaverse Object Type Persona Tipo di collegamento Join. Precedenza Scegliere un numero compreso tra 1 e 99 I numeri compresi tra 1 e 99 sono riservati alle regole di sincronizzazione personalizzate. Non scegliere un valore usato da un'altra regola di sincronizzazione. Passare alla scheda Scoping filter (Filtro di ambito) e aggiungere un singolo gruppo di filtri di ambito con le due clausole:
Attributo Operatore Valore sourceObjectType EQUAL User cloudMastered NOTEQUAL Vero Il filtro di ambito determina a quali oggetti di Microsoft Entra viene applicata la regola di sincronizzazione in uscita. In questo esempio, viene usato lo stesso filtro di ambito della regola di sincronizzazione predefinita Out to AD – User Identity. Impedisce l'applicazione della regola di sincronizzazione agli oggetti Utente non sincronizzati da Active Directory locale. Potrebbe essere necessario perfezionare il filtro di ambito in base alla distribuzione di Microsoft Entra Connect.
Passare alla scheda Trasformazione e implementare la regola di trasformazione seguente:
Tipo di flusso Attributo di destinazione Origine Applicare una sola volta Tipi di unione Connessione diretta UserType UserType Non selezionato Aggiornamento Fare clic su Aggiungi per creare la regola in uscita.
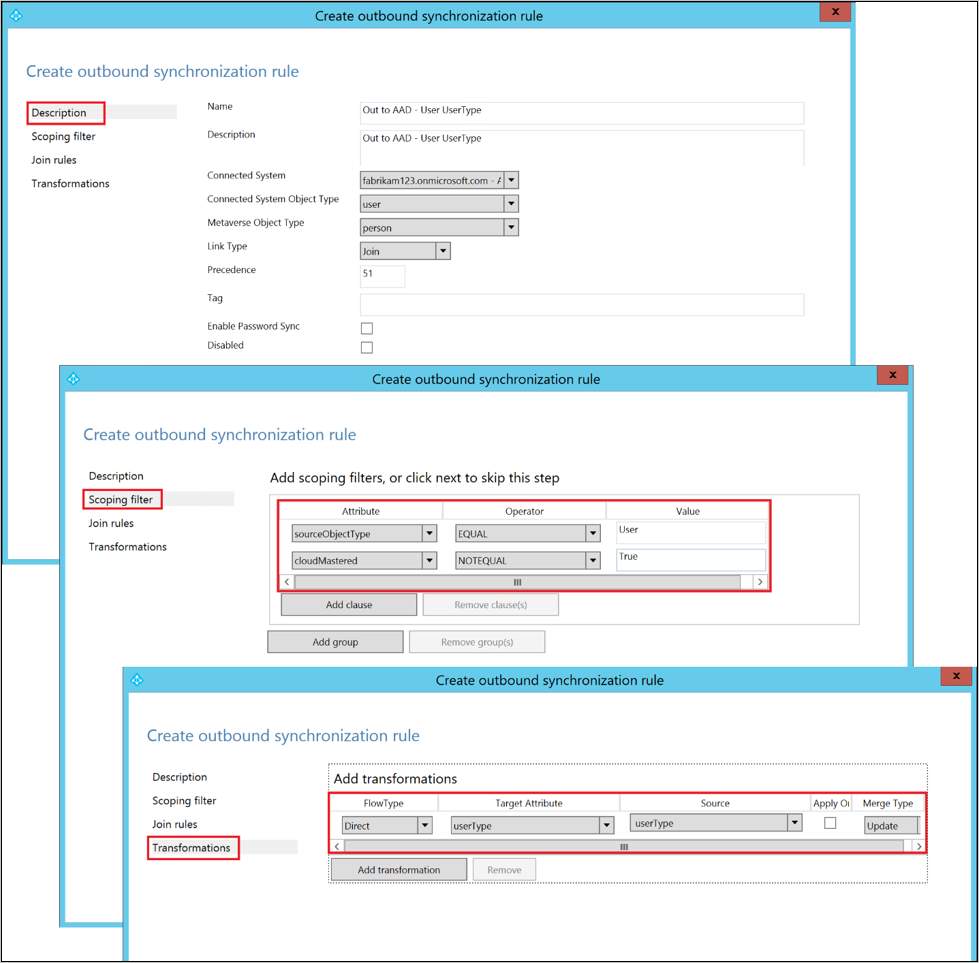
Passaggio 6: Eseguire un ciclo di sincronizzazione completa
In generale, un ciclo di sincronizzazione completo è necessario perché sono stati aggiunti nuovi attributi per gli schemi di Active Directory e Microsoft Entra Connector e sono state introdotte regole di sincronizzazione personalizzate. Si desidera controllare le modifiche prima di esportarle in Microsoft Entra ID.
È possibile usare la procedura seguente per controllare le modifiche, eseguendo al contempo manualmente i passaggi che compongono il ciclo di sincronizzazione completo.
Eseguire un'importazione completa in AD Connector locale:
Passare alla scheda Connettori in Synchronization Service Manager.
Fare clic con il pulsante destro del mouse su AD Connector locale e selezionare Esegui.
Nella finestra di dialogo popup selezionare Importazione completa e fare clic su OK.
Attendere il completamento dell'operazione.
Nota
È possibile ignorare l'importazione completa in AD Connector locale se l'attributo di origine è già incluso nell'elenco degli attributi importati. In altre parole, non è necessario apportare modifiche durante il passaggio 2: Aggiungere l'attributo di origine allo schema di AD Connector locale.
Eseguire un’importazione completa in Microsoft Entra Connector:
- Fare clic con il pulsante destro del mouse sull'istanza di Microsoft Entra Connector e selezionare Esegui.
- Nella finestra di dialogo popup selezionare Importazione completa e fare clic su OK.
- Attendere il completamento dell'operazione.
Controllare le modifiche alle regole di sincronizzazione in un oggetto Utente esistente:
L'attributo di origine di Active Directory locale e UserType di Microsoft Entra ID sono stati importati nei rispettivi spazi connettore. Prima di procedere a eseguire una sincronizzazione completa, è consigliabile eseguire un'anteprima su un oggetto Utente esistente nello spazio di AD Connector locale. L'attributo di origine dell'oggetto selezionato deve essere popolato.
Un'operazione di anteprima riuscita che mostra UserType popolato nel metaverse indica che le regole di sincronizzazione sono state configurate correttamente. Per informazioni sull'esecuzione dell'anteprima, fare riferimento alla sezione Verify the change (Verificare le modifiche).
Eseguire una sincronizzazione completa in AD Connector locale:
- Fare clic con il pulsante destro del mouse su AD Connector locale e selezionare Esegui.
- Nella finestra di dialogo popup selezionare Sincronizzazione completa e fare clic su OK.
- Attendere il completamento dell'operazione.
Verificare le esportazioni in sospeso in Microsoft Entra ID:
Fare clic con il pulsante destro del mouse su Microsoft Entra Connector e selezionare Cerca spazio connettore.
Nella finestra di dialogo popup Search Connector Space (Spazio connettore di ricerca):
- Impostare Ambito su Pending Export (Esportazione in sospeso).
- Selezionare tutte e tre le caselle di controllo: Add (Aggiungi), Modify (Modifica) e Delete (Elimina).
- Fare clic sul pulsante Ricerca per ottenere l'elenco degli oggetti con le modifiche da esportare. Per esaminare le modifiche per un determinato oggetto, fare doppio clic sull'oggetto.
- Verificare le modifiche previste.
Eseguire Esporta in Microsoft Entra Connector:
- Fare clic con il pulsante destro del mouse sull'istanza di Microsoft Entra Connector e selezionare Esegui.
- Nella finestra popup Run Connector (Esegui connettore) selezionare Export (Esporta) e fare clic su OK.
- Attendere il completamento dell'esportazione in Microsoft Entra ID.
Nota
Questa procedura non include il passaggio di sincronizzazione completa e quello di esportazione in Microsoft Entra Connector. Questi passaggi non sono necessari perché i valori degli attributi si trasmettono solo da Active Directory locale a Microsoft Entra.
Passaggio 7: Riattivare l'utilità di pianificazione della sincronizzazione
Riabilitare l'utilità di pianificazione della sincronizzazione predefinita:
- Avviare una sessione di PowerShell.
- Riabilitare la sincronizzazione pianificata eseguendo il cmdlet
Set-ADSyncScheduler -SyncCycleEnabled $true.
Passaggi successivi
- Per altre informazioni sul modello di configurazione, vedere Servizio di sincronizzazione Azure AD Connect: Informazioni sul provisioning dichiarativo.
- Per altre informazioni sul linguaggio delle espressioni, vedere Servizio di sincronizzazione Azure AD Connect: Informazioni sulle espressioni di provisioning dichiarativo.
Argomenti generali