Interfaccia di amministrazione di Exchange in Exchange Server
L'interfaccia di amministrazione di Exchange è la console di gestione basata sul Web in Exchange Server ottimizzata per le distribuzioni di Exchange locali, online e ibride. EAC è stato introdotto in Exchange Server 2013 e sostituisce Exchange Management Console (EMC) e Exchange Control Panel (ECP), che erano le due interfacce di gestione di Exchange Server 2010.
Cercare la versione Exchange Online di questo articolo? Vedere Interfaccia di amministrazione di Exchange in Exchange Online.
Per informazioni sulla versione autonoma Exchange Online Protection (EOP) di questo articolo, Vedere Interfaccia di amministrazione di Exchange in EOP.
Accesso a EAC
L'URL di EAC è controllato dalla directory virtuale Internet Information Services (IIS) denominata ECP nei servizi Accesso client (front-end) nel server Cassette postali. Sì, la directory virtuale è denominata ECP, non EAC.
URL interno: per impostazione predefinita, questo valore contiene il nome di dominio completo (FQDN) del server Exchange nel formato
https://<ServerFQDN>/ecp. Ad esempio,https://mailbox01.contoso.com/ecp. Per accedere all'interfaccia di amministrazione di Exchange in un Web browser nel server Exchange stesso, è possibile usare il valorehttps://localhost/ecp.URL esterno: per impostazione predefinita, questo valore non è configurato. Prima di potersi connettere a EAC da Internet, è necessario configurare le impostazioni seguenti:
Impostare il valore dell'URL esterno nella directory virtuale ECP. Per altre informazioni, vedere Passaggio 4: Configurare gli URL esterni in Configurare il flusso di posta e l'accesso client nei server Exchange.
Un record corrispondente nel sistema DNS pubblico.
Certificato TLS che contiene o corrisponde alla voce del nome host. È probabile che questo certificato sia un certificato SAN (Subject Alternative Name) o un certificato con caratteri jolly, perché la maggior parte dei servizi client sono tutti disponibili nello stesso sito Web nel server Exchange. Per ulteriori informazioni, vedere Requisiti dei certificati per i servizi Exchange.
Dopo aver configurato le impostazioni, un valore URL esterno comune per EAC sarà simile a
https://mail.contoso.com/ecp.Nota: gli utenti esterni che si connettono a Outlook sul Web (in precedenza noto come Outlook Web App) devono anche accedere a EAC per accedere alla pagina delle Opzioni. È possibile disabilitare l'accesso come amministratore esterno a EAC consentendo comunque agli utenti di accedere alla loro pagina Opzioni in Outlook sul Web. Per ulteriori informazioni, vedere Disattivare l'accesso all'interfaccia di amministrazione di Exchange.
Il modo più semplice per trovare i valori di URL interno ed esterno per EAC (senza usaredirectory virtualiserver> nell'interfaccia di amministrazione di Exchange stessa) consiste nell'usare il cmdlet Get-EcpVirtualDirectory in Exchange Management Shell. Per sapere come aprire Exchange Management Shell nell'organizzazione di Exchange locale, vedere Open the Exchange Management Shell.
In questi esempi viene illustrato come trovare i valori di URL interni ed esterni per le directory virtuali di EAC nell'organizzazione:
Per trovare i valori in tutti i server di Exchange nell'organizzazione, eseguire il comando riportato di seguito:
Get-EcpVirtualDirectory | Format-List Server,Name,*UrlPer trovare i valori nel server denominato
Mailbox01, eseguire il comando seguente:Get-EcpVirtualDirectory | Format-List Name,*UrlPer trovare il valore per la directory virtuale denominata
ecp (Default Web Site)nel server denominatoMailbox01, eseguire il comando seguente.Get-EcpVirtualDirectory -Identity "Mailbox01\ecp (Default Web Site)" | Format-List *Url
Per ulteriori informazioni, vedere Get-EcpVirtualDirectory.
In Exchange 2016, se ci si trova in un ambiente di coesistenza con Exchange 2010, la posizione della cassetta postale controlla il comportamento predefinito per l'apertura di EAC o ECP:
Se la cassetta postale si trova nel server Cassette postali di Exchange 2010, viene visualizzata la ECP di Exchange 2010 per impostazione predefinita. È possibile accedere a EAC aggiungendo la versione Exchange all'URL (che è 15 sia per Exchange 2013 che per Exchange 2016). Ad esempio, per accedere all'interfaccia di amministrazione di Exchange tramite i servizi accesso client (front-end) nel server Cassette postali denominato
Mailbox01, usare l'URL seguente:https://Mailbox01/ecp/?ExchClientVer=15.Se la cassetta postale si trova in un server Cassette postali di Exchange 2016 e si vuole accedere a ECP nel server Accesso client di Exchange 2010 denominato CAS01, usare l'URL seguente:
https://CAS01/ecp/?ExchClientVer=14.
Elementi comuni dell'interfaccia utente in EAC
In questa sezione sono descritti gli elementi dell'interfaccia utente comuni nell'ambito di EAC.
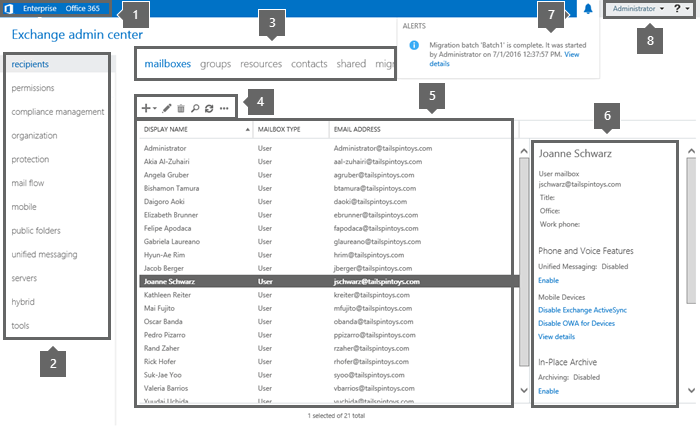
1: Esplorazione cross-premise
L'esplorazione cross-premise permette di passare velocemente dalla distribuzione di Exchange Online alla distribuzione di Exchange locale e viceversa. Se non si ha un'organizzazione Exchange Online, il collegamento Office 365 consente di passare a una pagina che confronta i piani e i prezzi per i servizi microsoft 365 e Office 365.
2: Riquadro delle funzionalità
Il riquadro delle funzionalità è il primo livello di spostamento per la maggior parte delle attività eseguite nell'interfaccia di amministrazione di Exchange ed è organizzato in base alle aree di funzionalità seguenti:
Destinatari: gestire cassette postali, gruppi, cassette postali delle risorse (cassette postali di sala e apparecchiature), contatti, cassette postali condivise e migrazioni e spostamenti delle cassette postali. Per altre informazioni, vedere gli articoli seguenti:
Autorizzazioni: gestire i ruoli di amministratore del controllo degli accessi in base al ruolo, i ruoli utente e i criteri di Outlook sul web. Per ulteriori informazioni, vedere gli articoli seguenti:
Gestione della conformità: è qui che si gestiscono In-Place eDiscovery, In-Place blocco, controllo (registrazione di controllo delle cassette postali e registrazione di controllo dell'amministratore), prevenzione della perdita dei dati (DLP), criteri di conservazione, tag di conservazione e regole del journal. Per altre informazioni, vedere gli articoli seguenti:
Organizzazione: gestire la condivisione federata, Le app di Outlook e gli elenchi di indirizzi. Per altre informazioni, vedere gli articoli seguenti:
Protezione: gestire la protezione antimalware per l'organizzazione. Per altre informazioni, vedere Protezione antimalware in Exchange Server.
Flusso di posta: gestire le regole del flusso di posta (note anche come regole di trasporto), i report di recapito, i domini accettati, i domini remoti, i criteri degli indirizzi di posta elettronica, i connettori di ricezione e i connettori di invio. Per altre informazioni, vedere gli articoli seguenti:
Dispositivi mobili: gestire i dispositivi mobili consentiti per la connessione all'organizzazione. È possibile gestire l'accesso e i criteri delle cassette postali dei dispositivi mobili. Per altre informazioni, vedere gli articoli seguenti:
Cartelle pubbliche: gestire le cartelle pubbliche e le cassette postali delle cartelle pubbliche. Per altre informazioni, vedere Cartelle pubbliche.
Messaggistica unificata: gestire i dial plan di messaggistica unificata e i gateway IP di messaggistica unificata. La messaggistica unificata non è disponibile in Exchange 2019. Per altre informazioni, vedere gli articoli seguenti:
Server: consente di visualizzare e gestire impostazioni, database, gruppi di disponibilità di database (DAG), directory virtuali e certificati specifici del server. Per altre informazioni, vedere gli articoli seguenti:
Ibrido: configurare e configurare un'organizzazione ibrida.
3: Schede
La scheda Configurazione consente di eseguire la Configurazione guidata ibrida o di modificare le impostazioni della distribuzione ibrida esistente.
4: Barra degli strumenti
Quando si seleziona la maggior parte delle schede, viene visualizzata una barra degli strumenti. La barra degli strumenti include icone che eseguono azioni specifiche. Nella tabella seguente sono descritte le icone più comuni e le loro azioni. Per visualizzare l'azione associata a un'icona (il titolo dell'icona), passare semplicemente il puntatore del mouse sull'icona.
| Icona | Nome | Azione |
|---|---|---|
|
|
Aggiungi, Nuovo | Creare un nuovo oggetto. Alcune di queste icone hanno una freccia verso il basso associata che è possibile selezionare per visualizzare oggetti aggiuntivi che è possibile creare. Ad esempio, inCassette postalidestinatari>, facendo clic sulla freccia giù vengono visualizzate le opzioni Cassetta postale utente e Cassetta postale collegata. |
|
|
Modifica | Consente di modificare un oggetto. |
|
|
Elimina | Eliminare un oggetto. Alcune icone di eliminazione hanno una freccia verso il basso che è possibile selezionare per visualizzare opzioni aggiuntive. |

|
Ricerca | Consente di aprire una casella di ricerca per immettere testo su un oggetto che si desidera cercare all'interno di un lungo elenco di oggetti. |
|
|
Aggiornamento | Consente di aggiornare la visualizzazione elenco. |
|
|
Altre opzioni | Consente di visualizzare le altre azioni da eseguire per gli oggetti della scheda. Ad esempio, inCassette postalidestinatari> che fa clic su questa icona vengono visualizzate le opzioni seguenti: Disabilita, Aggiungi/Rimuovi colonne, Esporta dati in un file CSV, Connetti una cassetta postale e Ricerca avanzata. |
|
|
Freccia su e freccia giù | Consentono di spostare un oggetto verso l'alto o verso il basso nell'elenco, quando l'ordine è importante. Ad esempio, in Flusso> di posta Email criteri di indirizzi selezionare la freccia verso l'alto per spostare i criteri più in alto nell'elenco, aumentando la priorità dei criteri specificando i criteri applicati per primi. È inoltre possibile utilizzare queste frecce per esplorare la gerarchia delle cartelle pubbliche e spostare le regole verso l'alto o verso il basso nella visualizzazione elenco. |
|
|
Copia | Consente di copiare un oggetto in modo da potervi apportare modifiche senza cambiare l'oggetto originale. Ad esempio, in Autorizzazioni>Amministrazione ruoli selezionare un ruolo nella visualizzazione elenco e quindi selezionare questa icona per creare un nuovo gruppo di ruoli basato su uno esistente. |
|
|
Rimuovere | Consente di rimuovere una voce da un elenco. Ad esempio, la finestra di dialogo Autorizzazioni cartella pubblica consente di rimuovere gli utenti dall'elenco di utenti autorizzati ad accedere alla cartella pubblica selezionando l'utente e facendo clic sull'icona. |
5: Visualizzazione elenco
Schede che contengono molti oggetti visualizzano gli oggetti in una visualizzazione elenco. Il limite visualizzabile con la visualizzazione elenco di EAC è di circa 20.000 oggetti. È inoltre inclusa la funzione di paging che consente di scorrere fino ai risultati desiderati. Nella visualizzazione elenco Destinatari è inoltre possibile configurare la dimensione della pagina ed eseguire l'esportazione dei dati in un file CSV.
6: Riquadro dei dettagli
Quando si seleziona un oggetto dalla visualizzazione elenco, nel riquadro dei dettagli vengono visualizzate altre informazioni relative all'oggetto in questione. Per alcuni tipi di oggetti, il riquadro dei dettagli include attività di gestione rapide. Ad esempio, se si passa aCassette postalidestinatari> e si seleziona una cassetta postale nella visualizzazione elenco, nel riquadro dei dettagli (tra le altre opzioni) viene visualizzata un'opzione per abilitare o disabilitare l'archivio per tale cassetta postale.
Alcuni tipi di oggetto consentono anche la modifica in blocco di più oggetti nel riquadro dei dettagli. È possibile selezionare più oggetti nella visualizzazione elenco selezionando un oggetto ed eseguendo una delle operazioni seguenti:
Tenendo premuto MAIUSC e selezionando un oggetto più in basso nell'elenco.
o
Tenendo premuto CTRL durante la selezione di ogni oggetto.
Se è disponibile la modifica in blocco per i tipi di oggetto selezionati, nel riquadro dei dettagli vengono visualizzate le opzioni disponibili. Ad esempio, inCassette postalidestinatari>, quando si selezionano più cassette postali dello stesso tipo, il titolo del riquadro dei dettagli viene modificato in Modifica in blocco ed è possibile aggiornare le informazioni di contatto e dell'organizzazione, gli attributi personalizzati, le quote delle cassette postali, le impostazioni di Outlook sul web e altro ancora.
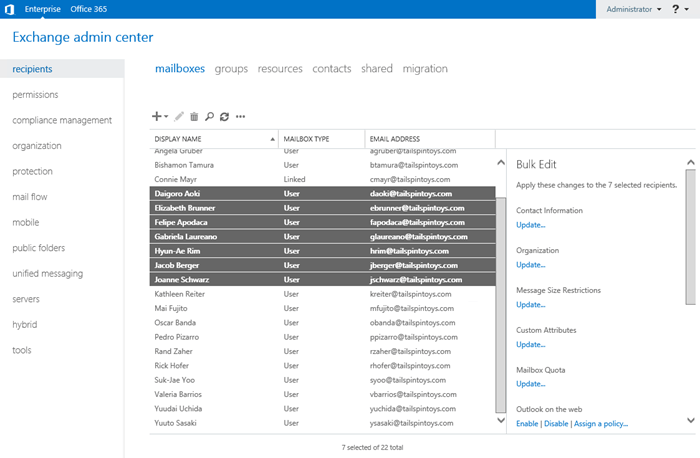
7: Notifiche
EAC include un visualizzatore di notifiche che visualizza informazioni sugli elementi seguenti:
Certificati in scadenza e scaduti.
Lo stato degli spostamenti e delle migrazioni della cassetta postale (noti anche come attività del servizio di replica delle cassette postali o attività MRS). È anche possibile usare il visualizzatore di notifiche per acconsentire esplicitamente a ricevere notifiche tramite posta elettronica su queste attività.
Esportazione del contenuto delle cassette postali in file con estensione pst.
Per visualizzare o nascondere il visualizzatore di notifiche, selezionare l'icona ( ).
).
Le notifiche sono avvisi inviati alla cassetta postale di arbitrato denominata FederatedEmail.4c1f4d8b-8179-4148-93bf-00a95fa1e042. EAC verifica gli avvisi per la cassetta postale ogni 30 secondi. Le notifiche rimangono nella cassetta postale di arbitrato fino a quando non vengono rimosse dal componente che le ha inviate o fino alla scadenza (rimosse da Managed Folder Assistant dopo 30 giorni).
È inoltre possibile utilizzare il cmdlet Get-Notification in Exchange Management Shell per visualizzare ulteriori dettagli sulle notifiche e il cmdlet Set-Notification per richiedere messaggi di posta elettronica di notifica per avvisi futuri.
8: Riquadro Io e Guida
Il Riquadro Io consente di disconnettersi da EAC e di accedere come altro utente facendo clic sul menu a discesa accanto al nome dell'account.
Selezionare l'icona della ![]() ) per visualizzare il contenuto della Guida per la scheda attualmente visualizzata. Se si seleziona nel menu a discesa accanto all'icona della Guida, è possibile eseguire le azioni seguenti:
) per visualizzare il contenuto della Guida per la scheda attualmente visualizzata. Se si seleziona nel menu a discesa accanto all'icona della Guida, è possibile eseguire le azioni seguenti:
Disabilita bolla della Guida: la bolla della Guida visualizza la Guida contestuale per i campi quando si creano o si modificano oggetti nell'interfaccia di amministrazione di Exchange. Da qui è possibile disattivare o attivare a livello globale la finestra della Guida per tutti i campi in EAC.
Console prestazioni: nella console prestazioni vengono visualizzati molti contatori correlati alle prestazioni dell'interfaccia di amministrazione di Exchange.
Copyright e privacy: selezionare questi collegamenti per leggere le informazioni sul copyright e sulla privacy per Exchange Server.
Browser supportati
L'elenco dei Web browser supportati per l'accesso all'interfaccia di amministrazione di Exchange è disponibile nella matrice di supporto Exchange Server. I Web browser non elencati non sono supportati. Si noti che i plug-in di terze parti possono causare problemi con EAC nei browser supportati.