Eseguire una migrazione automatizzata di Google Workspace a Microsoft 365 o Office 365 in EAC in Exchange Online
Con l'interfaccia di amministrazione di Exchange, la migrazione di posta elettronica, contatti e calendario da Google Workspace a Microsoft 365 o Office 365 è stata automatizzata. Il processo è stato ora semplificato nella misura in cui molti dei passaggi manuali che un utente doveva eseguire manualmente non sono più necessari.
Nota
EAC continua a offrire la migrazione manuale di Google Workspace a Microsoft 365 o Office 365.
Importante
Prima di avviare il processo di migrazione, è necessario implementare tutti i passaggi specificati nei prerequisiti di migrazione di Google Workspace in Exchange Online . In caso contrario, la migrazione di Google Workspace a Microsoft 365 o Office 365 non avrà esito positivo.
Watch: Eseguire la migrazione di posta elettronica, calendari e contatti da Google Workspace tramite una migrazione batch automatizzata
È possibile guardare questo video e altri sul nostro canale YouTube.
Avviare un batch di migrazione automatizzato di Google Workspace in EAC
Importante
Lo strumento di migrazione dei dati di Microsoft non è attualmente a conoscenza degli strumenti che applicano la gestione dei record di messaggistica (MRM) o i criteri di archiviazione. A causa di questa inconsapevolezza, tutti i messaggi eliminati o spostati nell'archivio da questi criteri genereranno il processo di migrazione che contrassegna questi elementi come "mancanti". Il risultato è la perdita di dati percepita anziché la perdita effettiva di dati, il che rende molto più difficile identificare la perdita effettiva dei dati durante i controlli di verifica del contenuto.
Pertanto, Microsoft consiglia vivamente di disabilitare tutti i criteri mrm e di archiviazione prima di tentare qualsiasi migrazione dei dati alle cassette postali.
Nell'interfaccia di amministrazione di Exchange passare a Migrazione e quindi selezionare Aggiungi batch di migrazione.
Verrà visualizzata la pagina Aggiungi batch di migrazione .
Configurare le seguenti impostazioni:
- Assegnare un nome univoco al batch di migrazione: immettere un nome univoco.
- Selezionare il percorso di migrazione della cassetta postale: verificare che sia selezionata l'opzione Migrazione a Exchange Online .
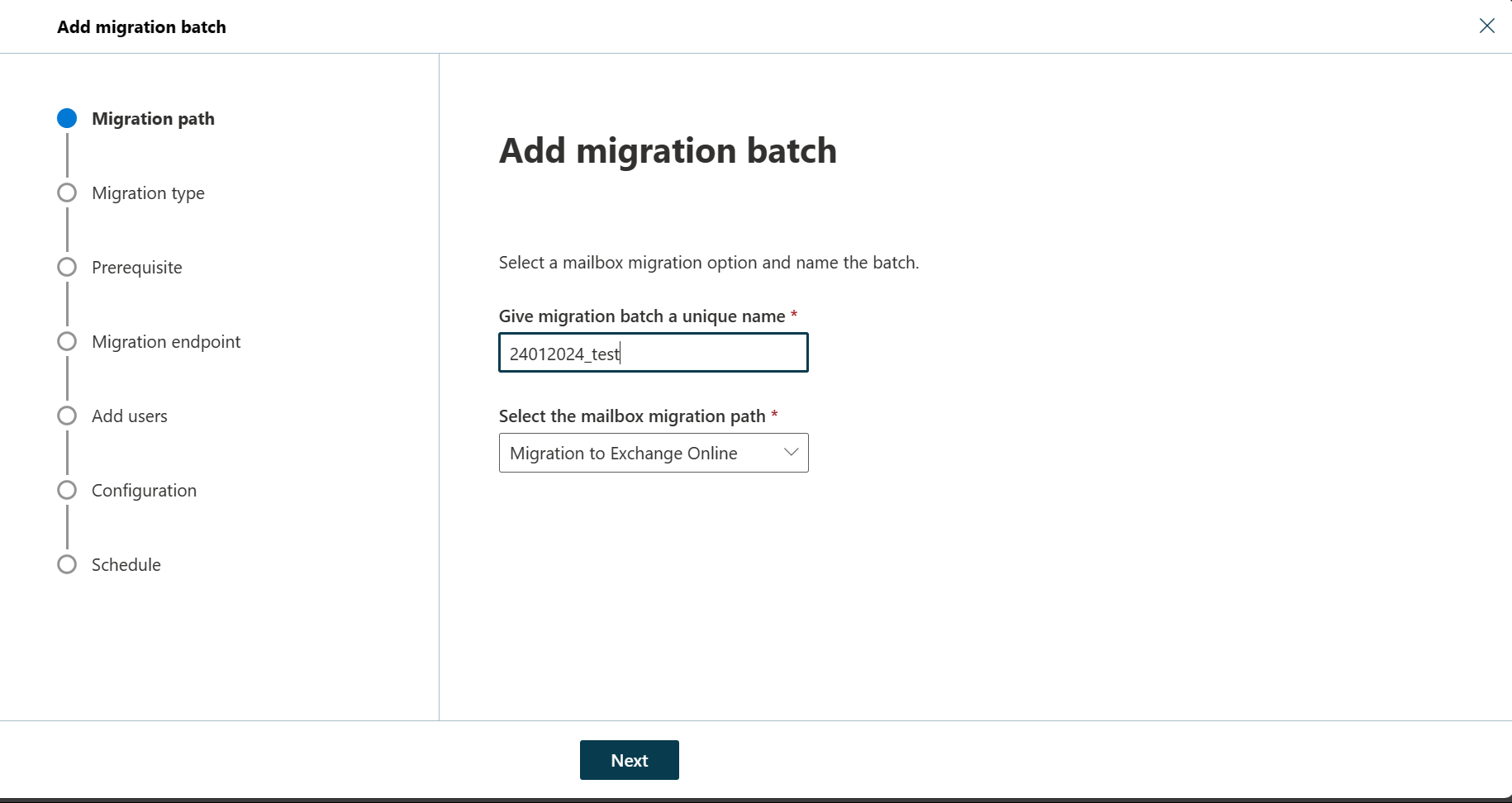
Al termine dell'operazione, fare clic su Avanti.
Nella pagina Selezionare il tipo di migrazione selezionare Migrazione di Google Workspace (Gmail) come tipo di migrazione e fare clic su Avanti.

Viene visualizzata la pagina Prerequisiti per la migrazione di Google Workspace .
Verificare che la sezione Automatizzare la configurazione di Google Workspace per la migrazione sia espansa e quindi selezionare Avvia in tale sezione per automatizzare i quattro passaggi prerequisiti necessari.
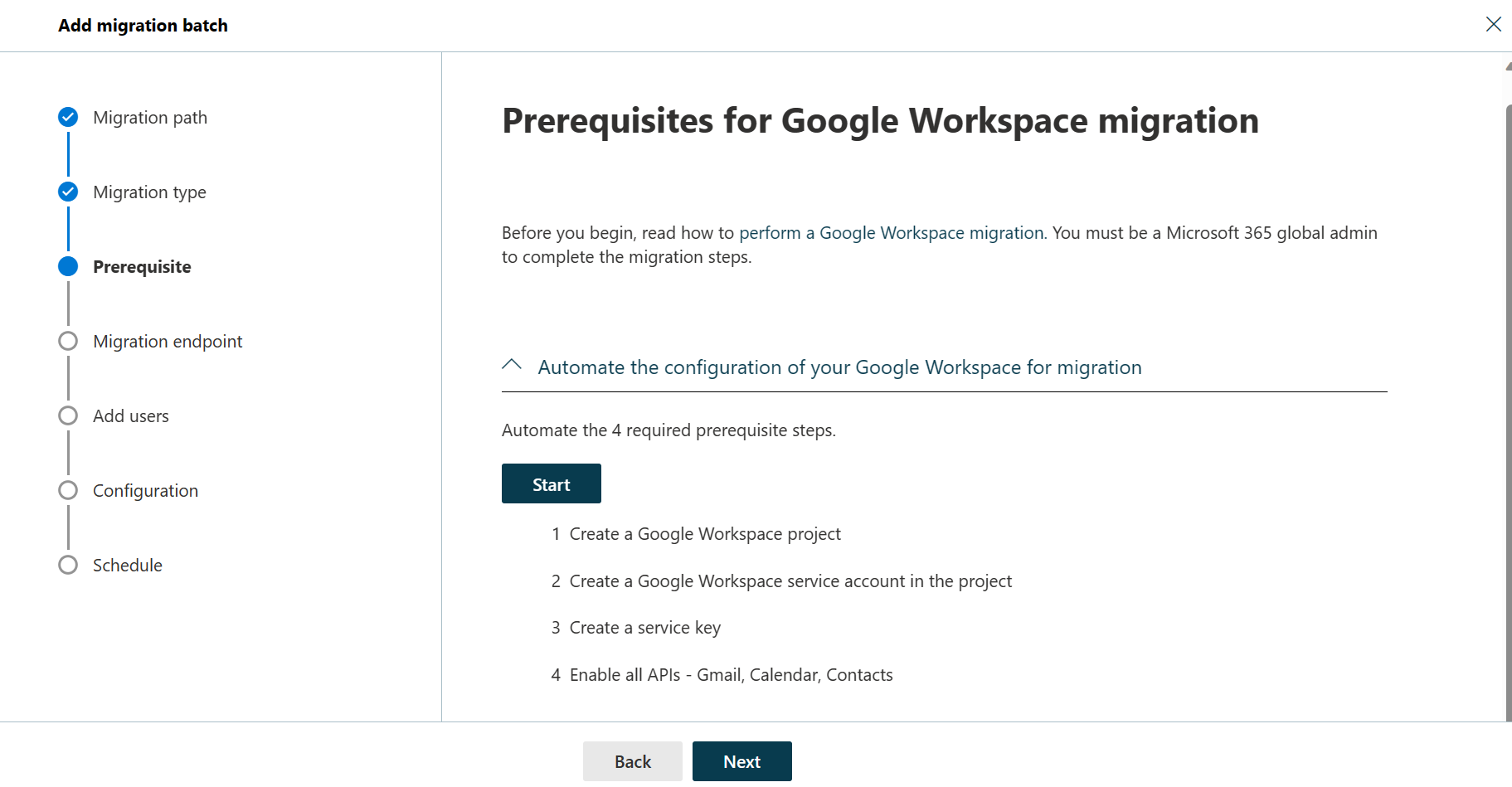
Nella pagina di accesso di Google visualizzata accedere all'account Google per convalidare le API.

Dopo aver convalidato correttamente le API, si verificano le operazioni seguenti:- Un file JSON (projectid-*.json) viene scaricato nel sistema locale.
- Viene fornito il collegamento per aggiungere l'ID client e l'ambito. Anche l'ID client e l'ambito sono elencati come riferimento.
Selezionare il collegamento di accesso api. Si verrà reindirizzati alla pagina Google Admin API Controls.You'll be redirected to Google Admin API Controls page.
Selezionare Aggiungi nuovo. Copiare l'ID client e l'ambito dall'interfaccia di amministrazione di Exchange, incollarli qui e quindi selezionare Autorizza.
Dopo aver completato i quattro passaggi correlati ai prerequisiti, selezionare Avanti. Viene visualizzata la pagina Imposta un endpoint di migrazione .
Selezionare una delle opzioni seguenti:
- Selezionare l'endpoint di migrazione: selezionare un endpoint di migrazione esistente nell'elenco a discesa.
- Creare un nuovo endpoint di migrazione: selezionare questa opzione se si è utenti per la prima volta.
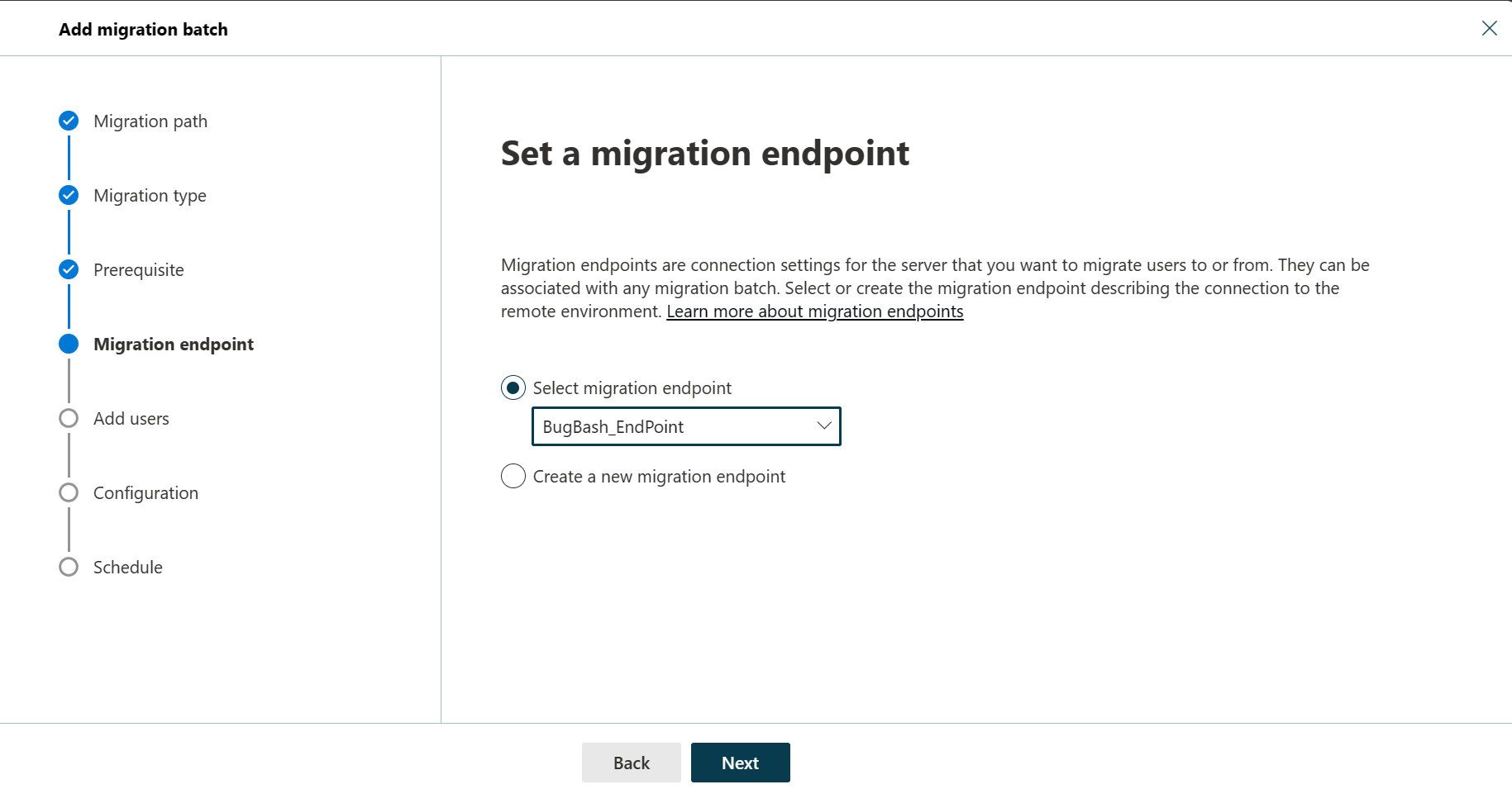
Nota
Per eseguire correttamente la migrazione delle cassette postali di Gmail, Microsoft 365 o Office 365 deve connettersi e comunicare con Gmail. Per eseguire questa comunicazione di connessione, Microsoft 365 o Office 365 usa un endpoint di migrazione. Endpoint di migrazione è un termine tecnico che indica le impostazioni usate per creare la connessione per consentire la migrazione delle cassette postali.
Se è stata selezionata l'opzione Crea un nuovo endpoint di migrazione, seguire questa procedura:
Nella pagina Informazioni generali configurare le impostazioni seguenti:
- Nome endpoint di migrazione: immettere un valore.
- Numero massimo di migrazioni simultanee: lasciare il valore predefinito 20 o modificare il valore in base alle esigenze.
- Numero massimo di sincronizzazioni incrementali simultanee: lasciare il valore predefinito 10 o modificare il valore in base alle esigenze.
Al termine dell'operazione, fai clic su Avanti.
Nella pagina di configurazione della migrazione di Gmail configurare le impostazioni seguenti:
- Indirizzo di posta elettronica: immettere l'indirizzo di posta elettronica usato per accedere all'area di lavoro Google.
- Chiave JSON: selezionare Importa JSON. Nella finestra di dialogo visualizzata individuare e selezionare il file JSON scaricato e quindi selezionare Apri.
Una volta creato correttamente, l'endpoint verrà elencato nell'elenco a discesa Seleziona endpoint di migrazione .
- Selezionare l'endpoint dall'elenco a discesa e selezionare Avanti. Verrà visualizzata la pagina Aggiungi cassette postali utente .
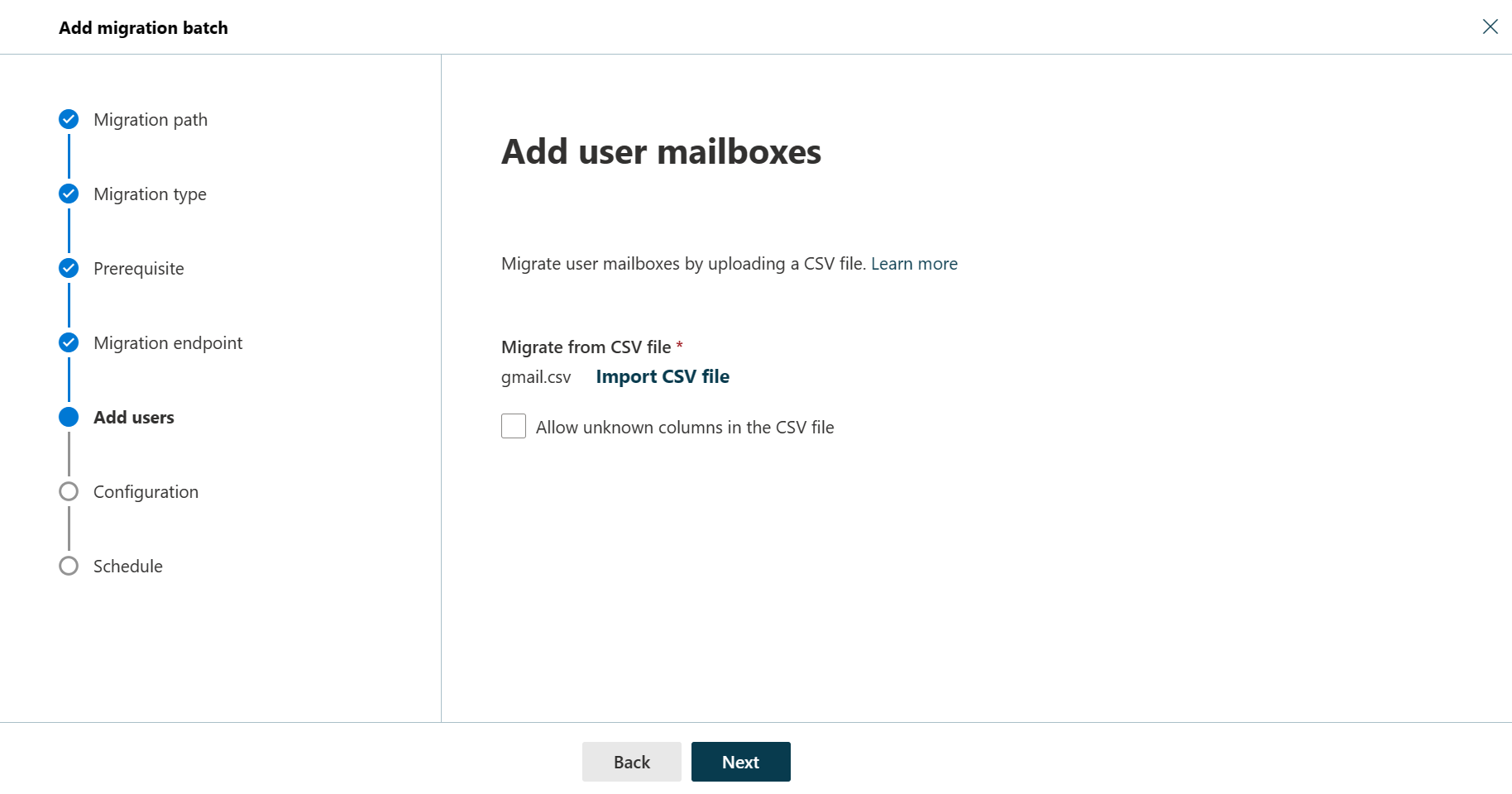
Selezionare Importa file CSV e passare alla cartella in cui è stato salvato il file CSV.
Se il file CSV non è già stato salvato o creato, creare un file CSV contenente il set di nomi degli utenti di cui si vuole eseguire la migrazione. Il nome del file sarà necessario di seguito. Le intestazioni consentite sono:
- EmailAddress (obbligatorio): contiene l'indirizzo di posta elettronica principale per una cassetta postale di Microsoft 365 o Office 365 esistente.
- Nome utente (facoltativo). Contiene l'indirizzo di posta elettronica principale di Gmail, se diverso da EmailAddress.
EmailAddress
will@fabrikaminc.net
user123@fabrikaminc.net
Al termine dell'operazione, fare clic su Avanti. Verrà visualizzata la pagina Sposta configurazione .
- Nell'elenco a discesa Dominio di recapito di destinazione selezionare il dominio di recapito di destinazione (il sottodominio) creato come parte del completamento dei prerequisiti di migrazione di Google Workspace in Exchange Online e fare clic su Avanti.
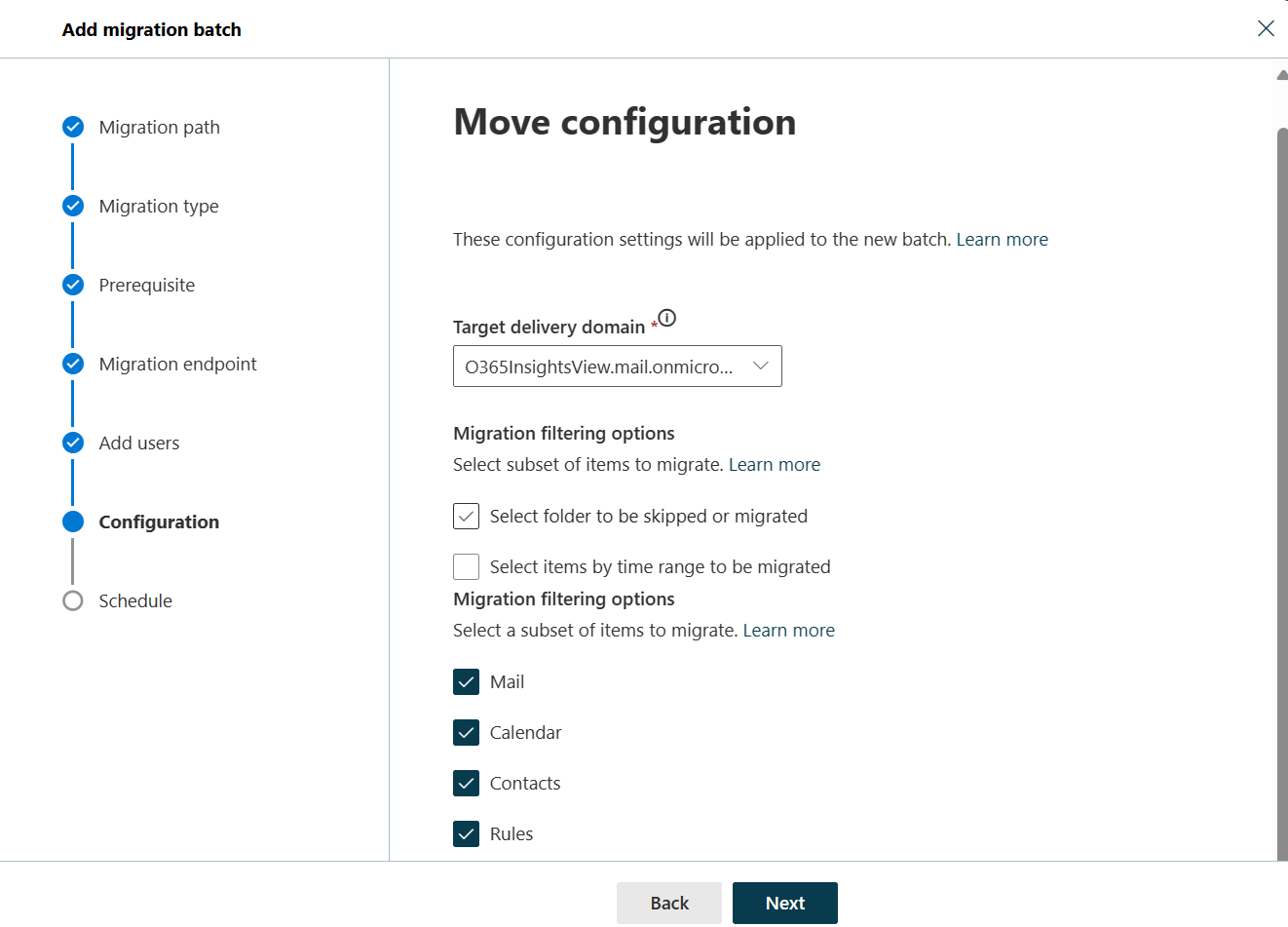
Nota
Il dominio di recapito di destinazione (il sottodominio) selezionato in questo passaggio può essere esistente o quello creato nei prerequisiti di migrazione di Google Workspace in Exchange Online.
Se non viene visualizzato il dominio di recapito di destinazione che si vuole selezionare nell'elenco a discesa Dominio di recapito di destinazione, è possibile immettere manualmente il nome del dominio di recapito di destinazione nella casella di testo.
La casella di testo in cui si immette manualmente il nome del dominio di recapito di destinazione è Dominio di recapito di destinazione. Ovvero, la casella di testo è effettivamente l'elenco a discesa Dominio di recapito di destinazione, che assume il ruolo di una casella di testo quando si immette manualmente testo in esso.
Sono state introdotte opzioni di filtro per la migrazione di Google Workspace a Microsoft 365 o Office 365. Per altre informazioni su queste opzioni di filtro, vedere Opzioni di filtro per la migrazione di Google Workspace.
Nella pagina Pianifica migrazione batch verificare tutti i dettagli, fare clic su Salva e quindi su Fine.

Dopo aver modificato lo stato del batch da Sincronizzazione a Sincronizzato, è necessario completare il batch.
Per ulteriori informazioni, vedere gli argomenti seguenti:
- Completamento del batch di migrazione: vedere Completamento del batch di migrazione in EAC.
- Come avviene la migrazione nel back-end: vedere Panoramica del processo.
Opzioni di filtro per la migrazione di Google Workspace
Le opzioni di filtro consentono di determinare quali sono i componenti correlati alla posta elettronica di cui eseguire la migrazione da Google Workspace.
Le opzioni di filtro per la migrazione di Google Workspace sono:
- Posta
- Calendario
- Contatti
- Regole
