Risoluzione dei problemi relativi alla migrazione delle cassette postali IMAP
Numero KB originale: 10062
A chi è destinata?
Amministratori tenant che aiutano a risolvere i problemi di migrazione per gli utenti.
Come funziona?
Si inizierà chiedendo il problema riscontrato. In seguito si procede con l'esecuzione di una serie di passaggi specifici per la situazione.
Tempo stimato per il completamento:
30-45 minuti.
Risoluzione dei problemi di migrazione IMAP
Se si verificano problemi durante la determinazione dell'approccio migliore alla migrazione per l'ambiente, vedere Exchange Deployment Assistant.
Note
Questo strumento di risoluzione dei problemi non consente di risolvere i problemi relativi alle migrazioni a fasi, cutover o ibride.
Per saperne di più
- Sto cercando informazioni su come eseguire una migrazione IMAP.
- Risolvere il problema di migrazione IMAP
Quale tipo di problema si verifica con la migrazione IMAP
Se si verificano problemi durante l'avvio del batch di migrazione IMAP o si verificano problemi dopo l'avvio, scegliere la prima opzione seguente.
Se la migrazione richiede più tempo del previsto, scegliere la seconda opzione.
È stato possibile creare/avviare il batch di migrazione IMAP
Se non si è certi della posizione in cui creare un batch o se si dispone di un batch esistente, accedere all'interfaccia di amministrazione di Exchange usando le credenziali di amministratore del tenant di Microsoft 365 e passare a Migrazione destinatari>.
Se è necessario creare un nuovo batch di migrazione IMAP, è possibile selezionare + per iniziare. Per altre informazioni, vedere Informazioni sulla migrazione delle cassette postali IMAP a Microsoft 365 o Office 365 su come creare un batch di migrazione IMAP.
Se si dispone di un batch esistente e non è avviato, è possibile evidenziare il batch e quindi selezionare il pulsante di riproduzione  .
.
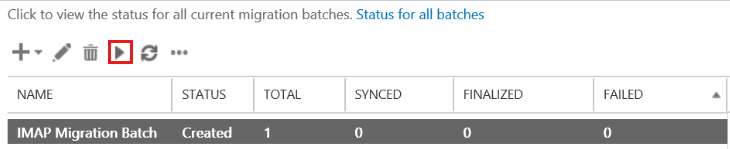
Selezionare Sì nella casella popup per avviarla.
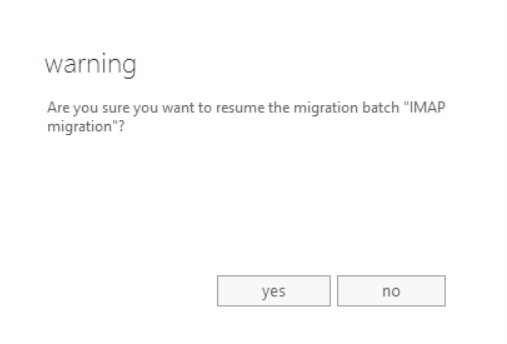
È stato possibile creare e/o avviare il batch correttamente?
- In caso affermativo, vedere Che problema viene visualizzato dopo la creazione/avvio del batch di migrazione.
- Se no, vedere No, non è stato possibile creare/avviare il batch di migrazione.
Quale problema viene visualizzato dopo la creazione/avvio del batch di migrazione
Poiché è stato possibile creare/avviare il batch di migrazione, è possibile che si verifichi uno dei messaggi di errore seguenti. Per visualizzare gli errori che si verificano, è possibile scaricare il report degli errori accedendo all'account con cui è stato avviato il batch di migrazione. Cercare un messaggio di posta elettronica con oggetto del batch di migrazione della posta elettronica "Nome batch" completato, con errori. È possibile scaricare la segnalazione degli errori selezionando Fare clic qui per scaricare la segnalazione degli errori.
- Un destinatario non è stato trovato per user@contoso.com sul target...
- Abbiamo avuto problemi di accesso a questo account...
- Vedo messaggi di posta elettronica duplicati
- Questa cassetta postale è piena...
- Il mio problema non è nessuno dei precedenti
Non è stato trovato un destinatario per user@contoso.com sulla destinazione
Se si verifica l'errore seguente, creare una cassetta postale in Microsoft 365 con l'indirizzo proxy specificato e riprovare a creare/avviare il batch. Per creare una nuova cassetta postale in Microsoft 365, seguire la procedura descritta in Creare cassette postali utente in Exchange Online.
Un destinatario non è stato trovato per user@contoso.com sull'obiettivo. Creare un destinatario del tipo appropriato per la migrazione nella destinazione e riprovare.
Il problema è stato risolto?
- In caso affermativo, congratulazioni. Lo scenario è stato completato.
- In caso contrario, vedere Un destinatario non è stato trovato per user@contoso.com nella destinazione
Un destinatario non è stato trovato per user@contoso.com nella destinazione (se il problema non viene risolto)
Nel file CSV si usa per la migrazione IMAP, verificare che il valore nella colonna EmailAddress sia immesso correttamente. Deve essere uno degli indirizzi proxy nella cassetta postale cloud in cui si sta tentando di eseguire la migrazione dei dati.
Note
Questo errore verrà visualizzato anche se si aggiungono account DL/DG/non cassette postali al file CSV.
Ecco un esempio del formato per il file CSV.
EmailAddress,UserName,Password
user@contoso.com,contoso/terry.adams,1091990
Il problema è stato risolto?
In caso affermativo, congratulazioni. Lo scenario è stato completato.
In caso contrario, non è stato possibile risolvere il problema con questa guida. Per altre informazioni su come risolvere il problema:
- Usare le opzioni self-help nella community di Microsoft 365 e Office.
- Creare un evento imprevisto di supporto con il supporto di Microsoft Online Services. Richiedere all'amministratore IT di creare un nuovo evento imprevisto di supporto.
Si è verificato un problema durante l'accesso a questo account
Si verifica l'errore seguente se si immette il nome utente e/o la password in modo non corretto nel file CSV. Assicurarsi che il nome utente e la password nel file CSV siano corretti.
Si è verificato un problema durante l'accesso a questo account. Verificare di usare il nome utente e la password corretti.
Nel file CSV è necessario specificare il nome utente e la password per l'account locale/ospitato dell'utente. Ciò consente al processo di migrazione di accedere all'account. A questo scopo è possibile procedere in due modi:
Note
Gli esempi seguenti riguardano la migrazione delle cassette postali da un sistema exchange. Per altri esempi sulla formattazione dei file CSV per sistemi di terze parti, vedere File CSV per batch di migrazione IMAP. Assicurarsi che venga usato il formato corretto. Inoltre, non è possibile usare credenziali con privilegi avanzati o di amministratore durante la migrazione da determinati sistemi IMAP di terze parti.
Opzione 1: usare le credenziali dell'utente finale: è necessario ottenere le password degli utenti o modificare le password in un valore noto in modo da poterle includere nel file CSV.
Esempio:
EmailAddress,UserName,Password
usera@contoso.com,contoso/usera,P@ssw0rd1
userb@contoso.com,contoso/userb,P@ssw0rd2
Opzione 2: usare credenziali con privilegi avanzati o di amministratore: è necessario usare un account nel sistema di messaggistica IMAP con i diritti necessari per accedere a tutte le cassette postali degli utenti. Nel file CSV si usano le credenziali per questo account per ogni riga.
Esempio:
EmailAddress,UserName,Password
usera@contoso.com,contoso/mailadmin/usera,P@ssw0rd
userb@contoso.com,contoso/mailadmin/userb,P@ssw0rd
Il problema è stato risolto?
- In caso affermativo, congratulazioni. Lo scenario è stato completato.
- In caso contrario, vedere Problemi di accesso a questo account.
Si è verificato un problema durante l'accesso a questo account (se il problema non è stato risolto)
Assicurarsi che la cassetta postale locale/ospitata esista. Se si dispone di Exchange locale, è possibile passare alla posizione appropriata a seconda della versione di Exchange in uso.
Note
I percorsi seguenti sono esempi. Il percorso esatto per individuare la cassetta postale può variare leggermente in base alla configurazione.
Exchange 2003: aprire System Manager e passare a Gruppi>amministrativi First Administrative Group>Servers>Nome>archivio cassette postali del gruppo>di archiviazione (ServerName)>Cassette postali.
Exchange 2007: Aprire Exchange Management Console (EMC) e passare a Cassetta postale di configurazione>dei destinatari di Microsoft Exchange.>
Exchange 2010: Aprire Exchange Management Console (EMC) e passare a Microsoft Exchange>Locale (ServerName)>Cassetta postale di configurazione>del destinatario.
Exchange 2013: passare all'interfaccia di amministrazione di Exchange (ad esempio:
https://onpremises-servername/ecp) e immettere le credenziali di amministratore, quindi passare a Cassette postali destinatari>.
Se la cassetta postale è ospitata in un sistema di terze parti (ad esempio Gmail, Lotus Notes), esaminare la relativa documentazione per individuare la cassetta postale.
Il problema è stato risolto?
- In caso affermativo, congratulazioni. Lo scenario è stato completato.
- In caso contrario, vedere Problemi di accesso a questo account.
Si è verificato un problema durante l'accesso a questo account (se il problema non è ancora stato risolto)
È necessario assicurarsi che l'accesso IMAP sia abilitato per gli utenti di cui si sta tentando di eseguire la migrazione.
Se si usa Google Apps, è necessario assicurarsi che l'accesso IMAP sia abilitato per l'organizzazione. Vedere la sezione Attivare e disattivare l'accesso POP e IMAP in Attivare e disattivare POP e IMAP per gli utenti. Se IMAP è abilitato per l'organizzazione tramite la console di amministrazione di Google, potrebbe essere necessario controllare le impostazioni IMAP di ogni singolo utente per assicurarsi che sia abilitato localmente. Per altre informazioni, vedi Controllare Gmail tramite altre piattaforme di posta elettronica.
Se si esegue la migrazione degli utenti da un account Gmail.com personale, assicurarsi che l'accesso IMAP sia abilitato nella cassetta postale di ogni utente. Per altre informazioni, vedi Controllare Gmail tramite altre piattaforme di posta elettronica.
Note
Se l'ambiente di origine non è Gmail/Google Apps, fare riferimento alla relativa documentazione per verificare se IMAP è abilitato correttamente per l'organizzazione e/o l'utente.
Il problema è stato risolto?
- In caso affermativo, congratulazioni. Lo scenario è stato completato.
- In caso contrario, vedere Problemi di accesso a questo account.
Si è verificato un problema durante l'accesso a questo account (se il problema non è ancora stato risolto)
Se si usano credenziali con privilegi avanzati nel file CSV, l'account usato deve avere le autorizzazioni necessarie per accedere alle cassette postali locali o ospitate. Le autorizzazioni necessarie per accedere alle cassette postali degli utenti verranno determinate dal server IMAP specifico. L'elenco seguente mostra i privilegi amministrativi necessari per eseguire la migrazione dei dati delle cassette postali di Exchange tramite una migrazione IMAP. Sono disponibili tre opzioni:
- All'account amministratore deve essere assegnata l'autorizzazione Accesso completo per ogni cassetta postale utente nel server Exchange.
O
- All'account amministratore deve essere assegnata l'autorizzazione ReceiveAs per il database delle cassette postali di Exchange che archivia le cassette postali dell'utente.
O
- L'account amministratore deve essere membro del gruppo Domain Admins in Active Directory nell'organizzazione di Exchange locale.
Per altre informazioni sull'assegnazione delle autorizzazioni di Exchange, vedere Assegnare le autorizzazioni per eseguire la migrazione delle cassette postali a Exchange Online.
Note
Se si usa un sistema di terze parti, vedere la relativa documentazione per altre informazioni.
Il problema è stato risolto?
In caso affermativo, congratulazioni. Lo scenario è stato completato.
In caso contrario, non è stato possibile risolvere il problema con questa guida. Per altre informazioni su come risolvere il problema:
- Usare le opzioni self-help nella community di Microsoft 365 e Office.
- Creare un evento imprevisto di supporto con il supporto di Microsoft Online Services. Richiedere all'amministratore IT di creare un nuovo evento imprevisto di supporto.
Vedo messaggi di posta elettronica duplicati
Se si esegue la migrazione da Gmail/Google Apps, la duplicazione della posta elettronica è nota quando le etichette vengono usate nella cassetta postale di Gmail/Google Apps e/o quando una cartella denominata [Gmail] non viene aggiunta all'elenco delle cartelle escluse quando viene creato il batch di migrazione (vedere lo screenshot seguente). In questo modo la cassetta postale di Microsoft 365 raddoppia o più dimensioni e potrebbe impedire la migrazione completa della cassetta postale dell'utente. Gli utenti di cui è già stata eseguita la migrazione dovranno pulire manualmente la duplicazione nelle cassette postali di Microsoft 365.
Se sono presenti cassette postali aggiuntive di cui non è ancora stata eseguita la migrazione, è possibile usare la procedura seguente per evitare la duplicazione della posta elettronica:
Quando si crea il batch di migrazione IMAP, assicurarsi di escludere la cartella [Gmail] come illustrato di seguito. Vedere Informazioni sulla migrazione delle cassette postali IMAP a Microsoft 365 o Office 365 per informazioni su come creare un batch di migrazione IMAP.
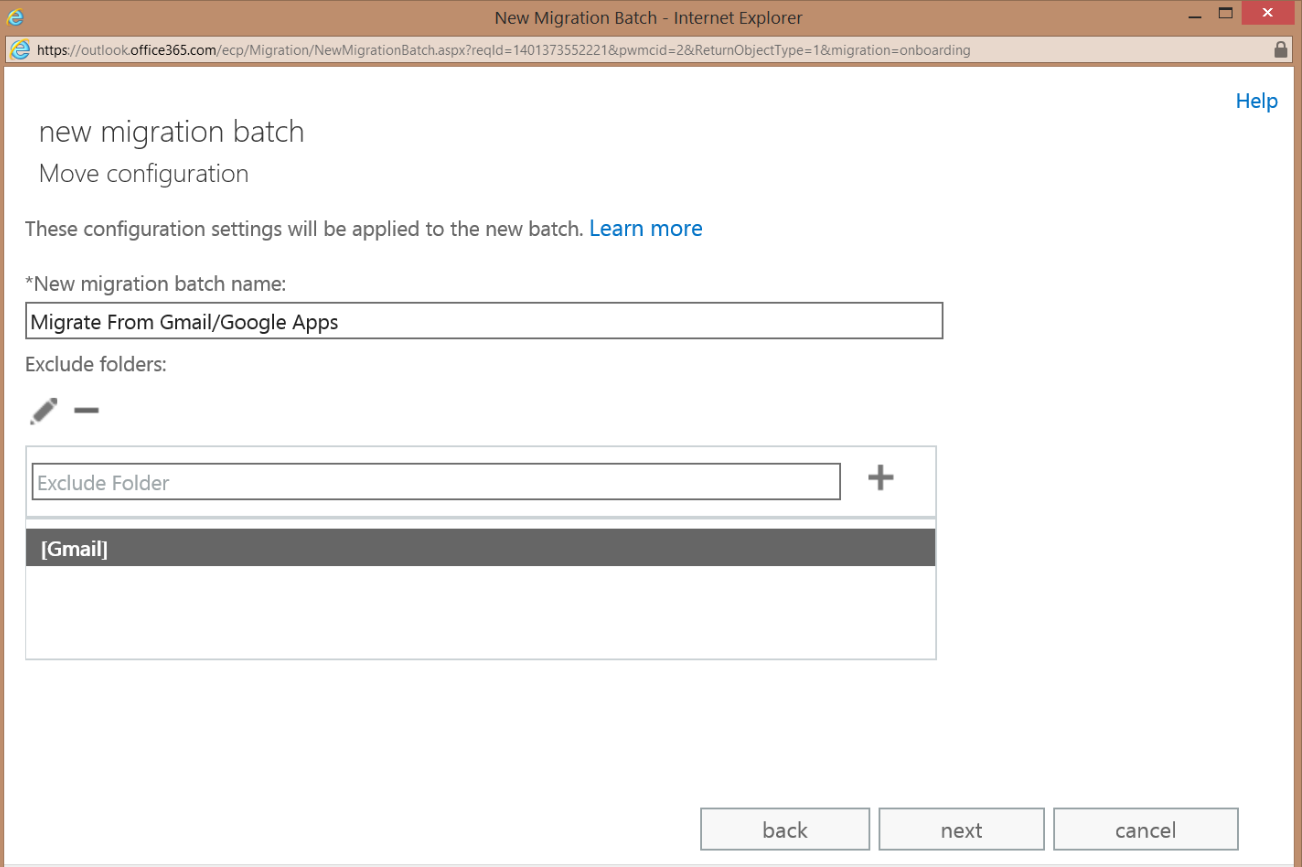
Rimuovere le etichette da tutti i messaggi di posta elettronica nella cassetta postale di origine.
- Accedere all'account Gmail/Google Apps e filtrare i messaggi di posta elettronica con etichette.
- Selezionare tutti i messaggi di posta elettronica con etichette.
- Selezionare l'icona Etichette .
- Selezionare le caselle accanto a ogni etichetta fino a quando le caselle per tutte le etichette non sono state cancellate.
- Selezionare Applica.
Il problema è stato risolto?
In caso affermativo, congratulazioni. Lo scenario è stato completato.
In caso contrario, non è stato possibile risolvere il problema con questa guida. Per altre informazioni su come risolvere il problema:
- Usare le opzioni self-help nella community di Microsoft 365 e Office.
- Creare un evento imprevisto di supporto con il supporto di Microsoft Online Services. Richiedere all'amministratore IT di creare un nuovo evento imprevisto di supporto.
Questa cassetta postale è piena
Si verifica l'errore seguente se è stato superato il limite di archiviazione per la cassetta postale di Microsoft 365.
Questa cassetta postale è piena. Liberare spazio in modo che il messaggio di posta elettronica possa essere scaricato.
Se si esegue la migrazione da Gmail/Google Apps, la duplicazione della posta elettronica è nota quando le etichette vengono usate nella cassetta postale di Gmail/Google Apps e/o quando una cartella denominata [Gmail] non viene aggiunta all'elenco di cartelle escluse quando viene creato il batch di migrazione IMAP. Di seguito sono riportati i passaggi per gestire il problema per gli utenti esistenti ( ovvero gli utenti di cui è attualmente in corso la migrazione in un batch) e per evitare la duplicazione nelle migrazioni future:
Utenti esistenti
Rimuovere il batch esistente.
Prima di tutto è necessario accedere all'interfaccia di amministrazione di Exchange usando le credenziali di amministratore del tenant di Microsoft 365.
Passare a Migrazione destinatari>.
Evidenziare il batch di migrazione e selezionare il pulsante Arresta.
Note
Verrà visualizzata una finestra di avviso che chiede se si vuole arrestare il batch. Selezionare Sì e attendere che lo stato del batch sia Arrestato.
Selezionare Elimina
 .
.Note
Verrà visualizzata una finestra di avviso che chiede se si vuole eliminare il batch. Selezionare Sì.
Rimuovere le etichette da tutti i messaggi di posta elettronica nella cassetta postale di Gmail/Google Apps.
- Accedere alla cassetta postale di Gmail/Google Apps.
- Selezionare tutti i messaggi di posta elettronica con etichette.
- Selezionare l'icona Etichette .
- Selezionare le caselle accanto a ogni etichetta fino a quando le caselle per tutte le etichette non sono state cancellate.
- Selezionare Applica.
- Ripetere i cinque passaggi precedenti per ogni cassetta postale aggiuntiva.
Liberare spazio nella cassetta postale di Microsoft 365 eliminando i messaggi di posta elettronica duplicati e la cartella [Gmail]. Per completare la rimozione dei messaggi di posta elettronica duplicati e della cartella [Gmail] , cancellarli dalla cartella Posta eliminata.
Ricreare il batch, assicurandosi di escludere la cartella [Gmail] come illustrato di seguito:
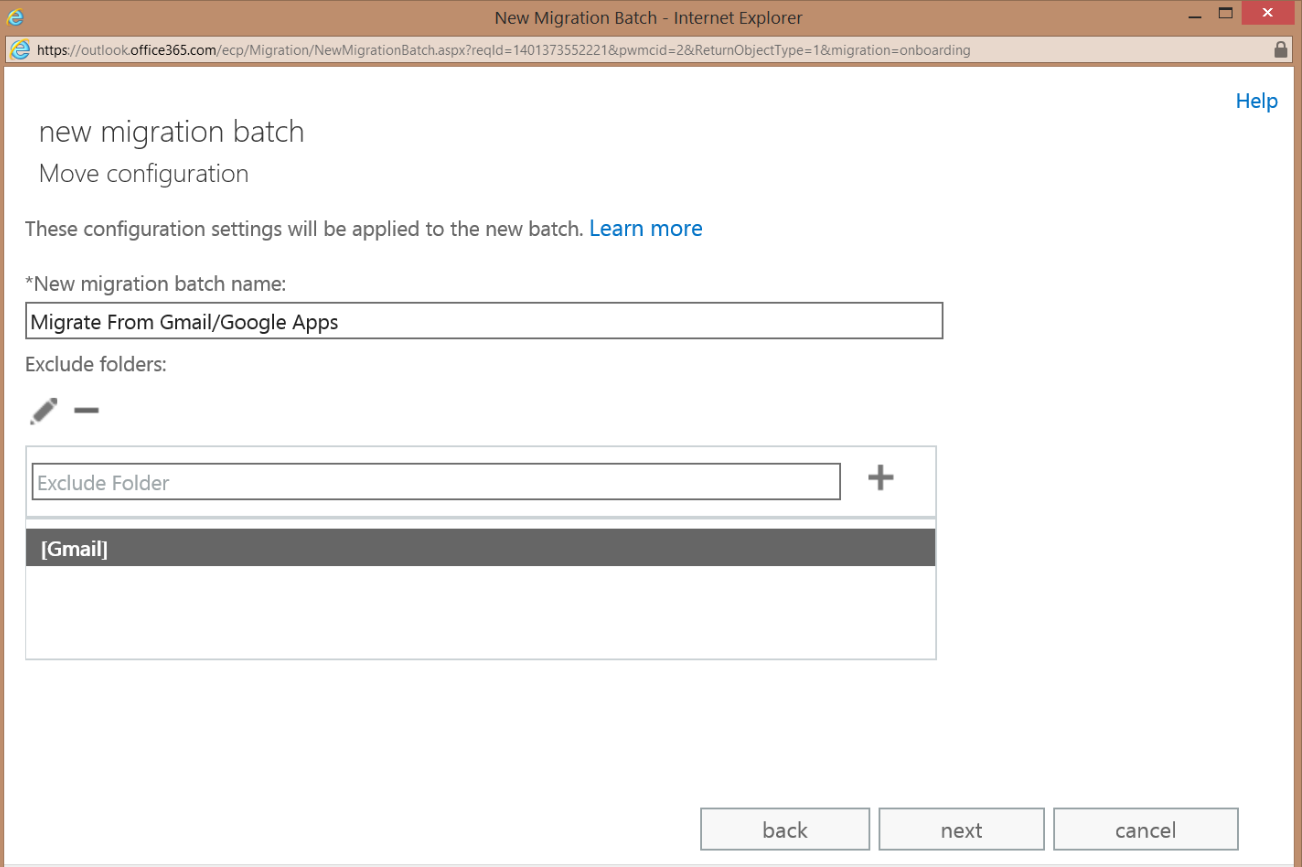
Migrazioni future
Rimuovere le etichette da tutti i messaggi di posta elettronica nella cassetta postale di Gmail/Google Apps (vedere la sezione Utenti esistenti sopra per dettagli specifici).
Quando si crea il batch di migrazione IMAP, assicurarsi di escludere la cartella [Gmail] come illustrato nello screenshot precedente.
Il problema è stato risolto?
In caso affermativo, congratulazioni. Lo scenario è stato completato.
In caso contrario, non è stato possibile risolvere il problema con questa guida. Per altre informazioni su come risolvere il problema:
- Usare le opzioni self-help nella community di Microsoft 365 e Office.
- Creare un evento imprevisto di supporto con il supporto di Microsoft Online Services. Richiedere all'amministratore IT di creare un nuovo evento imprevisto di supporto.
Il mio problema non è nessuno degli errori precedenti
Alcuni problemi possono essere risolti rimuovendo e ricreando il batch. Di seguito sono riportati i passaggi per eseguire questa operazione. Prima di tutto è necessario accedere all'interfaccia di amministrazione di Exchange usando le credenziali di amministratore del tenant di Microsoft 365.
Rimuovere il batch esistente:
Nell'interfaccia di amministrazione di Exchange passare a Migrazione destinatari>.
Evidenziare il batch di migrazione e selezionare il pulsante Arresta.
Note
Verrà visualizzata una finestra di avviso che chiede se si vuole arrestare il batch. Selezionare Sì e attendere che lo stato del batch sia Arrestato.
Selezionare Elimina
 .
.Note
Verrà visualizzata una finestra di avviso che chiede se si vuole eliminare il batch. Selezionare Sì.
Ricreare il batch:
Per informazioni su come creare un batch di migrazione IMAP, vedere Informazioni sulla migrazione delle cassette postali IMAP a Microsoft 365 o Office 365.
Il problema è stato risolto?
- In caso affermativo, congratulazioni. Lo scenario è stato completato.
- Se no, vedi Il mio problema non è nessuno dei precedenti.
Il problema non è nessuno dei precedenti (se il problema non è stato risolto)
Tenere presenti le restrizioni seguenti che si applicano alle migrazioni IMAP:
- È possibile eseguire la migrazione solo degli elementi nella posta in arrivo di un utente o in altre cartelle di posta elettronica. Non è possibile eseguire la migrazione di contatti, elementi del calendario o attività.
- È possibile eseguire la migrazione di un massimo di 500.000 elementi dalla cassetta postale di un utente.
- La dimensione massima del messaggio di cui è possibile eseguire la migrazione è 35 MB.
Il problema è stato risolto?
- In caso affermativo, congratulazioni. Lo scenario è stato completato.
- Se no, vedi Il mio problema non è nessuno dei precedenti.
Il problema non è nessuno dei precedenti (se il problema non viene risolto)
A volte le impostazioni di connessione in un endpoint di migrazione IMAP esistente possono cambiare e sarà necessario rimuovere e ricreare l'endpoint. Di seguito sono riportati i passaggi per eseguire questa operazione. Prima di tutto è necessario accedere all'interfaccia di amministrazione di Exchange usando le credenziali di amministratore del tenant di Microsoft 365. Seguire questa procedura per rimuovere e ricreare l'endpoint.
Rimuovere l'endpoint esistente:
Nell'interfaccia di amministrazione di Exchange passare a Migrazione destinatari>.
Selezionare Altro e quindi endpoint di migrazione.
Evidenziare l'endpoint di migrazione esistente e selezionare Elimina
 .
.Note
Se si dispone di più di un endpoint di migrazione IMAP, eliminare quello appropriato.
Selezionare il pulsante Sì nella pagina di avviso in cui viene chiesto se si vuole eliminare l'endpoint.
Ricreare l'endpoint:
- Nell'interfaccia di amministrazione di Exchange passare a Migrazione destinatari>.
- Selezionare Altro e quindi endpoint di migrazione.
- Nella pagina Endpoint di migrazione selezionare Nuovo+.
- Nella pagina Selezionare il tipo di endpoint di migrazione selezionare IMAP e quindi selezionare Avanti.
- Nella pagina configurazione della migrazione IMAP immettere le impostazioni di connessione per il server da cui si vuole eseguire la migrazione della posta elettronica, incluso il nome di dominio completo del server IMAP (ad esempio,
imap.contoso.com) e selezionare Avanti. - Nella pagina Immetti informazioni generali è necessario digitare il nome per l'endpoint di migrazione. Facoltativamente, è possibile immettere i valori per il numero massimo di migrazioni simultanee e sincronizzazioni incrementali e selezionare nuovo. I valori predefiniti per i campi facoltativi sono rispettivamente 20 e 10.
Il problema è stato risolto?
- In caso affermativo, congratulazioni. Lo scenario è stato completato.
- Se no, vedi Il mio problema non è nessuno dei precedenti.
Il problema non è nessuno dei precedenti (se il problema non è ancora risolto)
Potrebbe verificarsi un problema con l'account usato per creare/eseguire le migrazioni IMAP nell'interfaccia di amministrazione di Exchange. Spesso l'uso di un account diverso per eseguire le migrazioni risolverà il problema. È possibile usare un account esistente, diverso da quello in uso, oppure creare un nuovo account e aggiungere l'account al gruppo di ruoli Gestione organizzazione o Gestione destinatari.
Di seguito sono riportati i passaggi per aggiungere l'account al gruppo di ruoli appropriato in modo da poter rieseguire il batch di migrazione con questo account:
- Accedere all'Interfaccia di amministrazione di Exchange con le credenziali di amministratore del tenant di Microsoft 365.
- Nell'interfaccia di amministrazione di Exchange passare a Autorizzazioni Ruoli> di amministratore.
- Selezionare il gruppo di ruoli a cui si desidera aggiungere membri e quindi selezionare Modifica
 .
. - Nella sezione Membri selezionare Aggiungi
 .
. - Selezionare l'utente che si vuole aggiungere al gruppo di ruoli, selezionare Aggiungi e quindi selezionare OK.
- Selezionare Salva per salvare le modifiche apportate al gruppo di ruoli.
Per altre informazioni, vedere Gestire i membri del gruppo di ruoli su come gestire i membri del gruppo di ruoli.
Il problema è stato risolto?
- In caso affermativo, congratulazioni. Lo scenario è stato completato.
- Se no, vedi Il mio problema non è nessuno dei precedenti.
Il mio problema non è nessuno dei precedenti
Se si usa un account utente con privilegi avanzati, nel file CSV, per eseguire la migrazione delle cassette postali degli utenti, potrebbe verificarsi un problema con l'account o le relative autorizzazioni. L'account usato deve disporre delle autorizzazioni necessarie per accedere alle cassette postali locali. Le autorizzazioni necessarie per accedere alle cassette postali degli utenti verranno determinate dal server IMAP specifico. L'elenco seguente mostra i privilegi amministrativi necessari per eseguire la migrazione dei dati delle cassette postali di Exchange tramite una migrazione IMAP. Sono disponibili tre opzioni:
All'account amministratore deve essere assegnata l'autorizzazione FullAccess per ogni cassetta postale utente nel server Exchange.
O
All'account amministratore deve essere assegnata l'autorizzazione ReceiveAs per il database delle cassette postali di Exchange che archivia le cassette postali dell'utente.
O
L'account amministratore deve essere membro del gruppo Domain Admins in Active Directory nell'organizzazione di Exchange locale.
Per altre informazioni sull'assegnazione delle autorizzazioni di Exchange, vedere Assegnare le autorizzazioni per eseguire la migrazione delle cassette postali a Exchange Online.
Note
Se si usa un sistema di terze parti, vedere la relativa documentazione per altre informazioni.
Se si è verificato che l'account utente con privilegi avanzati disponga delle autorizzazioni corrette, provare a creare un nuovo account utente con privilegi avanzati, concedere le autorizzazioni necessarie e ripetere la migrazione.
Il problema è stato risolto?
In caso affermativo, congratulazioni. Lo scenario è stato completato.
In caso contrario, non è stato possibile risolvere il problema con questa guida. Per altre informazioni su come risolvere il problema:
- Usare le opzioni self-help nella community di Microsoft 365 e Office.
- Creare un evento imprevisto di supporto con il supporto di Microsoft Online Services. Richiedere all'amministratore IT di creare un nuovo evento imprevisto di supporto.
No, non è stato possibile creare/avviare il batch di migrazione
Di seguito sono riportati alcuni dei possibili errori che è possibile riscontrare durante il tentativo di creare/avviare un batch di migrazione IMAP. Se viene visualizzato un errore quando si seleziona il file CSV, durante la creazione del batch, passare alla sezione Errori CSV per assistenza per la risoluzione dei problemi. In caso contrario, selezionare l'opzione appropriata.
- La connessione al server Servername.contoso.com timeout...
- Impossibile completare la connessione al server
- Errori CSV
- Nome> batch <già esistente
Timeout della connessione al server <Servername.contoso.com>
Si verifica l'errore seguente se il firewall non consente connessioni IMAP dai data center Microsoft al server IMAP.
Timeout della connessione al server
Servername.contoso.comdopo le 00:00:15.
Per verificare se questo vale per l'utente, è possibile usare uno strumento come Telnet per verificare se è possibile raggiungere la porta appropriata (993 o 143) nel server/servizio IMAP. Di seguito sono riportati i passaggi per installare lo strumento Telnet e usarlo per verificare se è possibile connettersi alla porta.
Installare il client Telnet seguendo la procedura descritta in Installare il client Telnet.
Aprire un prompt dei comandi (Avvia>Esegui>cmd).
Digitare il comando seguente:
telnet server.contoso.com <port #>dove,port<#> sarà 993 (SSL) o 143. Se viene visualizzata una casella del prompt dei comandi vuota, è stato possibile connettersi correttamente alla porta nel server/servizio IMAP.
Tuttavia, se viene visualizzato l'errore seguente, quando si tenta di eseguire il test telnet, sarà necessario pubblicare la porta appropriata (993 o 143) tramite il firewall locale o il provider che ospita il servizio IMAP da cui si esegue la migrazione. Per un elenco degli indirizzi IP usati dai data center Microsoft, vedere URL e intervalli di indirizzi IP di Exchange Online.
C:>telnet
server.contoso.com993Connessione a
server.contoso.com... Impossibile aprire la connessione all'host sulla porta 993: Connessione non riuscita
Il problema è stato risolto?
- In caso affermativo, congratulazioni. Lo scenario è stato completato.
- In caso contrario, vedere Connessione al server Servername.contoso.com timeout...
Timeout della connessione al server <Servername.contoso.com>
Questo errore può verificarsi anche se il servizio IMAP non è in esecuzione. Assicurarsi che il server/servizio IMAP sia avviato nell'ambiente di origine (ad esempio Exchange Server, Lotus Notes, Google Apps).
Se si esegue la migrazione da un server Exchange, avviare l'applicazione Servizi (avviare> il tipo Services.msc nella casella di ricerca e selezionare INVIO). Assicurarsi che il servizio IMAP4 di Microsoft Exchange sia avviato.
Il problema è stato risolto?
- In caso affermativo, congratulazioni. Lo scenario è stato completato.
- In caso contrario, vedere Connessione al server Servername.contoso.com timeout.
La connessione al server Servername.contoso.com timeout (se il problema non è stato risolto)
Se si usa un endpoint di migrazione IMAP esistente, rimuovere e ricreare l'endpoint e quindi provare a creare il batch di migrazione IMAP. Seguire questa procedura per rimuovere l'endpoint esistente e ricrearlo con le impostazioni appropriate. Prima di tutto è necessario accedere all'interfaccia di amministrazione di Exchange usando le credenziali di amministratore tenant di Microsoft 365.
Rimuovere l'endpoint esistente:
- Nell'interfaccia di amministrazione di Exchange passare a Migrazione destinatari>.
- Selezionare Altro e quindi endpoint di migrazione.
- Evidenziare l'endpoint di migrazione IMAP esistente e selezionare Elimina
 .
.
Note
Se sono presenti più endpoint, eliminare quello appropriato.
- Selezionare il pulsante Sì nella pagina di avviso in cui viene chiesto se si vuole eliminare l'endpoint.
Ricreare l'endpoint:
- Nell'interfaccia di amministrazione di Exchange passare a Migrazione destinatari>.
- Selezionare Altro e quindi endpoint di migrazione.
- Nella pagina Endpoint di migrazione selezionare Nuovo+.
- Nella pagina Selezionare il tipo di endpoint di migrazione selezionare IMAP e quindi selezionare Avanti.
- Nella pagina configurazione della migrazione IMAP immettere le impostazioni di connessione per il server da cui si vuole eseguire la migrazione della posta elettronica, incluso il nome di dominio completo del server IMAP (ad esempio,
imap.contoso.com) e selezionare Avanti. - Nella pagina Immetti informazioni generali è necessario digitare il nome per l'endpoint di migrazione. Facoltativamente, è possibile immettere i valori per il numero massimo di migrazioni simultanee e sincronizzazioni incrementali e selezionare nuovo. I valori predefiniti per i campi facoltativi sono rispettivamente 20 e 10.
Il problema è stato risolto?
In caso affermativo, congratulazioni. Lo scenario è stato completato.
In caso contrario, non è stato possibile risolvere il problema con questa guida. Per altre informazioni su come risolvere il problema:
- Usare le opzioni self-help nella community di Microsoft 365 e Office.
- Creare un evento imprevisto di supporto con il supporto di Microsoft Online Services. Richiedere all'amministratore IT di creare un nuovo evento imprevisto di supporto.
Impossibile completare la connessione al server
Si verifica l'errore seguente quando si specifica il nome di dominio completo del server IMAP durante la creazione dell'endpoint di migrazione IMAP, la creazione di un batch quando non sono presenti endpoint IMAP o si dispone di un endpoint IMAP esistente in cui il nome di dominio completo non viene più risolto in DNS. Verificare che il nome di dominio completo del server IMAP sia corretto e possa essere risolto pubblicamente in DNS.
Impossibile completare la connessione al server imap.contoso.com .
Se si sta creando il batch di migrazione IMAP e non sono presenti endpoint IMAP, seguire questa procedura per specificare il nome di dominio completo pubblico appropriato.
Accedere all'interfaccia di amministrazione di Exchange usando l'account con cui si esegue la migrazione.
Passare alla migrazione dei destinatari>.
+ Selezionare e scegliere Esegui migrazione a Exchange Online.
Selezionare Migrazione IMAP e selezionare Avanti.
Selezionare Scegli file, selezionare il file CSV per la migrazione e selezionare Avanti.
Immettere il nome di dominio completo risolvibile pubblicamente del server IMAP, come illustrato di seguito e continuare con la creazione del batch di migrazione.
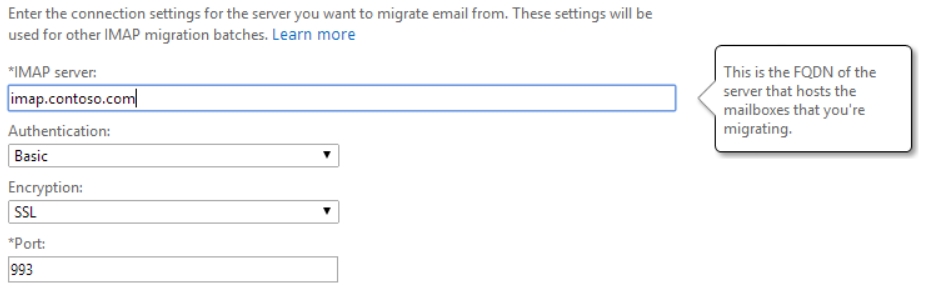
Se si sta creando un endpoint di migrazione IMAP, seguire questa procedura per specificare il nome di dominio completo pubblico appropriato:
Accedere all'interfaccia di amministrazione di Exchange usando l'account con cui si esegue la migrazione.
Passare alla migrazione dei destinatari>.
Selezionare ... e selezionare Endpoint di migrazione.
Selezionare questa opzione + per creare un nuovo endpoint di migrazione.
Selezionare IMAP e selezionare Avanti.
Immettere il nome di dominio completo risolvibile pubblicamente del server IMAP, come illustrato di seguito e continuare con la creazione dell'endpoint di migrazione.

Se si sta creando il batch di migrazione IMAP e si dispone di un endpoint IMAP esistente, seguire questa procedura per determinare il nome di dominio completo pubblico del server IMAP:
Accedere all'interfaccia di amministrazione di Exchange usando l'account con cui si esegue la migrazione.
Passare alla migrazione dei destinatari>.
Selezionare ... e selezionare Endpoint di migrazione.
Selezionare l'endpoint di migrazione IMAP appropriato.
Verrà visualizzato il nome di dominio completo del server IMAP. Se non è corretto o non è più risolvibile pubblicamente, sarà necessario rimuovere e ricreare l'endpoint di migrazione IMAP con un FQDN risolvibile pubblicamente oppure sarà necessario creare un record host (A) che risolve il nome di dominio completo dell'endpoint di migrazione IMAP esistente all'indirizzo IP pubblico del server IMAP.
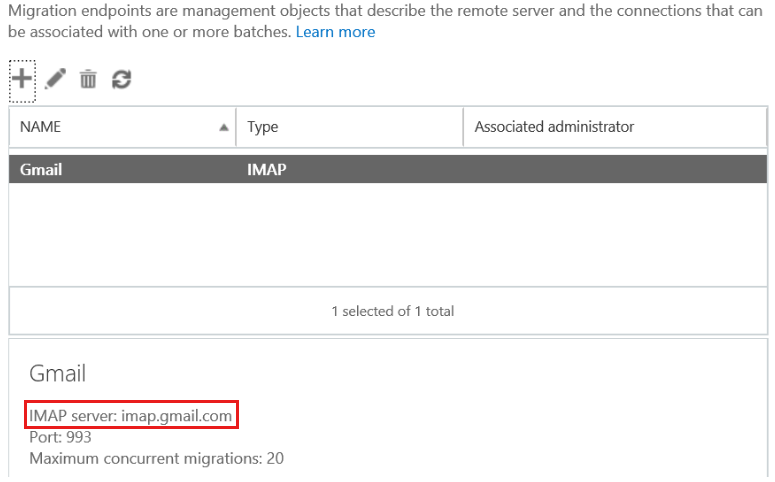
Il problema è stato risolto?
In caso affermativo, congratulazioni. Lo scenario è stato completato.
In caso contrario, non è stato possibile risolvere il problema con questa guida. Per altre informazioni su come risolvere il problema:
- Usare le opzioni self-help nella community di Microsoft 365 e Office.
- Creare un evento imprevisto di supporto con il supporto di Microsoft Online Services. Richiedere all'amministratore IT di creare un nuovo evento imprevisto di supporto.
Errori CSV
Durante la creazione del batch di migrazione IMAP, durante l'esplorazione del file CSV, è possibile che si verifichi uno dei diversi errori.
Selezionare l'opzione appropriata di seguito per le possibili soluzioni.
- Il file di caricamento non può essere vuoto
- Il file CSV contiene più di 50.000 righe
- Nome colonna <> mancante nel file CSV
- La riga X ha il numero errato di colonne
Il file di caricamento non può essere vuoto
Se il file CSV è completamente vuoto, verrà visualizzato l'errore seguente:
Il file di caricamento non può essere vuoto
Assicurarsi di avere le informazioni appropriate nel file CSV e inviare di nuovo il file. Per informazioni su come creare un file CSV per un batch di migrazione IMAP, vedere File CSV per batch di migrazione IMAP.
Il problema è stato risolto?
In caso affermativo, congratulazioni. Lo scenario è stato completato.
In caso contrario, non è stato possibile risolvere il problema con questa guida. Per altre informazioni su come risolvere il problema:
- Usare le opzioni self-help nella community di Microsoft 365 e Office.
- Creare un evento imprevisto di supporto con il supporto di Microsoft Online Services. Richiedere all'amministratore IT di creare un nuovo evento imprevisto di supporto.
Il file CSV contiene più di 50.000 righe
Se nel file CSV sono presenti più di 50.000 righe di dati utente, verrà visualizzato l'errore seguente:
Il file CSV contiene più di 50.000 righe. Dividere il file in due o più file e inviarli separatamente.
Il file CSV può contenere fino a 50.000 righe, una riga per ogni utente e può avere dimensioni massime di 10 MB. È tuttavia consigliabile eseguire la migrazione degli utenti in più batch più piccoli.
Se si prevede di eseguire la migrazione di molti utenti, decidere quali includere in ogni batch. Ad esempio, se si dispone di 10.000 account di cui eseguire la migrazione, è possibile eseguire quattro batch con 2.500 utenti ciascuno. È anche possibile dividere i batch alfabeticamente; per tipo di utente, ad esempio docenti, studenti ed ex studenti; per classe, come freshman, sophomore, junior e senior; o in altri modi che soddisfano le esigenze dell'organizzazione.
Note
Una strategia consiste nel creare cassette postali di Exchange Online ed eseguire la migrazione della posta elettronica per lo stesso gruppo di utenti. Ad esempio, se si importano 100 nuovi utenti nell'organizzazione di Microsoft 365, creare un batch di migrazione per gli stessi 100 utenti. Si tratta di un modo efficace per organizzare e gestire la migrazione da un sistema di messaggistica locale a Exchange Online.
Il problema è stato risolto?
In caso affermativo, congratulazioni. Lo scenario è stato completato.
In caso contrario, non è stato possibile risolvere il problema con questa guida. Per altre informazioni su come risolvere il problema:
- Usare le opzioni self-help nella community di Microsoft 365 e Office.
- Creare un evento imprevisto di supporto con il supporto di Microsoft Online Services. Richiedere all'amministratore IT di creare un nuovo evento imprevisto di supporto.
Colonna mancante nel file CSV
Verrà visualizzato l'errore seguente se una o più colonne obbligatorie (EmailAddress,UserName,Password) non sono presenti nel file CSV:
Colonna "Nome colonna" mancante nel file CSV. Il processo di importazione non può continuare perché questa colonna è obbligatoria. Modificare il file CSV e inviarlo nuovamente.
Assicurarsi che le colonne necessarie si trovino nella prima riga del file CSV e inviare di nuovo il file. Per altre informazioni sul formato appropriato del file CSV, vedere questo articolo .
Il problema è stato risolto?
In caso affermativo, congratulazioni. Lo scenario è stato completato.
In caso contrario, non è stato possibile risolvere il problema con questa guida. Per altre informazioni su come risolvere il problema:
- Usare le opzioni self-help nella community di Microsoft 365 e Office.
- Creare un evento imprevisto di supporto con il supporto di Microsoft Online Services. Richiedere all'amministratore IT di creare un nuovo evento imprevisto di supporto.
La riga X ha il numero errato di colonne
Se una o più righe mancano almeno una colonna di informazioni sull'utente, verrà visualizzato l'errore seguente:
La riga X contiene il numero errato di colonne. Numero previsto: 3. Numero effettivo: Y. Modificare questa riga e inviare nuovamente il file.
Assicurarsi che ogni riga di dati utente disponga delle informazioni appropriate per ognuna delle tre colonne previste (EmailAddress,UserName,Password) e inviare di nuovo il file. Per informazioni sul formato appropriato del file CSV, vedere File CSV per batch di migrazione IMAP.
Il problema è stato risolto?
In caso affermativo, congratulazioni. Lo scenario è stato completato.
In caso contrario, non è stato possibile risolvere il problema con questa guida. Per altre informazioni su come risolvere il problema:
- Usare le opzioni self-help nella community di Microsoft 365 e Office.
- Creare un evento imprevisto di supporto con il supporto di Microsoft Online Services. Richiedere all'amministratore IT di creare un nuovo evento imprevisto di supporto.
Il nome> del batch <di migrazione esiste già
Si verifica l'errore seguente se esiste già un batch di migrazione con lo stesso nome:
Il batch di migrazione esiste già.
Per determinare se un batch esiste già con lo stesso nome, accedere all'interfaccia di amministrazione di Exchange (https://onpremises-servername/ecp) e passare alla migrazione dei destinatari>. Se si vuole usare lo stesso nome batch, è prima necessario rimuovere il batch esistente evidenziandolo e selezionando l'icona. Se il batch è in esecuzione, selezionare il pulsante arresta e quindi eliminarlo.
Note
Se il batch di migrazione è stato rimosso, potrebbero essere necessari alcuni minuti per rimuovere completamente il batch. Sarà necessario attendere il batch di migrazione esistente con tale nome per rimuovere completamente o usare un nuovo nome per il batch che si sta tentando di creare.
Il problema è stato risolto?
In caso affermativo, congratulazioni. Lo scenario è stato completato.
In caso contrario, non è stato possibile risolvere il problema con questa guida. Per altre informazioni su come risolvere il problema:
- Usare le opzioni self-help nella community di Microsoft 365 e Office.
- Creare un evento imprevisto di supporto con il supporto di Microsoft Online Services. Richiedere all'amministratore IT di creare un nuovo evento imprevisto di supporto.
La migrazione è lenta (se la migrazione richiede più tempo del previsto)
È spesso possibile migliorare le prestazioni della migrazione IMAP consentendo spostamenti più simultanei, senza influire negativamente sulle prestazioni dell'ambiente di origine. Il numero predefinito di spostamenti simultanei è 20. Questo valore si trova nell'endpoint di migrazione. Di seguito sono riportati i passaggi per modificarlo:
- Accedere all'interfaccia di amministrazione di Exchange usando le credenziali di amministratore del tenant di Microsoft 365.
- Nell'interfaccia di amministrazione di Exchange passare a Migrazione destinatari>.
- Selezionare ... e quindi endpoint di migrazione.
- Fare doppio clic sull'endpoint di migrazione IMAP.
- Nella casella Numero massimo di migrazioni simultanee inserire un valore maggiore di 20 (il valore massimo consentito è 100) e selezionare Salva.
Se il batch di migrazione è già stato avviato, sarà necessario arrestarlo, apportare la modifica precedente e riavviarla.
Il problema è stato risolto?
- In caso affermativo, congratulazioni. Lo scenario è stato completato.
- In caso contrario, vedere La migrazione è lenta.
La migrazione è lenta (se il problema non è stato risolto)
È consigliabile che gli utenti ripulivano le cassette postali prima della migrazione, in quanto ciò consentirà di velocizzare il processo di migrazione. Inoltre, come amministratore tenant, può essere necessario escludere determinate cartelle, ad esempio Elementi eliminati e cartelle condivise o pubbliche. Vedere i passaggi seguenti su come escludere le cartelle:
- Accedere all'interfaccia di amministrazione di Exchange usando le credenziali di amministratore del tenant di Microsoft 365.
- Passare alla migrazione dei destinatari>.
- Selezionare + e scegliere Esegui migrazione a Exchange Online.
- Selezionare Migrazione IMAP e selezionare Avanti.
- Selezionare Scegli file, selezionare il file CSV e selezionare Avanti.
- Se si dispone di un endpoint di migrazione, selezionare un endpoint di migrazione e selezionare Avanti.
- Nella schermata che mostra la configurazione dell'endpoint IMAP selezionare Avanti.
- In Escludi cartella, nella casella accanto a +digitare il nome delle cartelle da escludere, una alla volta e selezionare + e aggiungere ogni cartella all'elenco di cartelle da escludere. Dopo aver aggiunto tutte le cartelle, selezionare avanti e completare la creazione del batch di migrazione IMAP.
Se si esegue la migrazione della posta elettronica da un server Microsoft Exchange locale, è consigliabile escludere le cartelle pubbliche dalla migrazione. Se non si escludono cartelle pubbliche, il contenuto delle cartelle pubbliche viene copiato nella cassetta postale di Exchange Online di ogni utente nel file CSV.
Il problema è stato risolto?
- In caso affermativo, congratulazioni. Lo scenario è stato completato.
- In caso contrario, vedere La migrazione è lenta.
La migrazione è lenta (se il problema non viene risolto)
I batch di migrazione non vengono gestiti con la stessa priorità di altre funzioni principali (ad esempio: connettività client e attività del flusso di posta). Pertanto, se il server o il data center Microsoft è sottoposto a un carico elevato, la migrazione dei dati delle cassette postali di origine potrebbe essere ritardata. Molto probabilmente continuerà relativamente presto. È consigliabile non avviare la risoluzione dei problemi di una migrazione bloccata fino a quando non si è verificato un ritardo sufficiente (ad esempio 8 ore) senza avanzamento o attività. Spesso la migrazione dei dati durante le ore non di punta, ad esempio notti e fine settimana, produce prestazioni migliori.
Per determinare se una particolare migrazione utente non è in corso o sta avanzando lentamente, è possibile esaminare il report sullo stato della migrazione tramite posta elettronica per utente. Per accedere al report, passare alla migrazione> dei destinatari>dell'interfaccia di amministrazione di Exchange evidenziando >il batch > di migrazione IMAP selezionare Visualizza dettagli. Per ogni utente, assicurarsi che il valore nella colonna Stato sia Sincronizzato. In caso affermativo, esaminare il valore sotto la colonna Elementi sincronizzati . Dopo un paio di ore, aggiornare il report per verificare se il numero nella colonna Elementi sincronizzati è stato modificato.
Note
Se si controlla il sistema da cui si esegue la migrazione, vedere Prestazioni e procedure consigliate per la migrazione della posta elettronica di Microsoft 365 e Office 365 per determinare se il server locale è sottoposto a overtaxing.
Il problema è stato risolto?
- In caso affermativo, congratulazioni. Lo scenario è stato completato.
- In caso contrario, vedere La migrazione è lenta.
La migrazione è lenta (se il problema non è ancora risolto)
Provare ad aumentare i limiti di connessione al server IMAP. Molti firewall e server di posta elettronica hanno limiti per utente, limiti per indirizzo IP e limiti di connessione complessivi. Prima di eseguire la migrazione delle cassette postali, assicurarsi che il firewall e il servizio IMAP siano configurati per consentire il numero ottimale di connessioni per le impostazioni seguenti:
- Numero totale di connessioni al server IMAP.
- Numero di connessioni da parte di un determinato utente. Questo è importante se si usa un account utente con privilegi avanzati nel file di migrazione CSV perché tutte le connessioni al server IMAP vengono effettuate da questo account utente.
- Numero di connessioni da un singolo indirizzo IP. Questo limite viene in genere applicato dal firewall, dal sistema di rilevamento delle intrusioni o da un server di posta elettronica, ad esempio Exchange.
Impostazioni del server
Se il server IMAP esegue Exchange 2010 o Exchange 2007, le impostazioni predefinite per i limiti di connessione sono basse. Assicurarsi di aumentare questi limiti prima di eseguire la migrazione della posta elettronica. Per impostazione predefinita, Exchange 2003 non limita il numero di connessioni.
Per altre informazioni, vedi:
- Exchange 2010: visualizzare o configurare le proprietà IMAP4
- Exchange 2007: Come impostare i limiti di connessione per IMAP4
- Exchange 2003: Come impostare i limiti di connessione
Impostazioni IDS
La funzionalità di rilevamento delle intrusioni configurata in un firewall di rete spesso causa ritardi di rete significativi e influisce sulle prestazioni della migrazione.
Le migrazioni IMAP possono talvolta essere considerate come un attacco Denial of Service da parte di determinati dispositivi. La logica seguente può essere applicata a qualsiasi sistema di rilevamento delle intrusioni, ma è stata scritta in modo specifico per TMG.
Aprire la console di gestione di Forefront TMG e quindi nell'albero selezionare Sistema di prevenzione delle intrusioni.
Selezionare la scheda Rilevamento intrusioni comportamentali e quindi selezionare Configura impostazioni di mitigazione delle inondazioni.
Nella finestra di dialogo Mitigazione inondazioni seguire questa procedura:
Selezionare la scheda Eccezioni IP e quindi digitare gli indirizzi IP usati dall'ambiente Microsoft 365 per connettersi durante l'operazione di spostamento delle cassette postali. Per visualizzare un elenco degli intervalli di indirizzi IP e degli URL usati da Exchange Online in Microsoft 365, vedere URL e intervalli di indirizzi IP di Microsoft 365.
Selezionare la scheda Mitigazione inondazioni e quindi, accanto a Numero massimo di richieste TCP al minuto per indirizzo IP, selezionare Modifica. Nella casella Limite personalizzato digitare un numero per aumentare il limite.
Note
Il limite personalizzato si applica agli indirizzi IP elencati nella scheda Eccezioni IP. Aumentare solo il limite personalizzato. Per impostazione predefinita, il limite personalizzato è impostato su 6000. A seconda del numero di cassette postali spostate, questo numero potrebbe non essere sufficiente. È possibile provare ad aumentare questo limite per verificare se consente di velocizzare la migrazione.
Il problema è stato risolto?
- In caso affermativo, congratulazioni. Lo scenario è stato completato.
- In caso contrario, vedere La migrazione è lenta.
La migrazione è lenta (se il problema non è ancora risolto)
Note
È possibile ignorare questa pagina se non si controlla il sistema IMAP da cui si esegue la migrazione.
Microsoft 365 Network Analysis Tool è progettato per analizzare i problemi correlati alla rete tra una rete esterna e i servizi di Microsoft 365.
Selezionare uno degli URL regionali appropriati seguenti.
America del Nord:
http://na1-fasttrack.cloudapp.netEMEA:http://em1-fasttrack.cloudapp.netAPAC:http://ap1-fasttrack.cloudapp.netPotrebbe quindi essere richiesto di installare un controllo ActiveX. In tal caso, installarlo.
Dopo l'installazione, verrà visualizzato un avviso di sicurezza, come illustrato di seguito. Seleziona OK.
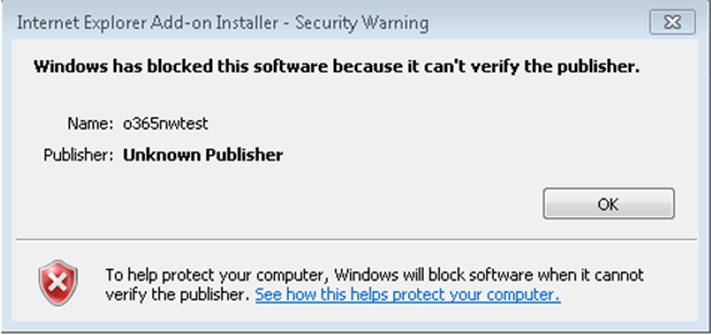
Installare Java e riavviare.
Dopo il riavvio del computer, tornare all'URL di area appropriato elencato in precedenza. Verrà quindi richiesto di eseguire l'applicazione come illustrato di seguito:

Dopo aver installato l'applicazione, immettere il nome del tenant di Microsoft 365 nello strumento Analisi di rete di Microsoft 365, come illustrato di seguito:
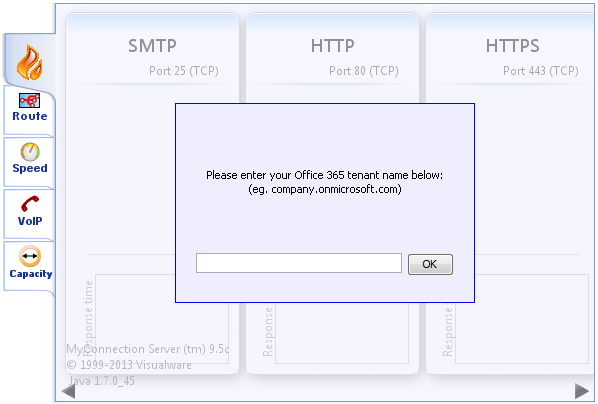
Per altre informazioni sulle prestazioni e sulle procedure consigliate per la migrazione IMAP, vedere Prestazioni e procedure consigliate per la migrazione della posta elettronica di Microsoft 365 e Office 365.
Se si esegue la migrazione dalle app Google, fare riferimento a questi articoli relativi ai limiti di larghezza di banda e sincronizzazione.
Il problema è stato risolto?
- In caso affermativo, congratulazioni. Lo scenario è stato completato.
- In caso contrario, vedere La migrazione è lenta.
La migrazione è lenta (se il problema non è ancora stato risolto)
Alcuni problemi possono essere risolti rimuovendo e ricreando il batch. Di seguito sono riportati i passaggi per eseguire questa operazione. Prima di tutto è necessario accedere all'interfaccia di amministrazione di Exchange usando le credenziali di amministratore tenant di Microsoft 365.
Rimuovere il batch esistente:
Nell'interfaccia di amministrazione di Exchange passare a Migrazione destinatari>.
Evidenziare il batch di migrazione e selezionare il pulsante Arresta.
Note
Verrà visualizzata una finestra di avviso che chiede se si vuole arrestare il batch. Selezionare Sì e attendere che lo stato del batch sia Arrestato.
Selezionare Elimina
 .
.Note
Verrà visualizzata una finestra di avviso che chiede se si vuole eliminare il batch. Selezionare Sì.
Ricreare il batch:
Per informazioni su come creare un batch, vedere Informazioni sulla migrazione delle cassette postali IMAP a Microsoft 365 o Office 365.
Il problema è stato risolto?
In caso affermativo, congratulazioni. Lo scenario è completo
In caso contrario, non è stato possibile risolvere il problema con questa guida. Per altre informazioni su come risolvere il problema:
- Usare le opzioni self-help nella community di Microsoft 365 e Office.
- Creare un evento imprevisto di supporto con il supporto di Microsoft Online Services. Richiedere all'amministratore IT di creare un nuovo evento imprevisto di supporto.
Sto cercando informazioni su come eseguire una migrazione IMAP
Di seguito sono riportate alcune informazioni utili per eseguire una migrazione IMAP:
Informazioni generali
- Informazioni sulla migrazione delle cassette postali IMAP a Microsoft 365 o Office 365
- File CSV per batch di migrazione IMAP
- Creare un endpoint di migrazione
Informazioni specifiche di Google
- Eseguire la migrazione delle cassette postali di G Suite consumer a Microsoft 365 o Office 365
- Limiti della larghezza di banda IMAP
- Limiti di sincronizzazione
Il problema è stato risolto?
In caso affermativo, congratulazioni. Lo scenario è completo
In caso contrario, non è stato possibile risolvere il problema con questa guida. Per altre informazioni su come risolvere il problema:
- Usare le opzioni self-help nella community di Microsoft 365 e Office.
- Creare un evento imprevisto di supporto con il supporto di Microsoft Online Services. Richiedere all'amministratore IT di creare un nuovo evento imprevisto di supporto.