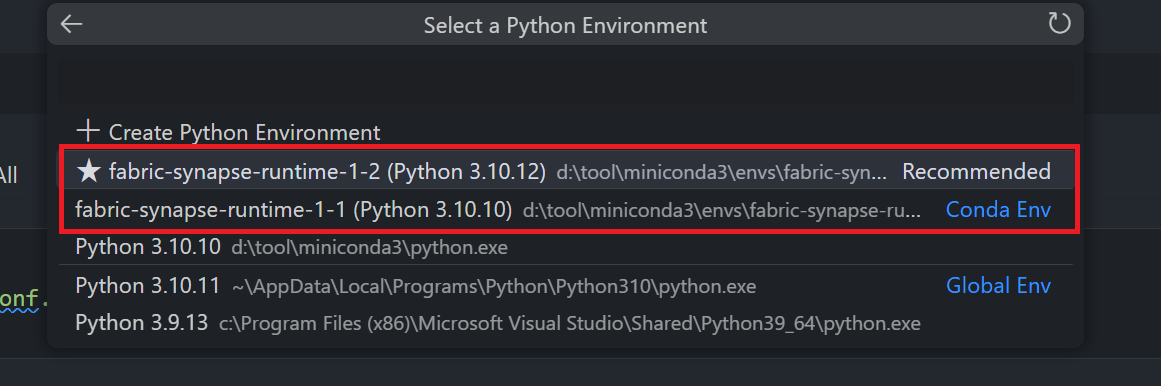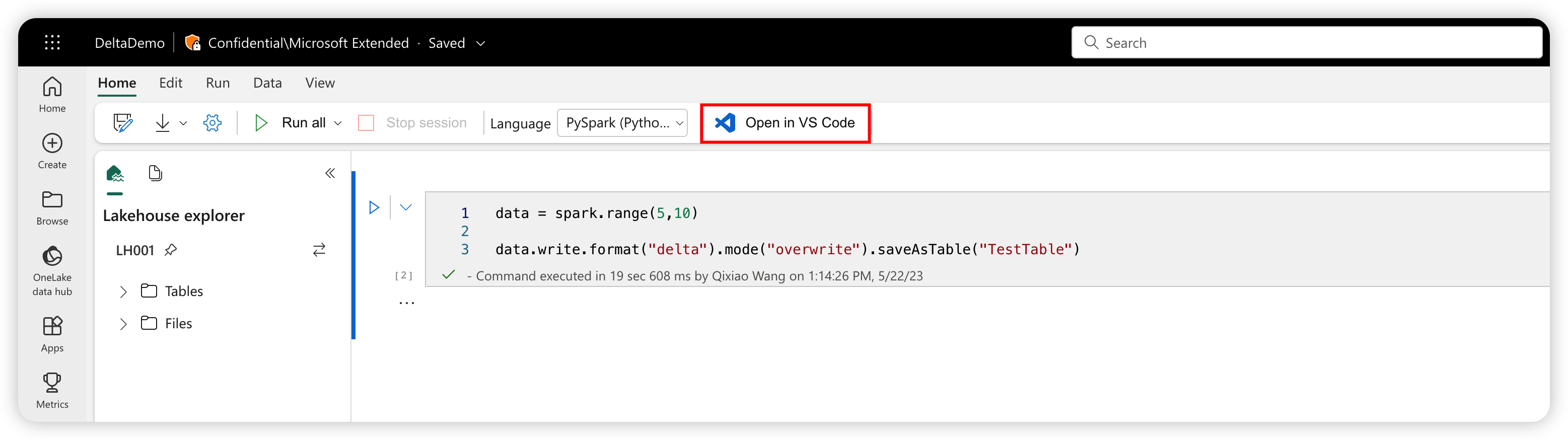Creare e gestire notebook Microsoft Fabric in Visual Studio Code
L'estensione Visual Studio (VS) Code per Synapse supporta completamente le operazioni CRUD (creazione, lettura, aggiornamento ed eliminazione) del notebook in Fabric. L'estensione supporta anche la sincronizzazione tra aree di lavoro locali e remote; quando si sincronizzano le modifiche, è possibile risolvere eventuali conflitti o differenze tra l'area di lavoro locale e quella remota.
Con questa estensione, è anche possibile avviare notebook nel calcolo Apache Spark remoto per Fabric.
Aprire un notebook con l'estensione Synapse
Facendo clic sul pulsante Apri in VS Code nella pagina di creazione del notebook nel portale di Fabric, è possibile aprire direttamente lo stesso notebook con l'estensione Synapse VS Code per Fabric. Dopo aver attivato l'estensione in VS Code e aperto il notebook una sola volta, l'area di lavoro dovrebbe collegarsi automaticamente al notebook.
Suggerimento
Se non è stata installata l'estensione Synapse per VS Code, è prima necessario provvedere a farlo. Per altre informazioni, vedere Installare l'estensione Synapse. Dopo il rilascio pubblico dell'estensione, l'installazione viene automatizzata.
Visualizzare l'elenco dei notebook
Il nodo dell'albero del notebook elenca tutti gli elementi del notebook nell'area di lavoro corrente. In base alle modifiche apportate in VS Code, nell'elenco vengono visualizzati colori e caratteri diversi per indicare lo stato più recente, come illustrato nell'immagine seguente.
- Impostazione predefinita: testo bianco e nessun carattere a destra del nome del notebook indica lo stato predefinito o inizializzato. Il notebook esiste nell'area di lavoro remota e non è stato scaricato localmente.
- Modificato: il carattere M a destra del nome e del testo giallo indica che il notebook è stato scaricato e modificato localmente in VS Code e non sono state ancora pubblicate le modifiche in sospeso nell'area di lavoro remota.
- Locale: il carattere L e il testo verde indicano che il notebook è stato scaricato e il contenuto corrisponde all'area di lavoro remota.
- Conflitto: il carattere C e il testo rosso indicano che esistono conflitti tra la versione locale e la versione dell'area di lavoro remota.
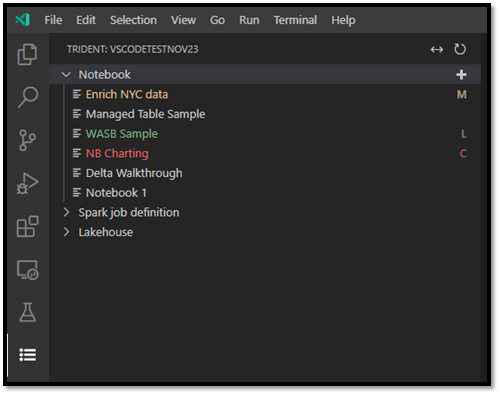
Creare un notebook
In Esplora VS Code, passare il puntatore del mouse sulla barra degli strumenti del notebook. Viene visualizzata l'opzione Crea notebook.
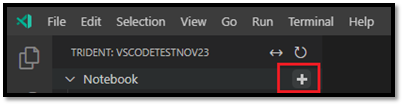
Selezionare Crea notebook e immettere un nome e una descrizione. Nell'area di lavoro remota viene creato un nuovo notebook e viene visualizzato nell'elenco dei notebook nello stato predefinito.
Scaricare un notebook
Prima di poter modificare il contenuto di un notebook, è necessario scaricare il notebook in VS Code.
Nell'elenco dei notebook in VS Code, passare il puntatore del mouse sul nome del notebook. L'opzione Download viene visualizzata accanto al nome del notebook.
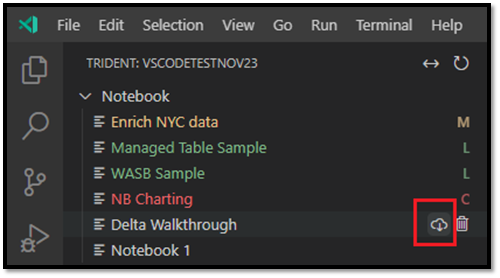
Selezionare Scarica e salvare il notebook nella directory di lavoro locale.
Aprire un notebook
In Esplora VS Code, passare il puntatore del mouse sul nome di un notebook scaricato. Accanto al notebook vengono visualizzate svariate opzioni, inclusa l'opzione Apri cartella notebook.
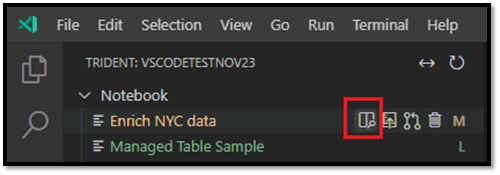
Selezionare Apri cartella notebook e il notebook si apre nella schermata Editor VS Code.
Eliminare un notebook
Suggerimento
Per evitare errori, chiudere la cartella del notebook nella visualizzazione Esplora e chiudere il notebook nella visualizzazione Editor prima di eliminare il notebook.
Eliminare un notebook:
in Esplora VS Code, passare il puntatore del mouse sul nome del notebook che si vuole eliminare; le opzioni vengono visualizzate a destra del nome, inclusa l'opzione Elimina notebook.
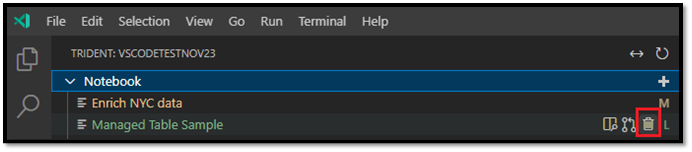
Selezionare l'opzione Elimina notebook. Quando richiesto, scegliere di eliminare solo la copia locale o le copie dell'area di lavoro sia locale sia remota.
Pubblicare le modifiche locali nell'area di lavoro remota
Per trasferire le modifiche locali all'area di lavoro remota:
in Esplora VS Code, passare il puntatore del mouse sul nome del notebook che si vuole pubblicare nell'area di lavoro remota; le opzioni vengono visualizzate a destra del nome, inclusa l'opzione Pubblica.
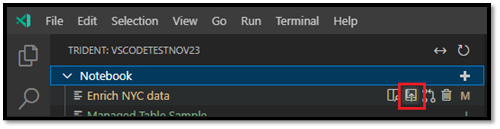
Seleziona Pubblica. La versione dell'area di lavoro remota viene aggiornata con le modifiche di VS Code locali.
- Se l'aggiornamento locale crea conflitti di unione, viene richiesto di risolverli prima che l'unione venga completata.
Se l'altro utente ha lo stesso notebook aperto nel portale di Fabric, riceve una notifica per accettare o rifiutare le modifiche di VS Code locale, come illustrato nell'immagine seguente.
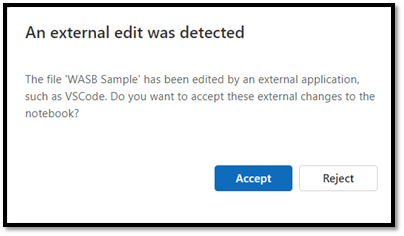
- Accetta: la modifica da VS Code viene salvata correttamente nell'area di lavoro.
- Rifiuta: la modifica da VS Code viene ignorata.
Ritirare le modifiche dall'area di lavoro remota
Per aggiornare la versione locale con la versione più recente dell'area di lavoro, ritirare la versione remota:
in Esplora VS Code, passare il puntatore del mouse sul nome del notebook che si vuole aggiornare; le opzioni vengono visualizzate a destra del nome, inclusa l'opzione Aggiorna notebook.
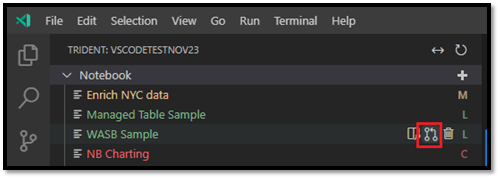
Selezionare l'opzione Aggiorna notebook. VS Code ritira la versione più recente dall'area di lavoro remota e apre l'editor diff di VS Code in modo da poter confrontare i due file del notebook. La schermata sul lato sinistro proviene dall'area di lavoro e la schermata a destra proviene dalla versione locale:
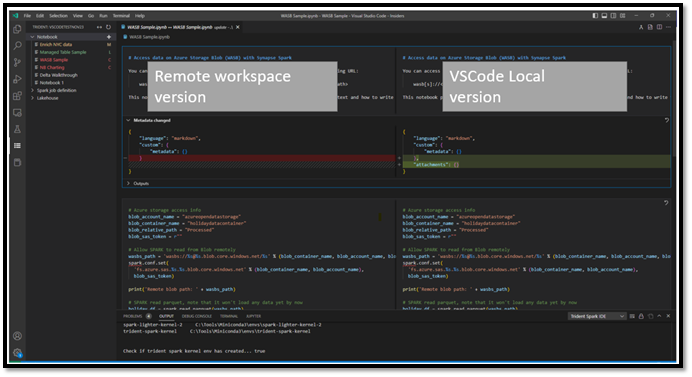
Aggiornare la cella codice/markdown sul lato sinistro per risolvere il problema.
Dopo aver risolto tutti i conflitti, selezionare l'opzione Unisci nell'angolo superiore destro dell'editor diff per verificare che l'unione sia completa. Fino a quando non si seleziona Unisci, il notebook rimane in modalità Conflitto.
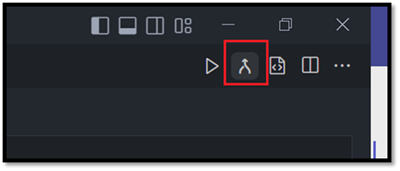
Importante
Dopo aver aperto una volta l'editor diff, l'estensione NON aggiornerà automaticamente il lato sinistro della visualizzazione diff per recuperare l'aggiornamento più recente dall'area di lavoro remota.
Avviare o eseguire il debug di un notebook in calcolo Spark remoto
Selezionando il kernel synapse-spark-kernel in dotazione con questa estensione, è possibile avviare la cella di codice sul calcolo Spark remoto. Dopo aver selezionato questo kernel, durante il runtime, l'estensione intercetta tutte le chiamate API PySpark e le converte nella chiamata HTTP corrispondente al calcolo Spark remoto. Per il codice Python puro, viene comunque eseguito nell'ambiente locale.