Esercitazione: Configurare database con mirroring di Microsoft Fabric da Azure Databricks (anteprima)
Il mirroring del database in Microsoft Fabric è una tecnologia SaaS aziendale, basata sul cloud, zero-ETL. Questa guida consente di stabilire un database con mirroring da Azure Databricks, che crea una copia di sola lettura e replicata continuamente dei dati di Azure Databricks in OneLake.
Prerequisiti
- Creare o usare un'area di lavoro di Azure Databricks esistente con Unity Catalog abilitato.
- È necessario avere il
EXTERNAL USE SCHEMAprivilegio per lo schema in Unity Catalog che contiene le tabelle a cui si accede da Fabric. Per altre informazioni, vedere Controllare l'accesso esterno ai dati in Unity Catalog. - Attivare l'impostazione del tenant "Mirrored Azure Databricks Catalog (anteprima)" a livello di tenant o capacità per questa funzionalità.
- È necessario usare il modello di autorizzazioni di Fabric per impostare i controlli di accesso per cataloghi, schemi e tabelle in Fabric.
- Le aree di lavoro di Azure Databricks non devono essere dietro un endpoint privato.
- Gli account di archiviazione contenenti i dati di Unity Catalog non possono essere protetti da un firewall.
Creare un database con mirroring da Azure Databricks
Seguire questa procedura per creare un nuovo database con mirroring dal catalogo unity di Azure Databricks.
Accedere a https://powerbi.com.
Selezionare + Nuovo e quindi catalogo di Azure Databricks con mirroring.
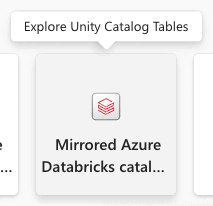
Selezionare una connessione esistente se ne è stata configurata una.
- Se non si dispone di una connessione esistente, creare una nuova connessione e immettere tutti i dettagli. È possibile eseguire l'autenticazione nell'area di lavoro di Azure Databricks usando "Account aziendale" o "Entità servizio". Per creare una connessione, è necessario essere un utente o un amministratore dell'area di lavoro di Azure Databricks.
Dopo la connessione a un'area di lavoro di Azure Databricks, nella pagina Scegliere tabelle da un catalogo di Databricks è possibile selezionare il catalogo, gli schemi e le tabelle tramite l'elenco inclusione/esclusione a cui si vuole aggiungere e accedere da Microsoft Fabric. Selezionare il catalogo e i relativi schemi e tabelle da aggiungere all'area di lavoro Infrastruttura.
- È possibile visualizzare solo i cataloghi,gli schemi o le tabelle a cui si ha accesso in base ai privilegi concessi in base al modello di privilegio descritto in Privilegi di Catalogo Unity e oggetti a protezione diretta.
- Per impostazione predefinita, la sincronizzazione automatica delle modifiche future del catalogo per lo schema selezionato è abilitata. Per altre informazioni, vedere Mirroring di Azure Databricks Unity Catalog (anteprima).
- Dopo aver effettuato le selezioni, selezionare Avanti.
Per impostazione predefinita, il nome dell'elemento sarà il nome del catalogo che si sta tentando di aggiungere a Fabric. Nella pagina Rivedi e crea è possibile esaminare i dettagli e, facoltativamente, modificare il nome dell'elemento del database con mirroring, che deve essere univoco nell'area di lavoro. Seleziona Crea.
Viene creato un elemento del catalogo di Databricks e per ogni tabella viene creato anche un collegamento di tipo Databricks corrispondente.
- Gli schemi che non dispongono di tabelle non verranno visualizzati.
È anche possibile visualizzare un'anteprima dei dati quando si accede a un collegamento selezionando l'endpoint di analisi SQL. Aprire l'elemento dell'endpoint di analisi SQL per avviare la pagina Esplora risorse ed editor di query. È possibile eseguire query sulle tabelle di Azure Databricks con mirroring con T-SQL nell'editor SQL.
Creare collegamenti lakehouse all'elemento del catalogo Databricks
È anche possibile creare collegamenti da Lakehouse all'elemento del catalogo di Databricks per usare i dati di Lakehouse e usare i notebook Spark.
- Prima di tutto, creiamo una lakehouse. Se si dispone già di una lakehouse in questa area di lavoro, è possibile usare una lakehouse esistente.
- Selezionare l'area di lavoro nel menu di spostamento.
- Selezionare + Nuovo>Lakehouse.
- Specificare un nome per il lakehouse nel campo Nome e selezionare Crea.
- Nella visualizzazione Explorer del lakehouse, nel menu Recupera dati nel lakehouse, in Carica dati in lakehouse, selezionare il pulsante Nuovo collegamento.
- Selezionare Microsoft OneLake. Selezionare un catalogo. Si tratta dell'elemento di dati creato nei passaggi precedenti. Quindi seleziona Avanti.
- Selezionare le tabelle all'interno dello schema e selezionare Avanti.
- Seleziona Crea.
- I collegamenti sono ora disponibili in Lakehouse da usare con gli altri dati lakehouse. È anche possibile usare Notebook e Spark per eseguire l'elaborazione dei dati sui dati per queste tabelle del catalogo aggiunte dall'area di lavoro di Azure Databricks.
Creare un modello semantico
Suggerimento
Per un'esperienza ottimale, è consigliabile usare Microsoft Edge Browser per le attività di modellazione semantica.
Altre informazioni sul modello semantico di Power BI predefinito.
Oltre al modello semantico di Power BI predefinito, è possibile aggiornare il modello semantico di Power BI predefinito se si sceglie di aggiungere/rimuovere tabelle dal modello o di creare un nuovo modello semantico. Per aggiornare il modello semantico predefinito:
- Passare all'elemento Azure Databricks con mirroring nell'area di lavoro.
- Selezionare l'endpoint di analisi SQL dall'elenco a discesa sulla barra degli strumenti.
- In Creazione report selezionare Gestisci modello semantico predefinito.
Gestire le relazioni tra modelli semantici
- Selezionare Layout di modello in Esplora risorse nell'area di lavoro.
- Dopo aver selezionato i layout del modello, viene visualizzato un elemento grafico delle tabelle incluse come parte del modello semantico.
- Per creare relazioni tra tabelle, trascinare un nome di colonna da una tabella a un altro nome di colonna di un'altra tabella. Viene visualizzata una finestra popup per identificare la relazione e la cardinalità per le tabelle.