Aree di lavoro in Microsoft Fabric e Power BI
aree di lavoro sono luoghi in cui collaborare con i colleghi per creare raccolte di elementi come lakehouse, magazzini e report e per creare flussi di attività. Questo articolo descrive le aree di lavoro, come gestire l'accesso e le impostazioni disponibili.
Sei pronto per iniziare? Leggi Crea un'area di lavoro.
Lavorare con le aree di lavoro
Ecco alcuni suggerimenti utili sull'uso delle aree di lavoro.
Configurare un flusso di attività per l'area di lavoro per organizzare il progetto di dati e aiutare altri utenti a comprendere e lavorare sul progetto. Altre informazioni sui flussi di attività .
Fissare le aree di lavoro all'inizio dell'elenco a comparsa delle aree di lavoro per accedere rapidamente alle aree di lavoro preferite. Leggi di più sulle aree di lavoro pin .
Usare ruoli dell'area di lavoro granulari per la gestione flessibile delle autorizzazioni nelle aree di lavoro: Amministratore, Membro, Collaboratore e Visualizzatore. Leggi di più sui ruoli dell'area di lavoro .
Creare cartelle nell'area di lavoro: organizzare e gestire gli artefatti nell'area di lavoro. Leggi di più su la creazione di cartelle nelle aree di lavoro.
Passare all'area di lavoro corrente da qualsiasi posizione selezionando l'icona nel riquadro di spostamento a sinistra. Leggi di più sull'area di lavoro corrente in questo articolo.
impostazioni dell'area di lavoro: come amministratore dell'area di lavoro, è possibile aggiornare e gestire le configurazioni dell'area di lavoro in impostazioni dell'area di lavoro.
Gestire un'area di lavoro in Git: l'integrazione di Git in Microsoft Fabric consente agli sviluppatori Pro di integrare direttamente i processi di sviluppo, gli strumenti e le procedure consigliate nella piattaforma Fabric. Scopri come gestire un'area di lavoro con Git.
elenco contatti: specificare chi riceve una notifica sull'attività dell'area di lavoro. Altre informazioni sugli elenchi di contatti dell'area di lavoro in questo articolo.
Area di lavoro corrente
Dopo aver selezionato e aperto un'area di lavoro, questa area di lavoro diventa l'area di lavoro corrente. È possibile passare rapidamente da qualsiasi posizione selezionando l'icona dell'area di lavoro nel riquadro di spostamento a sinistra.
![]()
Layout dell'area di lavoro
Un'area di lavoro è costituita da un'intestazione, una barra degli strumenti e un'area di visualizzazione. Nell'area di visualizzazione possono essere visualizzate due visualizzazioni: visualizzazione elenco e visualizzazione derivazione. Selezionare la visualizzazione da visualizzare con i controlli sulla barra degli strumenti. L'immagine seguente mostra questi componenti principali dell'area di lavoro, con la visualizzazione elenco selezionata.
- Intestazione: l'intestazione contiene il nome e la breve descrizione dell'area di lavoro e collegamenti ad altre funzionalità.
- barra degli strumenti: la barra degli strumenti contiene controlli per l'aggiunta di elementi all'area di lavoro e il caricamento di file. Contiene anche una casella di ricerca, un filtro di visualizzazione, e i selettori di visualizzazione elenco e visualizzazione di derivazione.
- Selettori di visualizzazione elenco e visualizzazione della linea di derivazione: I selettori di visualizzazione elenco e della linea di derivazione consentono di scegliere la vista da mostrare nell'area di visualizzazione.
- Area di visualizzazione: l'area di visualizzazione mostra la vista elenco o la vista gerarchica.
Visualizzazione elenco
La visualizzazione elenco è suddivisa nel flusso di attività e nell'elenco di elementi.
- flusso attività: il flusso di attività è la posizione in cui è possibile creare o visualizzare una rappresentazione grafica del progetto di dati. Il flusso di attività mostra il flusso logico del progetto, che non mostra il flusso di dati. Altre informazioni sui flussi di attività .
- Elenco elementi: l'elenco di elementi è la posizione in cui sono visualizzati gli elementi e le cartelle nell'area di lavoro. Se si dispone di attività nel flusso di attività, è possibile filtrare l'elenco di elementi selezionando le attività.
- Ridimensiona barra: è possibile ridimensionare il flusso di attività e l'elenco di elementi trascinando la barra di ridimensionamento verso l'alto o verso il basso.
- Mostra/Nascondi flusso di attività: se non si vuole visualizzare il flusso di attività, è possibile nasconderlo usando le frecce nascondi/mostra sul lato della barra dei separatori.
Vista lineage
La vista Lineage mostra il flusso di dati tra gli elementi dell'area di lavoro. Maggiori informazioni sulla vista di derivazione .
Impostazioni dell'area di lavoro
Gli amministratori dell'area di lavoro possono usare le impostazioni dell'area di lavoro per gestire e aggiornare l'area di lavoro. Le impostazioni includono impostazioni generali dell'area di lavoro, ad esempio le informazioni di base dell'area di lavoro, l'elenco contatti, SharePoint, la licenza, le connessioni di Azure, l'archiviazione e altre impostazioni specifiche delle esperienze.
Per aprire le impostazioni dell'area di lavoro, è possibile selezionare l'area di lavoro nel riquadro di spostamento, quindi selezionare Altre opzioni (...)>impostazioni area di lavoro accanto al nome dell'area di lavoro.
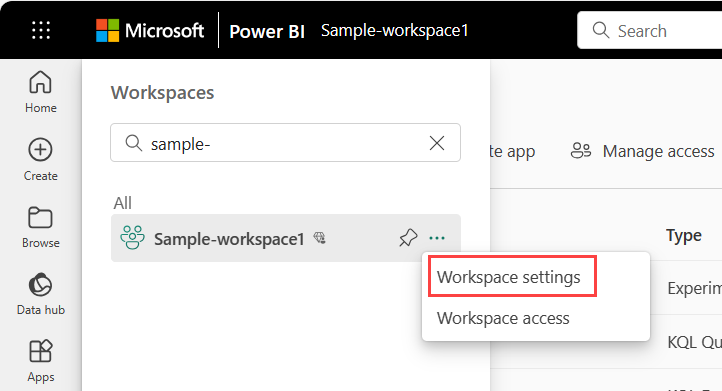
È anche possibile aprirlo dalla pagina dell'area di lavoro.
Elenco contatti area di lavoro
La funzionalità Elenco contatti consente di specificare quali utenti ricevono notifiche sui problemi che si verificano nell'area di lavoro. Per impostazione predefinita, quello che ha creato l'area di lavoro si trova nell'elenco contatti. È possibile aggiungere altri utenti all'elenco durante la creazione di dell'area di lavoro o nelle impostazioni dell'area di lavoro dopo la creazione. Gli utenti o i gruppi nell'elenco contatti sono elencati anche nell'interfaccia utente delle impostazioni dell'area di lavoro, in modo che gli utenti dell'area di lavoro conoscano chi contattare.
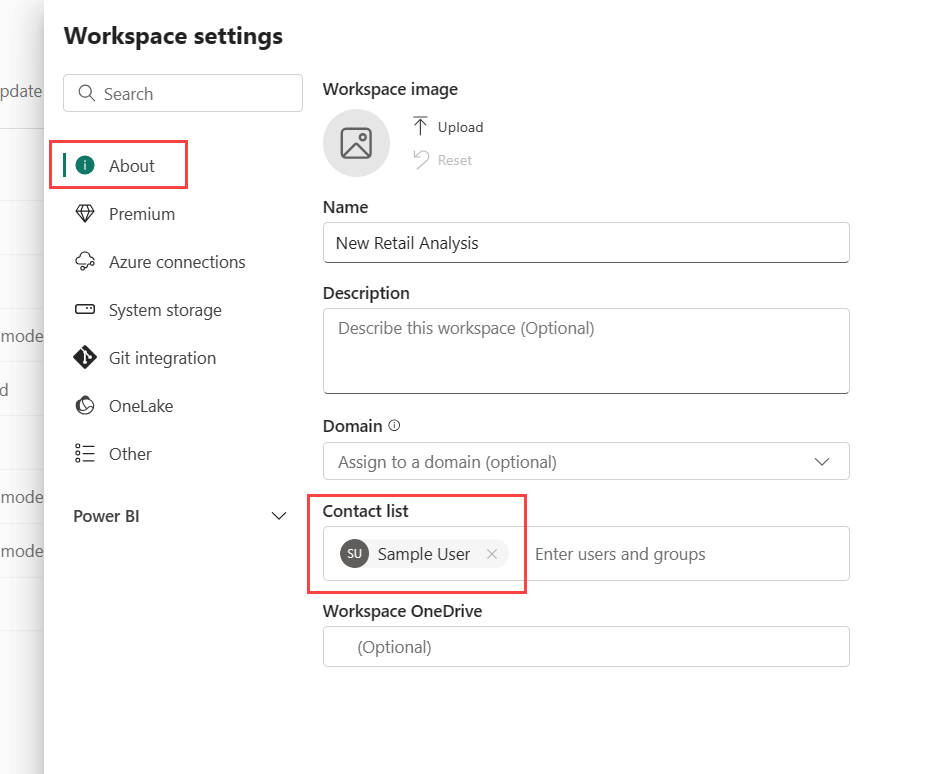
Microsoft 365 e SharePoint
La funzionalità Workspace SharePoint consente di configurare un gruppo di Microsoft 365 la cui raccolta documenti di SharePoint è disponibile per gli utenti dell'area di lavoro. Creare prima il gruppo all'esterno di Microsoft Fabric, con un metodo disponibile proveniente da SharePoint. Leggi informazioni sulla creazione di una raccolta condivisa di SharePoint .
Nota
La creazione di gruppi di Microsoft 365 potrebbe essere limitata nell'ambiente in uso oppure la possibilità di crearle dal sito di SharePoint potrebbe essere disabilitata. In questo caso, rivolgersi al reparto IT.
Microsoft Fabric non sincronizza le autorizzazioni tra utenti o gruppi con accesso all'area di lavoro e utenti o gruppi con l'appartenenza al gruppo di Microsoft 365. È consigliabile concedere l'accesso all'area di lavoro allo stesso gruppo di Microsoft 365 di cui è stata configurata l'archiviazione file. Gestire quindi l'accesso all'area di lavoro gestendo l'appartenenza al gruppo di Microsoft 365.
È possibile configurare SharePoint nelle impostazioni dell'area di lavoro digitando il nome del gruppo di Microsoft 365 creato in precedenza. Digitare solo il nome, non l'URL. Microsoft Fabric preleva automaticamente SharePoint per il gruppo.
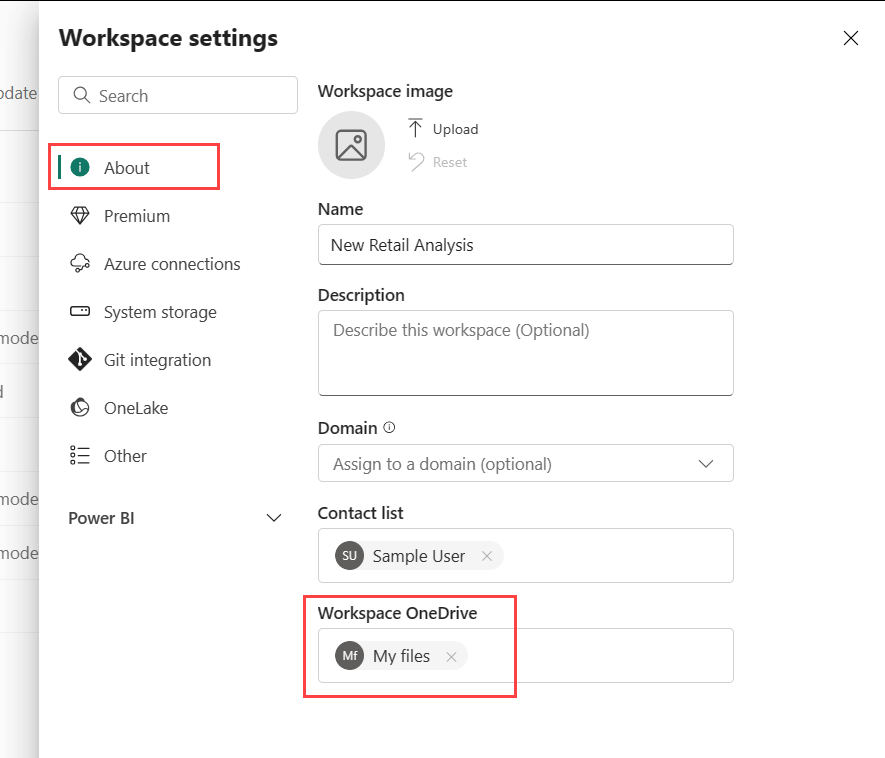
Modalità licenza
Per impostazione predefinita, le aree di lavoro vengono create nella capacità condivisa della vostra organizzazione. Quando l'organizzazione ha altre capacità, le aree di lavoro incluse le aree di lavoro personali possono essere assegnate a qualsiasi capacità nell'organizzazione. È possibile configurarlo durante la creazione di un'area di lavoro o nelle impostazioni dell'area di lavoro -> Premium. Scopri di più sulle licenze .
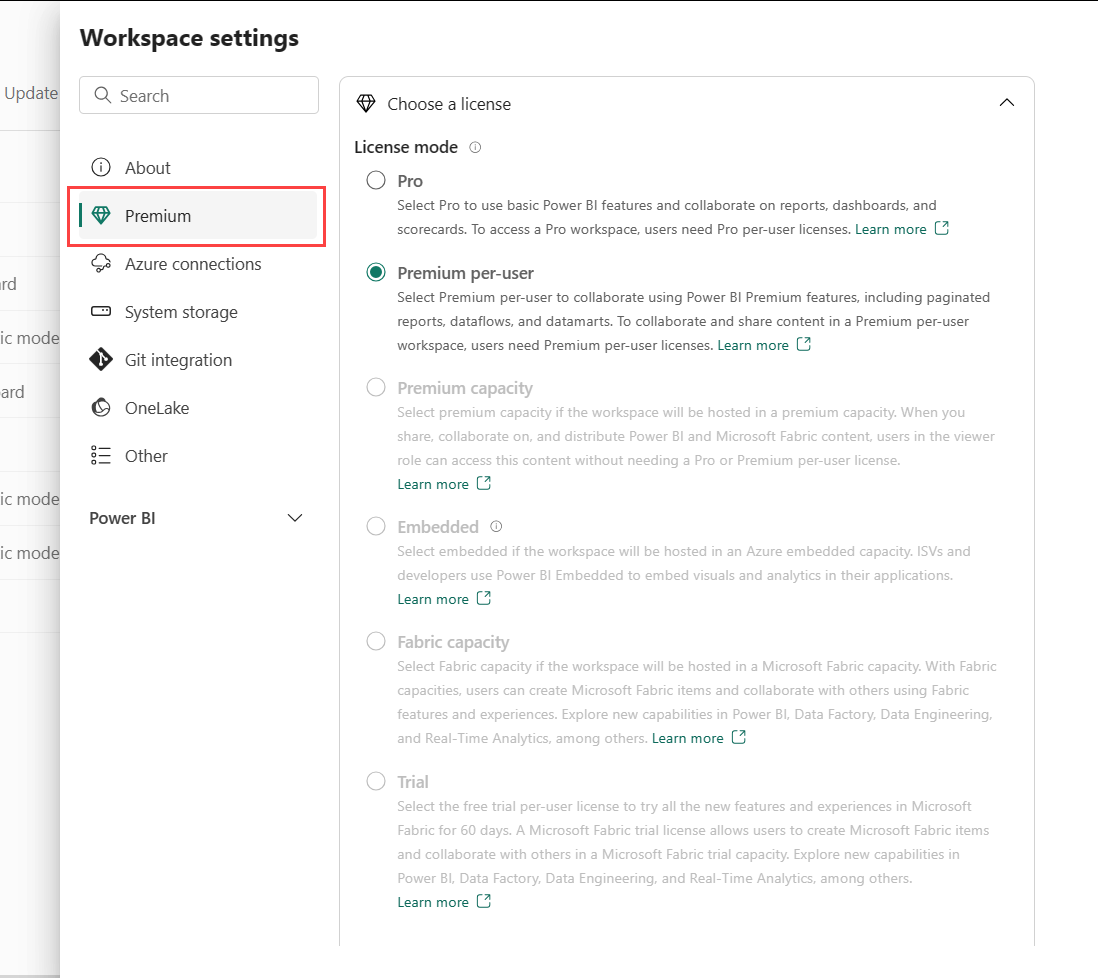
Configurazione delle connessioni di Azure
Gli amministratori dell'area di lavoro possono configurare l'archiviazione dei flussi di dati per usare l'archiviazione di Azure Data Lake Gen 2 e la connessione di Azure Log Analytics (LA) per raccogliere i log di utilizzo e prestazioni per l'area di lavoro nelle impostazioni dell'area di lavoro.
Con l'integrazione dell'archiviazione di Azure Data Lake Gen2, è possibile usare la propria risorsa di archiviazione per i flussi di dati e stabilire una connessione a livello di area di lavoro. Per altre informazioni, leggere Configurare l'archiviazione del flusso di dati per l'uso di Azure Data Lake Gen 2.
Dopo la connessione con Azure Log Analytics (LA), i dati del log attività vengono inviati continuamente e sono disponibili in Log Analytics in circa 5 minuti. Per altre informazioni, vedere Uso dei di Azure Log Analytics.
Archiviazione di sistema
L'archiviazione di sistema è la posizione in cui gestire l'archiviazione semantica del modello nell'account individuale o dell'area di lavoro, in modo da poter continuare a pubblicare report e modelli semantici. I propri modelli semantici, i report di Excel e gli elementi condivisi da un utente sono inclusi nell'archiviazione di sistema.
Nell'archiviazione di sistema è possibile visualizzare la quantità di spazio di archiviazione usato e liberare lo spazio di archiviazione eliminando gli elementi in esso contenuti.
Tenere presente che l'utente o un altro utente può avere report e dashboard basati su un modello semantico. Se si elimina il modello semantico, i report e i dashboard non funzionano più.
Rimuovere l'area di lavoro
In qualità di amministratore per un'area di lavoro, è possibile eliminarlo. Quando si elimina l'area di lavoro, tutti gli elementi contenuti nell'area di lavoro vengono eliminati per tutti i membri del gruppo e l'app associata viene rimossa anche da AppSource.
Nel riquadro Impostazioni area di lavoro selezionare Altro>Rimuovi l'area di lavoro.
Avvertimento
Se l'area di lavoro che si sta eliminando ha un'identità dell'area di lavoro, l'identità dell'area di lavoro andrà perduta in modo irreversibile. In alcuni scenari ciò potrebbe causare l'interruzione degli elementi di Fabric che si basano sull'identità dell'area di lavoro per l'accesso o l'autenticazione dell'area di lavoro attendibile. Per ulteriori informazioni, vedere Elimina identità dell'area di lavoro.
Amministrazione e controllo delle aree di lavoro
L'amministrazione per le aree di lavoro si trova nel portale di amministrazione di Microsoft Fabric. Gli amministratori di Microsoft Fabric decidono chi in un'organizzazione può creare aree di lavoro e distribuire app. Leggi su come gestire la capacità degli utenti di creare aree di lavoro nell'articolo "Impostazioni dell'area di lavoro".
Gli amministratori possono anche visualizzare lo stato di tutte le aree di lavoro nell'organizzazione. Possono gestire, ripristinare e persino eliminare le aree di lavoro. Leggi su gestire le aree di lavoro nell'articolo "Portale di amministrazione".
Controllo
Microsoft Fabric controlla le attività seguenti per le aree di lavoro.
| Nome descrittivo | Nome operazione |
|---|---|
| Cartella Microsoft Fabric creata | CreateFolder |
| Cartella di Microsoft Fabric eliminata | DeleteFolder |
| Cartella aggiornata di Microsoft Fabric | AggiornaCartella |
| Aggiornamento dell'accesso alle cartelle di Microsoft Fabric | UpdateFolderAccess |
Altre informazioni su controllo di Microsoft Fabric.
Considerazioni e limitazioni
Limitazioni da tenere presenti:
- Le aree di lavoro possono contenere un massimo di 1.000 elementi di Fabric e Power BI.
- Alcuni caratteri speciali non sono supportati nei nomi dell'area di lavoro quando si usa un endpoint XMLA. Come soluzione alternativa, utilizzare la codifica URL per i caratteri speciali; per esempio, per una barra avanti /, utilizzare %2F.
- Un utente o un'entità di servizio può essere membro di un massimo di 1.000 aree di lavoro.






