Usare Esplora file di OneLake per accedere ai dati di Fabric
L’applicazione Esplora file di OneLake si integra in modo impeccabile Esplora file di Windows. Questa applicazione sincronizza automaticamente tutti gli elementi di OneLake a cui si ha accesso in Esplora file di Windows. "Sincronizzazione" si riferisce al pull dei metadati aggiornati su file e cartelle e all'invio di modifiche apportate localmente al servizio OneLake. La sincronizzazione non scarica i dati, ma crea segnaposto. È necessario fare doppio clic su un file per scaricare i dati in locale.
Importante
Questa funzionalità si trova in Anteprima.
Quando si crea, aggiorna o elimina un file tramite Esplora file di Windows, le modifiche vengono sincronizzate automaticamente con il servizio OneLake. Gli aggiornamenti dell'elemento apportati all'esterno di Esplora file non vengono sincronizzati automaticamente. Per eseguire il pull di questi aggiornamenti, è necessario cliccare con il pulsante destro del mouse sull'elemento o sulla sottocartella in Esplora file di Windows e selezionare Sincronizza da OneLake.
Istruzioni per l'installazione
Esplora file di OneLake supporta attualmente Windows ed è stato convalidato in Windows 10 e 11.
Per effettuare l'installazione:
Scaricare Esplora file di OneLake.
Fare doppio clic sul file per avviare l'installazione.
La posizione di archiviazione nel PC per i segnaposto e qualsiasi contenuto scaricato è
\%USERPROFILE%\OneLake - Microsoft\.
Dopo aver installato e avviato l'applicazione, è ora possibile visualizzare i dati di OneLake in Esplora file di Windows.
A partire dalla versione 1.0.13, l'app Esplora file di OneLake invia una notifica quando è disponibile un nuovo aggiornamento. Si riceverà una notifica di Windows quando diventa disponibile una nuova versione e l'icona OneLake cambierà. Fare clic con il pulsante destro del mouse sull'icona OneLake nell'area di notifica di Windows. Selezionare Aggiornamento disponibile e seguire i passaggi per completare l'aggiornamento.
Limitazioni e considerazioni
Nomi dell'area di lavoro con il carattere "/", caratteri di escape codificati, come
%23, e nomi simili a GUID non permetteranno la sincronizzazione.I file o le cartelle contenenti caratteri riservati di Windows (altre informazioni) non permetteranno la sincronizzazione.
Se Windows Search è disabilitato, l'avvio di Esplora file di OneLake avrà esito negativo.
Esplora file di Windows non fa distinzione tra maiuscole e minuscole, mentre OneLake fa distinzione tra maiuscole e minuscole. È possibile creare file con lo stesso nome ma con maiuscole diverse nel servizio OneLake usando altri strumenti, ma Esplora file di Windows mostra solo uno dei file (quello meno recente).
Se una sincronizzazione di un file non riesce a causa di un problema di rete, sarà necessario attivare la sincronizzazione in OneLake. A tale scopo, aprire il file e salvarlo, il che innesca il processo di sincronizzazione. In alternativa, è possibile attivare un evento di modifica usando PowerShell ed eseguendo questo comando:
(Get-Item -Path "<file_path>").LastWriteTimeUtc = Get-Date
Scenari
Gli scenari seguenti forniscono informazioni dettagliate per l'uso di Esplora file di OneLake.
Avvio e uscita da Esplora file di OneLake
Esplora file di OneLake viene avviato automaticamente all'avvio di Windows. È possibile disabilitare l'avvio automatico dell'applicazione selezionando App all'avvio in Gestione attività di Windows, quindi cliccare con il pulsante destro del mouse su OneLake e scegliere Disabilita.
Per avviare manualmente l'applicazione, cercare OneLake usando Windows Search (Windows+S) e selezionare l'applicazione OneLake. Le visualizzazioni per tutte le cartelle sincronizzate in precedenza vengono aggiornate automaticamente.
Per uscire, cliccare con il pulsante destro del mouse sull'icona OneLake nell'area di notifica di Windows, situata all'estrema destra della barra delle applicazioni e selezionare Esci. La sincronizzazione viene messa in pausa e non è possibile accedere a file e cartelle segnaposto. Si continua a visualizzare l'icona della nuvola blu per i segnaposto sincronizzati in precedenza ma non scaricati.
Sincronizzare gli aggiornamenti da OneLake
Per ottimizzare le prestazioni durante la sincronizzazione iniziale, Esplora file di OneLake sincronizza i file segnaposto per le aree di lavoro di primo livello e i nomi degli elementi. Quando si apre un elemento, Esplora file di OneLake sincronizza i file direttamente in tale cartella. Quindi, l'apertura di una cartella all'interno dell'elemento avvia la sincronizzazione dei file direttamente in tale cartella. Questa funzionalità consente di esplorare facilmente il contenuto di OneLake, senza dover attendere che tutti i file si sincronizzino prima di iniziare a lavorare.
Quando si crea, aggiorna o elimina un file tramite Esplora file di OneLake, le modifiche vengono sincronizzate automaticamente con il servizio OneLake. Gli aggiornamenti dell'elemento apportati all'esterno di Esplora file di OneLake non vengono sincronizzati automaticamente. Per eseguire il pull di questi aggiornamenti, è necessario cliccare con il pulsante destro del mouse sul nome dell'area di lavoro, sul nome dell'elemento, sul nome della cartella o sul file in Esplora file di OneLake e selezionare Sincronizza da OneLake. Questa azione aggiorna la visualizzazione per tutte le cartelle sincronizzate in precedenza. Per eseguire il pull degli aggiornamenti per tutte le aree di lavoro, cliccare con il pulsante destro del mouse sulla cartella radice di OneLake e selezionare Sincronizza da OneLake.
Accedere ad account diversi
A partire dalla versione 1.0.9.0, quando si installa Esplora file di OneLake, è possibile scegliere l'account con cui eseguire l'accesso. Per cambiare account, cliccare con il pulsante destro del mouse sull'icona OneLake nell'area di notifica di Windows, selezionare Account e quindi Esci. La disconnessione provoca l'uscita da Esplora file di OneLake e mette in pausa la sincronizzazione. Per accedere con un altro account, avviare di nuovo Esplora file di OneLake e scegliere l'account desiderato.
Quando si accede con un altro account, si vedrà l'elenco di aree di lavoro e gli elementi aggiornati in Esplora file di OneLake. Se si passa alle aree di lavoro associate all'account precedente, è possibile aggiornare manualmente la visualizzazione selezionando Sincronizza da OneLake. Queste aree di lavoro non sono accessibili mentre è stato effettuato l'accesso con un account diverso.
Opzione di aprire aree di lavoro ed elementi nel portale Web
A partire dalla versione 1.0.10.0, è possibile eseguire facilmente la transizione tra l'uso di Esplora file di OneLake e il portale Web di Fabric. Quando si esplorano i dati di OneLake usando Esplora file di OneLake, cliccare con il pulsante destro del mouse su un'area di lavoro e selezionare "OneLake>-Visualizza area di lavoro online". Si aprirà il visualizzatore area di lavoro nel portale Web di Fabric.
Inoltre, è possibile cliccare con il pulsante destro del mouse su un elemento, una sottocartella o un file e selezionare "OneLake->Visualizza elemento online". Si aprirà il visualizzatore di elemento nel portale Web di Fabric. Se si seleziona una sottocartella o un file, il portale Web di Fabric apre sempre la cartella radice dell'elemento.
Supporto offline
Esplora file di OneLake sincronizza gli aggiornamenti solo quando si è online e l'applicazione è in esecuzione. All'avvio dell'applicazione, le visualizzazioni per tutte le cartelle sincronizzate in precedenza vengono aggiornate automaticamente. Tutti i file aggiunti o aggiornati mentre si era offline vengono visualizzati con la sincronizzazione in pausa fino a un nuovo salvataggio. Tutti i file eliminati mentre si era offline sono ricreati durante l'aggiornamento, se sono ancora presenti nel servizio.
Creare file o cartelle in Esplora file di OneLake
Passare alla sezione OneLake in Esplora file di Windows.
Passare alla cartella appropriata nell'elemento.
Fare clic con il pulsante destro del mouse e selezionare Nuova cartella o Nuovo tipo di file.
Nota
Se si scrivono dati in posizioni in cui non si dispone del permesso di scrittura, come la radice dell'elemento o dell'area di lavoro, la sincronizzazione avrà esito negativo. Pulire i file o le cartelle che non riescono a eseguire la sincronizzazione spostandoli nella posizione corretta o eliminandoli.
Eliminare file o cartelle in Esplora file di OneLake
Passare alla sezione OneLake in Esplora file di Windows.
Passare alla cartella File o Tabelle nell'elemento.
Selezionare un file o una cartella ed eliminare.
Modificare file
È possibile aprire i file usando le app preferite e apportare modifiche. Se si seleziona Salva, il file viene sincronizzato con OneLake. A partire dalla versione 1.0.11, è anche possibile fare aggiornamenti con Excel ai file. Chiudere il file dopo l'aggiornamento su Excel e verrà avviata la sincronizzazione con OneLake.
Se si modifica un file in locale e si seleziona Salva, l'app Esplora file di OneLake rileva se il file è stato aggiornato altrove (da un altro utente) dopo l'ultima selezione di Sincronizza da OneLake. Appare una finestra di dialogo Conferma l'azione.
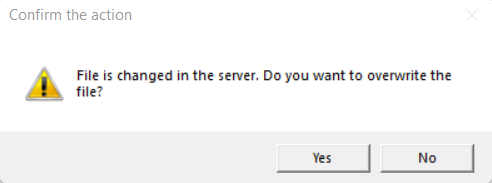
Se si seleziona Sì, le modifiche locali sovrascrivono eventuali altre modifiche apportate al file dall'ultima volta che è stata selezionata l'opzione Sincronizza da OneLake.
Se si seleziona No, le modifiche locali non vengono inviate al servizio OneLake. È quindi possibile selezionare Sincronizza da OneLake per ripristinare le modifiche locali ed estrarre il file dal servizio. In alternativa, è possibile copiare il file con un nuovo nome per evitare conflitti.
Copia o spostamento di file
È possibile copiare file da, verso e all'interno degli elementi usando abbreviazioni da tastiera standard, come CTRL+C e CTRL+V. È anche possibile spostare i file trascinandoli e rilasciandoli.
Supporto per file di grandi dimensioni e un numero grande di file
Quando si caricano o si scaricano file usando Esplora file di OneLake, le prestazioni dovrebbero essere simili all'uso delle API OneLake. In generale, il tempo necessario per sincronizzare le modifiche da OneLake è proporzionale al numero di file.
Supporto per collegamenti di OneLake
Tutte le cartelle negli elementi, inclusi i collegamenti OneLake, sono visibili. È possibile visualizzare, aggiornare ed eliminare i file e le cartelle in tali collegamenti.
Log lato client
A partire dalla versione 1.0.10, è possibile trovare i log lato client facendo clic con il pulsante destro del mouse sull'icona OneLake nell'area di notifica di Windows, situata all'estrema destra della barra delle applicazioni. Selezionare Operazioni di diagnostica>Aprire la directory dei log. Si aprirà la directory dei log in una nuova finestra di Esplora file di Windows.
I log lato client vengono archiviati nel computer locale in %temp%\OneLake\Diagnostics\.
È possibile abilitare la registrazione lato client aggiuntiva selezionando Operazioni di diagnostica>Abilita traccia.
Note sulla versione
A partire dalla versione 1.0.11, è possibile trovare informazioni su ogni versione di Esplora file di OneLake facendo clic con il pulsante destro del mouse sull'icona OneLake nell'area di notifica di Windows, situata all'estrema destra della barra delle applicazioni. Selezionare Informazioni>Note sulla versione. Si aprirà la pagina Note sulla versione di Esplora file di OneLake nella finestra del browser.
Istruzioni per la disinstallazione
Per disinstallare l'app, cercare OneLake in Windows. Selezionare Disinstalla nell'elenco delle opzioni in OneLake.
L'impostazione del tenant consente l'accesso a Esplora file di OneLake
Gli amministratori tenant possono limitare l'accesso a Esplora file di OneLake per la loro organizzazione nel portale di amministrazione di Microsoft Fabric. Quando l'impostazione è disabilitata, nessun utente dell'organizzazione può avviare l'app Esplora file di OneLake. Se l'applicazione è già in esecuzione e l'amministratore tenant disabilita l'impostazione, l'applicazione viene chiusa. I segnaposto e i contenuti scaricati rimangono nei computer locali, ma gli utenti non possono sincronizzare i dati da o verso OneLake.
Icone di Esplora file di OneLake
Queste icone di Esplora file di OneLake vengono visualizzate in Esplora file di Windows per indicare lo stato di sincronizzazione del file o della cartella.
| Icona | Descrizione delle icone | Significato |
|---|---|---|

|
Icona a forma di nuvola blu | Il file è disponibile solo online. I file solo online non occupano spazio sul computer. |

|
Spunta verde | Il file viene scaricato nel computer locale. |

|
Frecce di attesa di sincronizzazione | La sincronizzazione è in corso. Questa icona può apparire quando si caricano file. Se le frecce di attesa di sincronizzazione sono persistenti, il file o la cartella potrebbe avere un errore di sincronizzazione. Per altre informazioni, vedere i log lato client nel computer locale in %temp%\OneLake\Diagnostics\. |
Contenuto correlato
- Altre informazioni su Sicurezza di Fabric e OneLake.
- Novità nella versione più recente di Esplora file di OneLake
