& Intune di Microsoft Store
Con il ritiro del Microsoft Store per le aziende, è disponibile un'esperienza di gestione delle app di Microsoft Store nuova e migliorata in Intune, sfruttando Gestione pacchetti Windows e altri miglioramenti. Per altre informazioni, vedere Aggiornare per Intune l'integrazione con Microsoft Store in Windows
Una soluzione Mobile Gestione dispositivi (MDM) consente agli amministratori IT di distribuire e installare automaticamente le app ai dispositivi HoloLens 2 gestiti nell'organizzazione. HoloLens 2 dispositivi funzionano meglio con Microsoft Intune come soluzione MDM.
Le istruzioni seguenti descrivono come scaricare HoloLens 2 pacchetti di app usando WinGet e quindi distribuire tali pacchetti di app ai dispositivi HoloLens 2 gestiti usando Intune.
Nota
Prima di winget aggiungere il supporto per il download di app di Microsoft Store, queste app sono state scaricate dal Microsoft Store per le aziende. Microsoft ha annunciato l'intenzione di ritirare il Microsoft Store per le aziende. Per istruzioni su come scaricare pacchetti di app usando il Microsoft Store per le aziende, vedere Microsoft Store per le aziende & Intune.
Passaggio 1: Scaricare un pacchetto dell'app
Per prepararsi alla distribuzione di un'app ai dispositivi HoloLens 2 usando Intune, devi prima scaricare il pacchetto dell'app (o ottenere il pacchetto dell'app direttamente dal fornitore dell'app).
Assicurarsi di avere la versione più recente di WinGet:
- In un PC aprire il prompt dei comandi e digitare
winget -v- Se la versione è
1.8.1791o successiva, procedere con il passaggio successivo. - Se la versione è inferiore
1.8.1791a , digitarewinget upgrade wingetper aggiornare WinGet alla versione più recente - Se WinGet non viene trovato, installare WinGet.
- Se la versione è
- In un PC aprire il prompt dei comandi e digitare
Cercare l'app usando WinGet:
- In un PC aprire prompt dei comandi e digitare
winget search "<app name>". Ad esempio, se si vuole scaricare Holographic Remoting Player, digitarewinget search "holographic remoting player". - Nel risultato della ricerca trovare l'app che si sta cercando (deve avere un'origine "msstore") e annotarne l'ID pacchetto. Per Holographic Remoting Player, l'ID pacchetto è
9NBLGGH4SV40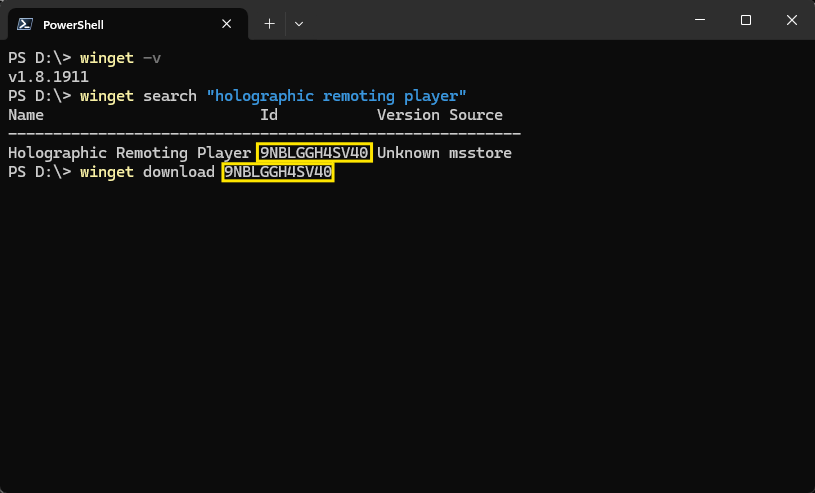
- In un PC aprire prompt dei comandi e digitare
Scaricare il pacchetto dell'app usando WinGet
- In un PC aprire prompt dei comandi e digitare
winget download <package ID>, dovepackage IDè l'ID pacchetto trovato nel passaggio precedente. Ad esempio, se si vuole scaricare Holographic Remoting Player, digitarewinget download 9NBLGGH4SV40.- Esistono vari parametri che possono essere usati con il
downloadcomando, ad-desempio per controllare dove vengono salvati i pacchetti scaricati (per impostazione predefinita vengono inseriti nella directory Download). Per un elenco completo dei parametri, vedere scaricare il comando (winget).For a complete list of parameters, see download command (winget). - Se si distribuisce l'app in un ambiente offline, è necessaria una licenza offline. Per recuperare una licenza offline, l'account Microsoft Entra deve avere accesso come amministratore al tenant Microsoft Entra. Usare l'opzione
--skip-license(winget download <app ID> --skip-license) per ignorare il recupero di una licenza offline.
- Esistono vari parametri che possono essere usati con il
- Per impostazione predefinita, il
winget downloadcomando scarica il pacchetto dell'app principale ed eventuali dipendenze. Si noti il percorso di download nell'output delwinget downloadcomando.
Nota
Il download potrebbe non riuscire se l'app che stai cercando non è disponibile per il download offline. Dovrai contattare il fornitore dell'app per richiedere il file pacakge (appx) dell'app offline.
Solo per sviluppatori di app
Per abilitare il download offline dell'app, consentire licenze disconnesse (offline).
- In un PC aprire prompt dei comandi e digitare
Nota
Dynamics 365 Guides e Dynamics 365 Remote Assist sono preinstallati nei dispositivi HoloLens 2. Se usi Windows Autopilot per la configurazione del dispositivo gestito, queste app verranno aggiornate automaticamente alle versioni più recenti durante l'installazione del dispositivo.
Passaggio 2: Distribuire un pacchetto dell'app ai dispositivi HoloLens 2
Dopo aver scaricato un file di pacchetto dell'app dal passaggio 1, è possibile usare Intune per distribuirlo come app line-of-business da installare nei dispositivi HoloLens 2.
Nota
L'aggiornamento automatico dello Store continua a funzionare. Solo l'installazione iniziale tramite Intune viene eseguita come app line-of-business. Le app continuano ad essere aggiornate quando il server di pubblicazione aggiorna l'app.
Selezionare il tipo di app:
- Accedere all'Interfaccia di amministrazione di Microsoft Intune.
- Selezionare App>Tutte le app>Aggiungi.
- Nel riquadro Seleziona tipo di app selezionare App line-of-business in Altri tipi di app.
- Fare clic su Seleziona. Vengono visualizzati i passaggi Aggiungi app .
Selezionare il file del pacchetto dell'app:
- Nel riquadro Aggiungi app fare clic su Seleziona file del pacchetto dell'app.
- Nel riquadro File pacchetto app selezionare il pulsante Sfoglia. Selezionare quindi un file di pacchetto dell'app con l'estensione .appx.
- Al termine, selezionare OK nel riquadro file del pacchetto dell'app per aggiungere l'app.
Impostare le informazioni sull'app:
Nella pagina Informazioni sull'app aggiungere i dettagli per l'app. A seconda dell'app scelta, alcuni dei valori in questo riquadro potrebbero essere compilati automaticamente.
- Nome: immettere il nome dell'app visualizzato nel portale aziendale. Assicurarsi che tutti i nomi di app usati siano univoci. Se lo stesso nome dell'app esiste due volte, nel portale aziendale viene visualizzata solo una delle app.
- Descrizione: immettere la descrizione dell'app. La descrizione viene visualizzata nel portale aziendale.
- Autore: immettere il nome dell'editore dell'app.
- Contesto di installazione dell'app: selezionare il contesto di installazione da associare a questa app. Per le app in modalità doppia, selezionare il contesto desiderato per questa app. Per tutte le altre app, questa opzione è pre-selezionata in base al pacchetto e non può essere modificata.
- Categoria: selezionare una o più categorie di app predefinite oppure selezionare una categoria creata. Le categorie semplificano la ricerca dell'app da parte degli utenti durante l'esplorazione nel portale aziendale.
- Mostra come app in primo piano nel Portale aziendale: visualizza l'app in primo piano nella pagina principale del portale aziendale quando gli utenti cercano le app.
- URL informazioni: facoltativamente, immettere l'URL di un sito Web che contiene informazioni sull'app. L'URL viene visualizzato nel portale aziendale.
- URL privacy: facoltativamente, immettere l'URL di un sito Web che contiene informazioni sulla privacy per questa app. L'URL viene visualizzato nel portale aziendale.
- Sviluppatore: facoltativamente, immettere il nome dello sviluppatore dell'app.
- Proprietario: facoltativamente, immettere un nome per il proprietario dell'app. Un esempio è il reparto risorse umane.
- Note: immettere le note da associare all'app.
- Logo: caricare un'icona associata all'app. Questa icona viene visualizzata con l'app quando gli utenti sfogliano il portale aziendale.
Fare clic su Avanti per visualizzare la pagina Tag di ambito.
Selezionare i tag di ambito (facoltativo): È possibile usare i tag di ambito per determinare chi può visualizzare le informazioni sull'app client in Intune. Per informazioni dettagliate sui tag di ambito, vedere Usare il controllo degli accessi in base al ruolo e i tag di ambito per l'IT distribuito.
- Fare clic su Selezionare i tag di ambito per aggiungere facoltativamente tag di ambito per l'app.
- Fare clic su Avanti per visualizzare la pagina Assegnazioni.
Assegnazioni:
- Selezionare l'assegnazione gruppo Obbligatorio per l'app. Per altre informazioni, vedere Aggiungere gruppi per organizzare utenti e dispositivi eAssegnare app a gruppi con Microsoft Intune.
- Fare clic su Avanti per visualizzare la pagina Rivedi e crea.
Rivedi e crea:
- Esaminare i valori e le impostazioni immessi per l'app.
- Al termine, fare clic su Crea per aggiungere l'app a Intune. Viene visualizzato il pannello Panoramica per l'app line-of-business.
Passaggi successivi:
L'app creata viene ora visualizzata nell'elenco delle app. Dall'elenco è possibile assegnare le app ai gruppi scelti. Per informazioni, vedere Come assegnare app ai gruppi.
Consiglio
Altre informazioni sulla distribuzione di app offline quando si usano app come Advanced Recovery Companion (ARC) e Windows Configuration Designer (WCD).
Riprova intelligente per gli aggiornamenti delle app
- Introdotto in Windows Holographic, versione 21H2.
Questo criterio consente agli amministratori IT di impostare una data ricorrente o una data di ora per riavviare le app il cui aggiornamento non è riuscito a causa dell'app in uso. Questi possono essere impostati in base a alcuni trigger diversi, ad esempio un'ora pianificata o l'accesso. Per altre informazioni su come usare questo criterio, vedere ApplicationManagement/ScheduleForceRestartForUpdateFailures.