Usare la voce per usare HoloLens
È possibile usare la voce per eseguire quasi qualsiasi operazione in HoloLens, ad esempio scattare una foto rapida o aprire un'app. Molti comandi vocali sono integrati in HoloLens, mentre altri sono disponibili tramite Cortana.
Questo articolo illustra come controllare HoloLens e il mondo olografico con la voce e con Cortana.
Nota
Il riconoscimento vocale è supportato solo in alcune lingue. La lingua vocale si basa sulla lingua di visualizzazione di Windows, non sulla lingua della tastiera.
È possibile verificare la lingua di visualizzazione di Windows selezionando Impostazioni>ora e lingua>.
Gestione del riconoscimento vocale in HoloLens
Se l'organizzazione non vuole avere funzionalità vocali, è possibile gestire gli elementi disponibili.
Situazioni:
Se l'organizzazione vuole il riconoscimento vocale online per gli utenti, non è necessario impostare alcun valore e consentire al consenso dell'utente, perché il consenso dell'utente è necessario per funzionare.
Se l'organizzazione non vuole il riconoscimento vocale online, ma vuole consentire i comandi vocali, è necessario impostare Privacy/AllowInputPersonalization.
Se l'organizzazione non vuole alcun riconoscimento vocale, scegliere uno dei criteri che disabilita il microfono.
Criteri:
| Criteri | Esperienza |
|---|---|
| Privacy/AllowInputPersonalization | Ignora la schermata visualizzata in Configurazione guidata per il consenso. Questo criterio disabilita i componenti vocali online, ad esempio la dettatura. Non disabilita i comandi vocali basati su dispositivo, ad esempio Visualizzalo. |
| Privacy/LetAppsAccessMicrophone | Specifica se le app di Windows possono accedere al microfono. Ciò significa che le app in HoloLens non possono usare il microfono. Ciò significa che un cliente non è riuscito a comunicare verbalmente in Remote Assist o a usare un'app di registrazione vocale. |
| MixedReality/MicrophoneDisabled | Disabilita completamente l'uso del microfono nel dispositivo, se abilitato. |
Comandi vocali predefiniti
Aggirare HoloLens più velocemente con questi comandi di base. Per usarli, è necessario abilitare Il riconoscimento vocale durante la prima esecuzione del dispositivo o in Impostazioni>riconoscimento vocalesulla privacy>. È sempre possibile controllare se il riconoscimento vocale è abilitato esaminando lo stato nella parte superiore del menu Start. Per ottenere risultati ottimali per il riconoscimento vocale, HoloLens 2 usa i servizi basati sul cloud Microsoft. Tuttavia, è possibile usare Impostazioni per disabilitare questa funzionalità. A tale scopo, in Impostazioni disattivare il riconoscimento vocale online. Dopo aver modificato questa impostazione, HoloLens 2 elabora i dati vocali solo in locale per riconoscere comandi e dettatura e Cortana non sarà disponibile.
Comandi vocali generali
Usare questi comandi in tutta la Windows Mixed Reality per aggirare più velocemente. Alcuni comandi usano il cursore dello sguardo fisso, che viene visualizzato pronunciando "select".
Nota
I raggi della mano non sono supportati in HoloLens (prima generazione).
| Dite questo | Per |
|---|---|
| "Seleziona" | Pronunciare "select" per visualizzare il cursore dello sguardo fisso. Quindi, girare la testa per posizionare il cursore sull'elemento che si vuole selezionare e pronunciare di nuovo "select". |
| "Vai a Start" | Aprire il menu Start |
| "Chiudi" | Chiudere il menu Start |
| Pronunciare "Vai a Start" per visualizzare il menu azioni rapide, quindi pronunciare "Home realtà mista". | Lasciare un'app immersiva |
| "Nascondi raggio mano" / "Mostra raggio mano" | Nascondere e mostrare il raggio della mano |
| "Cosa posso dire?" | Vedere i comandi vocali disponibili |
A partire dalla versione 19041.x di HoloLens 2, è anche possibile usare questi comandi:
| Dite questo | Per |
|---|---|
| "Riavvia dispositivo" | Visualizzare una finestra di dialogo per confermare di voler riavviare il dispositivo. È possibile dire "sì" per riavviare. |
| "Arresta dispositivo" | Visualizzare una finestra di dialogo per confermare la disattivazione del dispositivo. Puoi dire "sì" per confermare. |
| "Luminosità su/giù" | Aumentare o diminuire la luminosità dello schermo del 10%. |
| "Aumento/riduzione del volume" | Aumentare o diminuire il volume del 10%. |
| "Qual è l'indirizzo IP" | Visualizzare una finestra di dialogo che visualizza l'indirizzo IP corrente del dispositivo nella rete locale. |
| "Scattare una foto" | Acquisire una foto di realtà mista degli elementi attualmente visualizzati. |
| "Take a video" | Avviare la registrazione di un video di realtà mista. |
| "Interrompi registrazione" | Arresta la registrazione video di realtà mista corrente se è in corso. |
Comandi dell'ologramma
Per usare questi comandi, guardare un oggetto 3D, un ologramma o una finestra dell'app.
| Dite questo | Per |
|---|---|
| "Più grande" | Renderlo più grande |
| "Più piccolo" | Renderlo più piccolo |
| "Faccia a me" | Girarlo per affrontare te |
| "Sposta questo" | Spostarlo (segui lo sguardo) |
| "Chiudi" | Chiuderla |
| "Seguimi" / "Stop following" | Fatelo seguire mentre si muove intorno |
Guarda, parla
Molti pulsanti e altri elementi in HoloLens rispondono anche alla voce, ad esempio Seguimi e Chiudi sulla barra dell'app o il pulsante Indietro in Edge. Per scoprire se un pulsante è abilitato per la voce, posizionare il cursore dello sguardo fisso, il cursore tocco o un raggio della mano su di esso per un momento. Se il pulsante è abilitato per la voce, verrà visualizzato un suggerimento vocale.
Modalità dettatura
Stanco di digitare? Passare alla modalità di dettatura ogni volta che la tastiera olografica è attiva. Per iniziare, selezionare il pulsante del microfono o dire "Start dictating". Per interrompere la dettatura, selezionare di nuovo il pulsante o dire "Stop dictating". Per eliminare ciò che si è appena dettato, dire "Elimina che".
Nota
Per usare la modalità di dettatura, è necessario avere una connessione Internet.
La dettatura di HoloLens usa punteggiatura esplicita, vale a dire il nome della punteggiatura che si vuole usare. Ad esempio, potresti dire "Ehi virgole cosa sei fino al punto interrogativo".
Ecco le parole chiave di punteggiatura che è possibile usare:
- Punto, virgole, punto interrogativo, punto esclamativo/punto esclamativo
- Nuova riga/nuovo paragrafo
- Punto e virgola, punti
- Apri virgolette, virgolette di chiusura
- Hashtag, viso sorridente/sorridente, schernito, winky
- Dollaro, percentuale
A volte è utile specificare cose come gli indirizzi di posta elettronica. Ad esempio, per dettare example@outlook.com, si supponga "E X A M P L E in outlook dot com".
Altre operazioni con Cortana
Cortana consente di eseguire tutti i tipi di operazioni in HoloLens, ma a seconda della versione di Windows Holographic in uso, le funzionalità potrebbero essere diverse. Altre informazioni sulle funzionalità aggiornate della versione più recente di Cortana sono disponibili qui: Cortana nella prossima versione di Windows 10: incentrate sulla produttività con sicurezza e privacy avanzata.
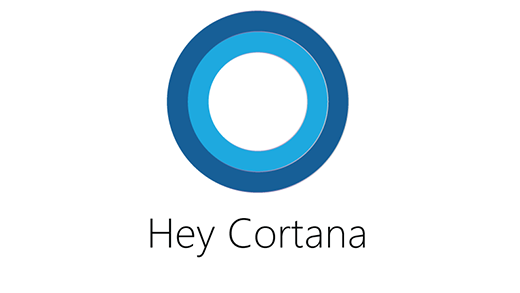
Ecco alcune cose che puoi provare a dire (ricordarsi di dire "Hey Cortana" prima).
Ehi, Cortana...
- What can I say?
- Avviare < il nome >dell'app.
- What time is it?
- Mostrami i punteggi NBA più recenti.
- Dimmi uno scherzo.
Se si usa la versione 18362.x o versioni precedenti, è anche possibile usare questi comandi:
Ehi, Cortana...
- Aumentare il volume.
- Ridurre la luminosità.
- Spegni.
- Riavvia.
- Andare a letto.
- Muto.
- Sposta < il nome > dell'app qui (guarda il punto in cui vuoi che l'app passi).
- Fare clic su Start.
- Fare una foto.
- Avviare la registrazione. Avvia la registrazione di un video.
- Arrestare la registrazione. (Arresta la registrazione di un video).
- Quanti batteria ho lasciato?
Alcune funzionalità di Cortana usate da Windows sul PC o sul telefono (ad esempio, promemoria e notifiche) non sono supportate in Microsoft HoloLens e l'esperienza Cortana può variare da un'area a un'altra.
Disattivare Cortana
Cortana è la prima volta che si usa HoloLens quando si abilita la voce. È possibile disattivarla nelle impostazioni di Cortana. Nell'elenco Tutte le app selezionareCortana Settings (Impostazionicortana>). Disattivare Quindi Cortana può fornire suggerimenti, idee, promemoria, avvisi e altro ancora.
Se Cortana non risponde a "Hey Cortana", verificare che la voce sia abilitata su Start e passare alle impostazioni di Cortana e verificare che sia attiva.