Distribuire - Guida connessa al cloud
Ora che tutti gli elementi configurati dovrebbero essere pronti per distribuire i dispositivi. Tuttavia, ora è quando è necessario convalidare per la prima volta la configurazione. Prima di tutto, è necessario convalidare il processo di aggiunta a Microsoft Entra e registrazione MDM, quindi verificare che sia possibile inserire una chiamata remote assist.
Convalida della registrazione
Ora che tutto è configurato correttamente per Microsoft Entra ID e registrazione MDM, il resto dovrebbe ora essere uno snap. È necessaria una connessione Wi-Fi e il dispositivo HoloLens e uno degli account utente Microsoft Entra configurati in precedenza.
Se il dispositivo non è attualmente seduto in uno stato delle impostazioni di fabbrica, ora sarebbe un buon momento per barra di riferimento il dispositivo.
- Una volta che il dispositivo è in configurazione guidata, è necessario iniziare a interagire e seguire le istruzioni.
- Il prompt critico verrà visualizzato quando viene chiesto Chi possiede questo dispositivo HoloLens? Selezionare L'azienda o l'istituto di istruzione ne è proprietario e immettere le credenziali dell'account Microsoft Entra.
- Al termine della registrazione, verrà richiesto di configurare un PIN. Questo PIN è univoco per questo dispositivo per questo utente. Verranno richieste anche le analisi Iris, i dati vocali e le impostazioni di telemetria e infine si sarà in grado di apprendere come aprire il menu Start e completare la configurazione guidata.
- Una volta che si arriva in Realtà mista Home aprire il menu Start usando il movimento start appena appreso.
- Selezionare l'app Impostazioni
e selezionare Sistema. La prima parte di informazioni che vedrai è il nome del dispositivo, che per il dispositivo HoloLens 2 sarà "HOLOLENS-" seguito da una stringa di sei caratteri. - Prendere nota di questo nome.
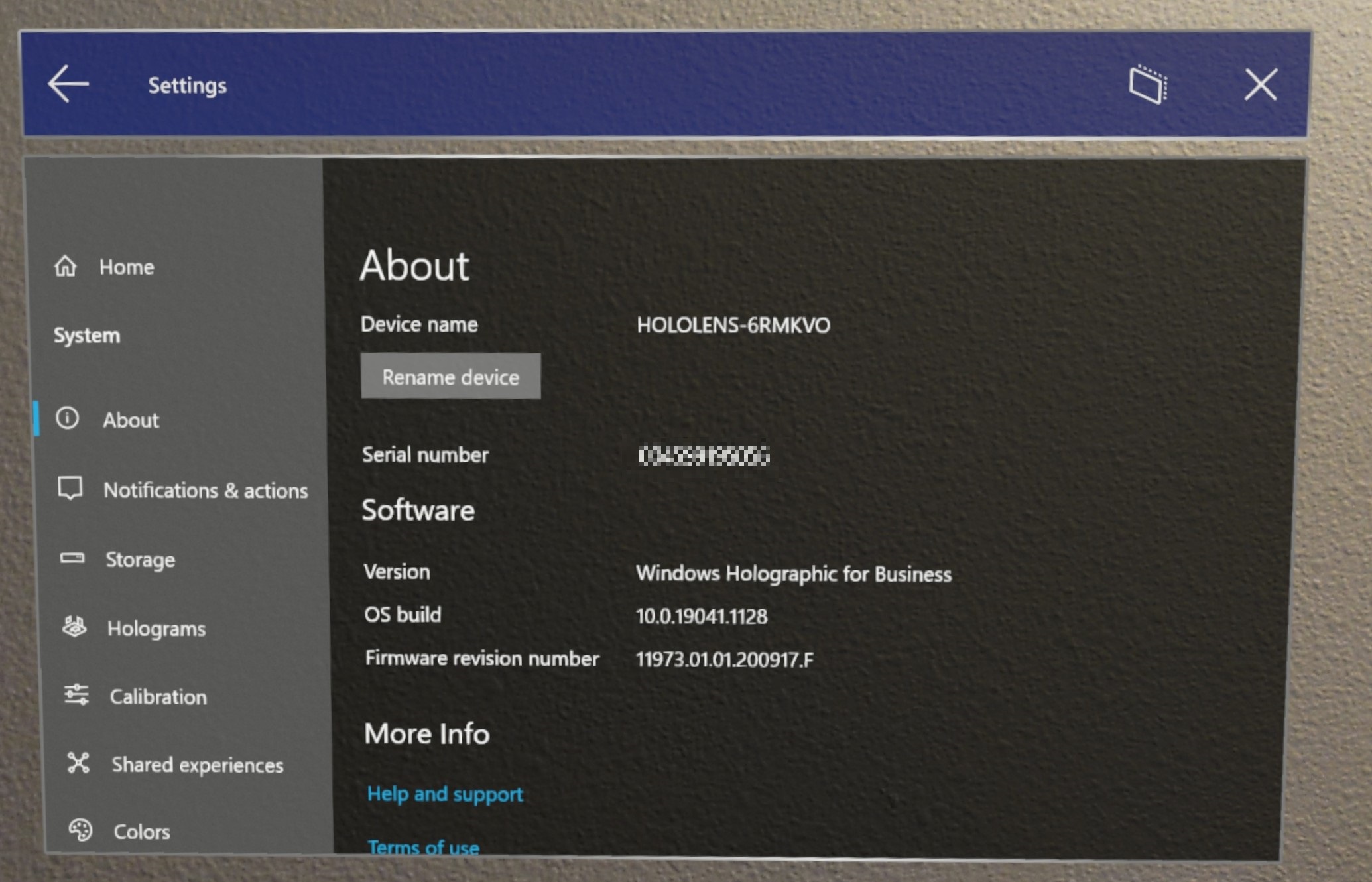
- È possibile verificare che il dispositivo sia registrato correttamente nell'ID Microsoft Entra all'interno dell'app Impostazioni. In Impostazioni selezionare Account ->Access work or school. Da questa schermata è possibile verificare di essere registrati correttamente visualizzando "Connesso a nameofAAD'ID Microsoft Entra. Connesso da nomeutente@nomeofAAD.onmicrosoft.com".
Per verificare che il dispositivo sia stato aggiunto a Microsoft Entra, è possibile controllare l'ID di Microsoft Entra dal portale di Azure ->ID Entra Microsoft ->Dispositivi ->Tutti i dispositivie cercare il nome del dispositivo. Potrai vedere che il dispositivo fa parte di Microsoft Entra.
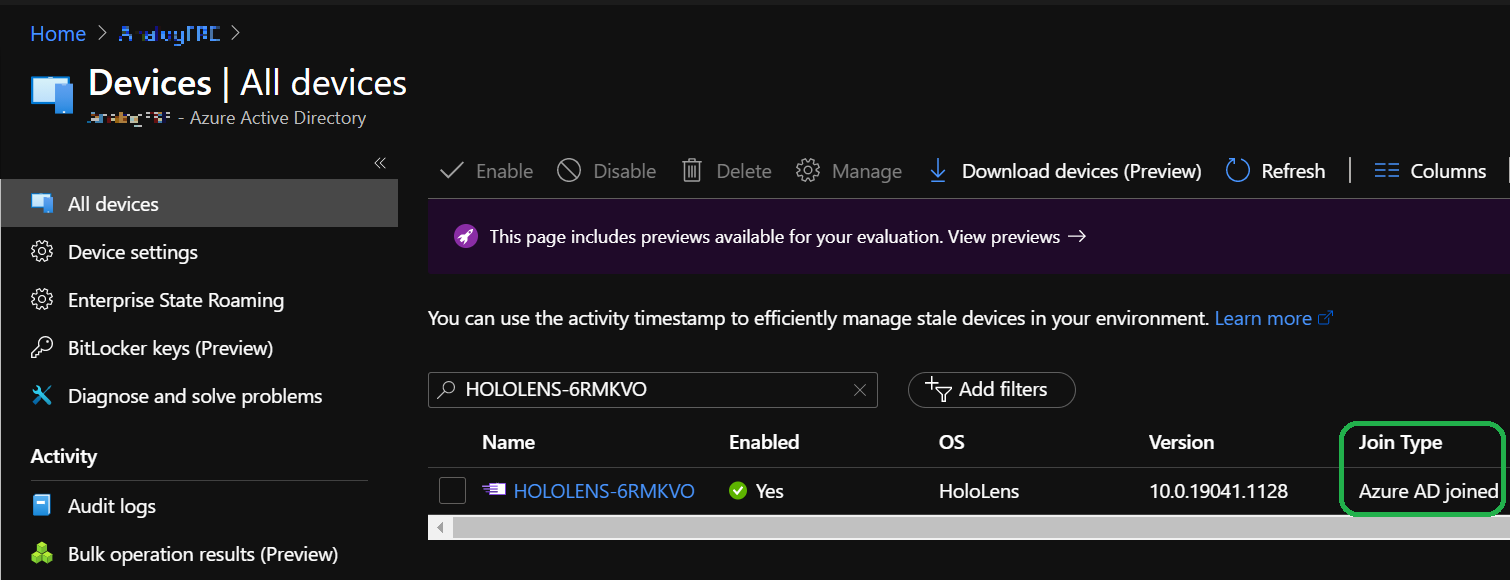
Successivamente è necessario accedere all'interfaccia di amministrazione di Microsoft Endpoint Manager . Accedere e selezionare Dispositivi quindi Tutti i dispositivi. Da qui è possibile cercare il nome del dispositivo HoloLens. Dovrebbe essere possibile visualizzare HoloLens elencato in Intune.
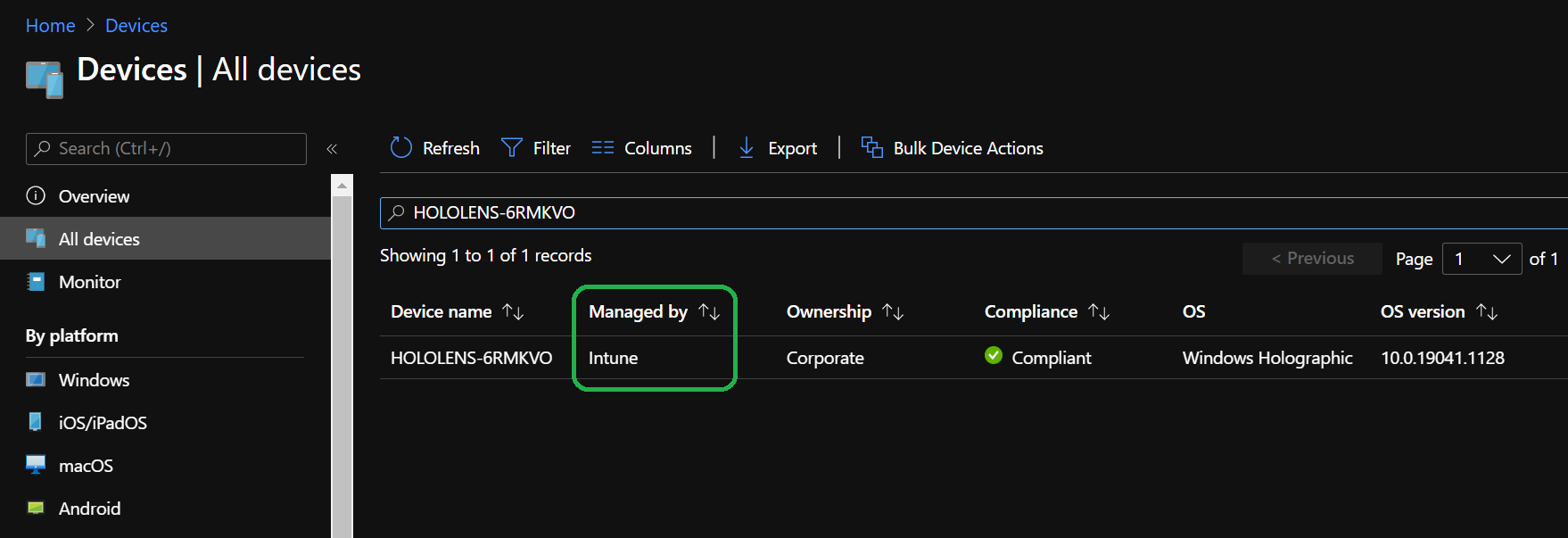
Convalida delle chiamate remote assist
Dopo aver verificato che il dispositivo è registrato sia nell'ID Microsoft Entra che in MDM, è il momento di effettuare una chiamata di test di Remote Assist. Per questa convalida è necessario avere il dispositivo HoloLens e un PC Windows 10 e un secondo account utente Microsoft Entra per il PC.
Questo passaggio di convalida presuppone che l'utente abbia completato in precedenza l'ultimo passaggio di convalida e che il dispositivo sia registrato e che l'utente di Microsoft Entra si trovi nel dispositivo.
- Se Microsoft Teams non è già installato nel PC, è possibile scaricare Teams qui.
- Accedere a Teams usando il secondo account utente di Microsoft Entra rispetto a quello attualmente connesso a HoloLens. Una volta effettuato l'accesso al PC, sarai pronto per ricevere la chiamata.
- Sbloccare HoloLens ed eseguire l'accesso.
- Per avviare l'app Remote Assist, aprire il menu Start
e selezionare Remote Assist . Remote Assist non è solo incluso come app posta in arrivo, ma aggiunto al menu Start di HoloLens 2. In un evento che non viene visualizzato nel menu Start, quindi aprire l'elenco Tutte le app per cercarlo. - Dopo l'avvio di Remote Assist, l'utente del dispositivo deve identificare l'utente tramite SSO e accedere all'app.
- Dall'interno dell'app selezionare Cerca e cercare il secondo utente nel PC. Selezionare l'utente per avviare la chiamata.
- Dal PC rispondere alla chiamata.
Congratulazioni, si è connessi correttamente e si è connessi alla chiamata di assistenza remota. Assicurarsi di provare specifiche funzionalità di assistenza remota, ad esempio usando:
- annotazioni di input penna
- Condividere un file e una visualizzazione in realtà mista
- Ottenere assistenza in un'altra app HoloLens
Passaggio successivo
distribuzione connessa a cloud - Gestire