Deploy - Guida alla connessione aziendale
Una parte importante di ogni distribuzione garantisce che la distribuzione sia configurata correttamente prima di testarla autonomamente per garantire un'esperienza uniforme per l'utente finale.
Poiché si distribuisce il certificato Wi-Fi tramite MDM, è necessario configurare inizialmente HoloLens e registrare i dispositivi in una rete aperta Wi-Fi o una rete che non richiede il certificato. Al termine dell'OOBE e della registrazione di HoloLens, il dispositivo riceverà il certificato di rete e loB configurato in precedenza e sarà possibile convalidare entrambi ricevuti dal dispositivo.
Successivamente, sarà possibile confermare che sia possibile creare e gestire una Guida di test.
Convalida della registrazione
Ora che tutto è configurato correttamente per Microsoft Entra ID e registrazione MDM, il resto dovrebbe essere uno snap. È necessaria una connessione Wi-Fi e il dispositivo HoloLens e uno degli account utente Microsoft Entra configurati in precedenza.
Se il dispositivo non è attualmente seduto in uno stato delle impostazioni della fabbrica, ora sarebbe un buon momento per ribattere il dispositivo.
Dopo che il dispositivo è in OOBE, è necessario iniziare a interagire e seguire le istruzioni.
Connettersi a una rete aperta Wi-Fi che non richiede certificati per partecipare al Wi-Fi. In questo modo il dispositivo potrà scaricare il certificato da usare nel Wi-Fi dell'organizzazione dopo l'installazione iniziale.
Il prompt critico sarà quando viene chiesto Chi possiede questo HoloLens? Selezionare Lavoro personale o istituto di istruzione proprietario e immettere le credenziali dell'account Microsoft Entra.
Quando la registrazione ha esito positivo, verrà richiesto di configurare un PIN. Questo PIN è univoco per questo dispositivo per questo utente. Verrà richiesto anche l'analisi iris, i dati vocali e le impostazioni di telemetria e infine sarà possibile apprendere come aprire il menu start e completare l'OOBE.
Dopo aver ottenuto la Realtà mista Home, aprire il menu Start usando il movimento Start appena appreso.
Selezionare l'app Impostazioni e selezionare Sistema. La prima parte delle informazioni visualizzate è il nome del dispositivo, che per il dispositivo HoloLens 2 sarà "HOLOLENS-" seguito da una stringa di sei caratteri.
Prendere nota di questo nome.
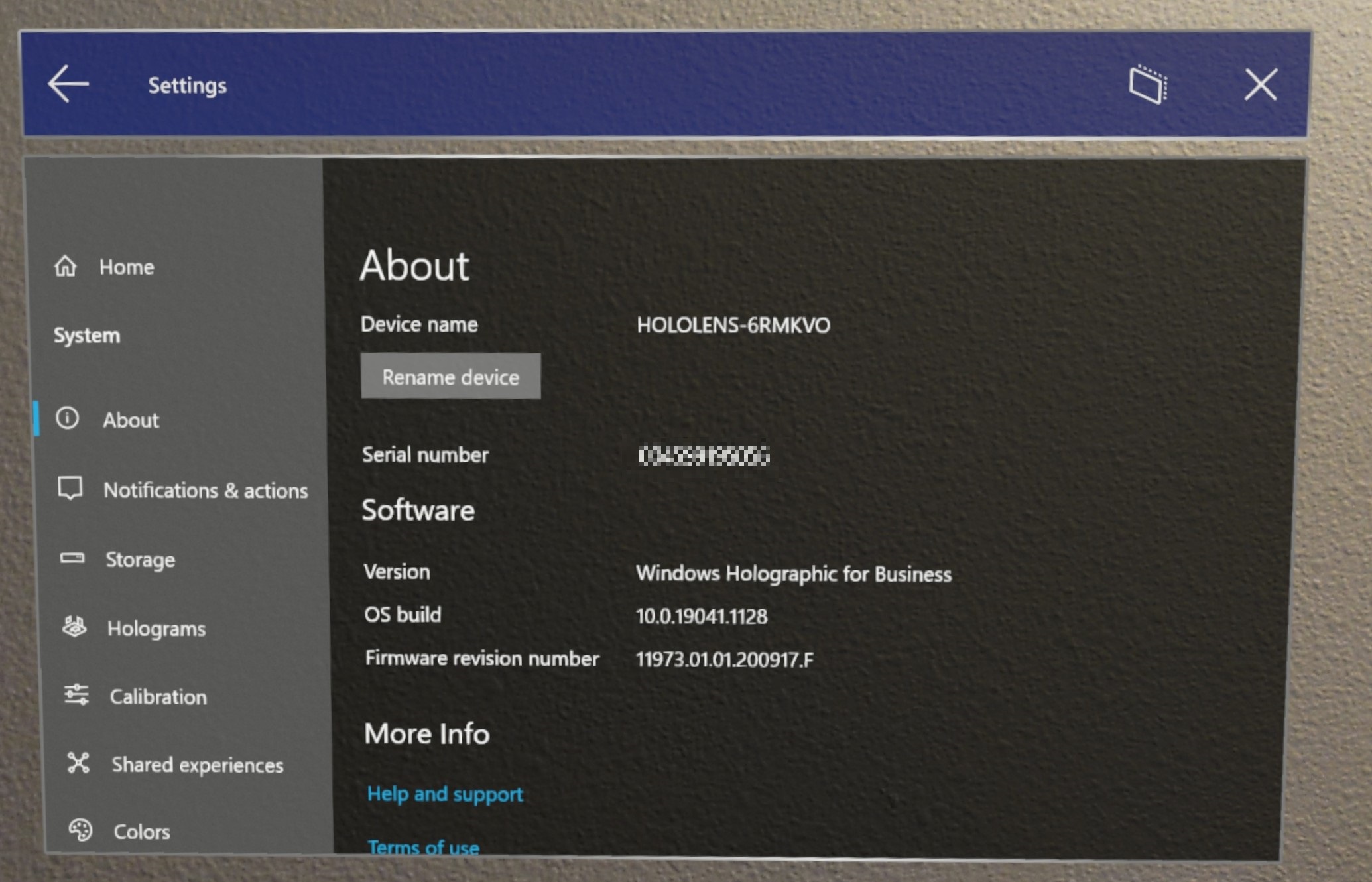
Verificare che il dispositivo sia stato aggiunto correttamente a Microsoft Entra. Esistono due modi;
App Impostazioni. In Impostazioni selezionare Account ->Access aziendale o istituto di istruzione. Da questa schermata è possibile verificare che sia stato registrato correttamente visualizzando "Connesso al nomeofAAD Microsoft Entra ID. Connesso da yourusername@nameofAAD.onmicrosoft.com. In questo modo il dispositivo viene aggiunto all'ID Microsoft Entra dell'organizzazione.
Il portale di Azure. Passare a Microsoft Entra ID -Dispositivi ->>Tutti i dispositivi e cercare il nome del dispositivo. In Tipo di join viene visualizzato come "Microsoft Entra aggiunto".
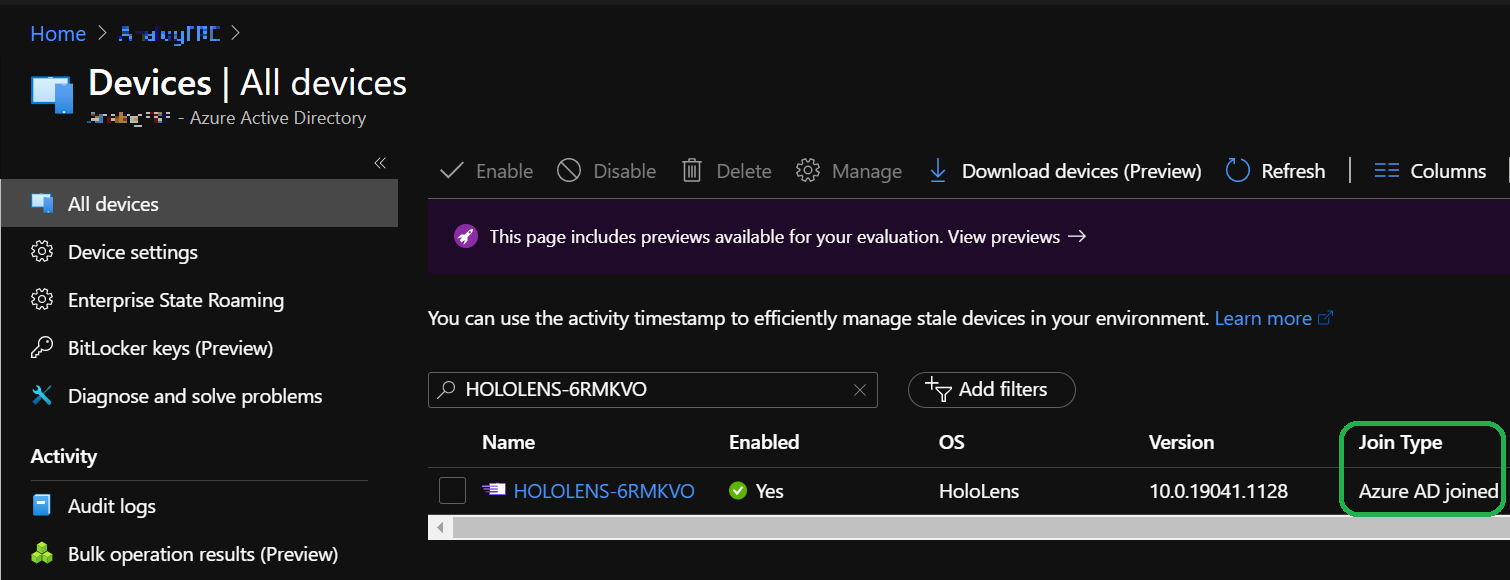
Verificare che il dispositivo sia registrato con MDM. Esistono due modi;
In Impostazioni selezionare Account ->Accesso al lavoro o all'istituto di istruzione. Da questa schermata è possibile verificare che sia stato registrato correttamente visualizzando "Connesso al nomeofAAD Microsoft Entra ID. Connesso da yourusername@nameofAAD.onmicrosoft.com. Da questo account aziendale o dell'istituto di istruzione di Access selezionare "Connesso al nomeofAAD Microsoft Entra ID. Connesso da yourusername@nameofAAD.onmicrosoft.com" e selezionare il pulsante Info .
Microsoft Endpoint Manager Amministrazione Center. Accedere e selezionare Dispositivi e quindi Tutti i dispositivi. Da qui è possibile cercare il nome del dispositivo HoloLens. È consigliabile visualizzare holoLens elencato in Intune.
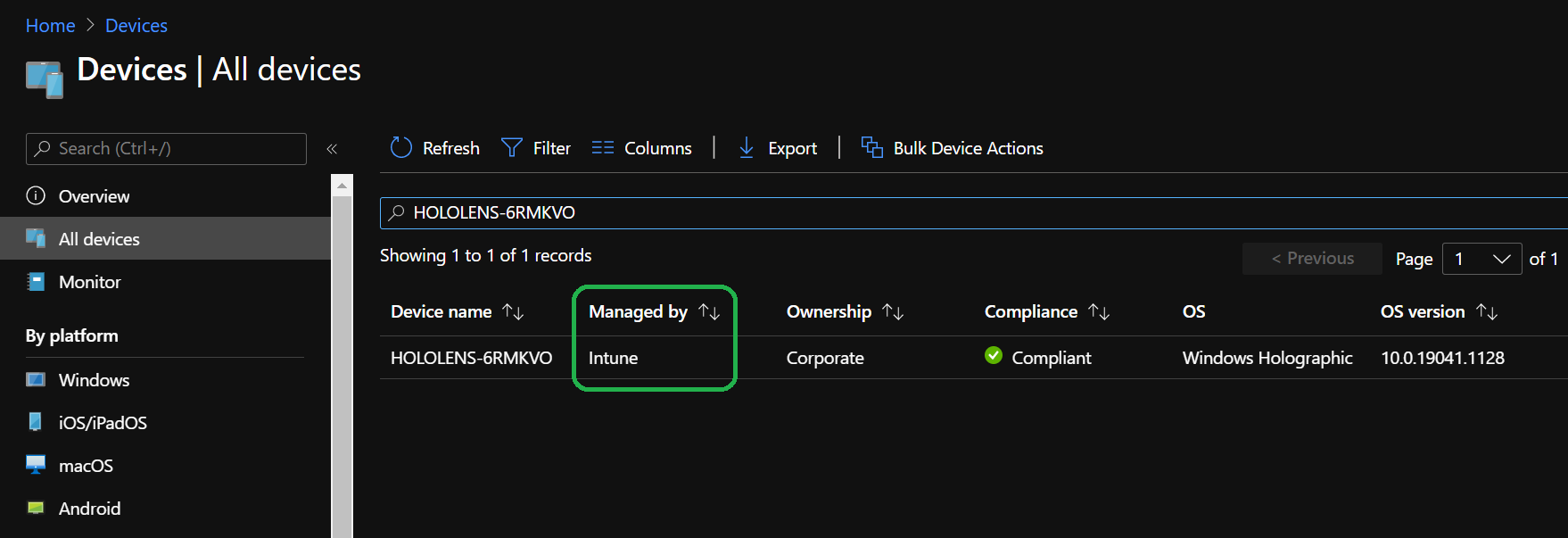
convalida del certificato Wi-Fi
A questo punto, il dispositivo deve avere ricevuto il certificato di Wi-Fi. La convalida più semplice che è possibile eseguire è tentare di connettersi alla connessione Wi-Fi per cui è stato ricevuto il certificato. Aprire l'app Impostazioni e passare a Rete & Internet ->Wi-Fi e selezionare la connessione Wi-fi. Dopo la connessione, aprire l'app Microsoft Edge e confermare che sia possibile passare a un sito Web.
Per verificare di aver ricevuto il certificato nel dispositivo, è possibile usare Gestione certificati.
Convalidare l'installazione dell'app LOB
Per visualizzare lo stato di avanzamento dell'installazione di un'app gestita, viene visualizzato se l'app è installata o seleziona Impostazioni. Configurando un'app LOB come installazione necessaria per il gruppo, dopo aver registrato HoloLens con un utente nel gruppo assegnato, l'app verrà automaticamente scaricata in HoloLens.
Aprire il menu Start e selezionare Tutte le app. A seconda del numero di app disponibili, potrebbe essere necessario usare i pulsanti di pagina verso l'alto o verso il basso .
Per convalidare l'installazione dell'app nel dispositivo, è possibile farlo tramite Impostazioni -Account ->>Accesso al lavoro o all'istituto di istruzione; selezionare l'account e quindi il pulsante Info e scorrere verso il basso per visualizzare configurazioni e app diverse applicate al dispositivo da MDM.
Per convalidare l'installazione da Intune, passare alla pagina di stato di installazione del portale MEM - App -> Tutte le app> ->TheNameOfYourApp ->Device install status page.
Per altre informazioni, vedere Distribuzione di app di Intune per HoloLens
Convalidare Dynamics 365 Guides
Esistono modalità per l'app Guide in HoloLens, creazione e funzionamento. Prima di operare, sarà necessario completare la creazione di una guida.
Creazione della guida
Non è necessario eseguire molte operazioni per questa convalida rapida. Selezionare semplicemente la guida preparata nel PC. Per una convalida rapida è necessario ancorare la guida, è possibile usare un ancoraggio olografico. Successivamente, è necessario inserire i passaggi e i modelli.
Nota
È necessario il ruolo Creazione per accedere al PC e creare in HoloLens. Il ruolo Operatore è di sola lettura e non ha accesso all'app PC.
Funzionamento della guida
Dopo aver eseguito gli ologrammi, è possibile testare la guida.
- Selezionare la modalità operatore
- Fare clic sui passaggi della guida.
Per indicazioni più approfondite su come usare una guida, vedere queste risorse:
Panoramica dell'uso di una guida in Dynamics 365 Guides
Ottenere l'orientamento con la scheda Passaggio come operatore in Dynamics 365 Guides