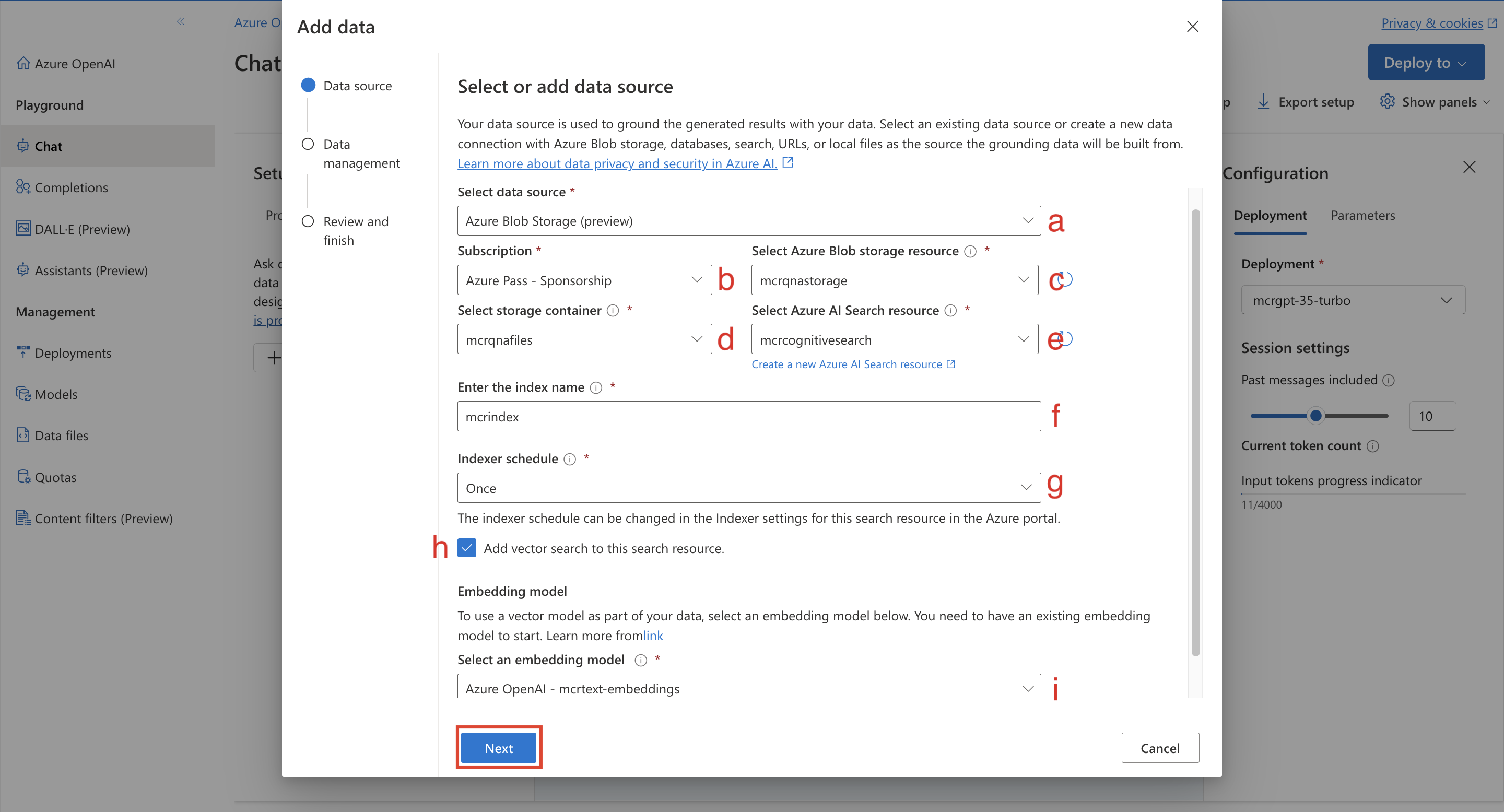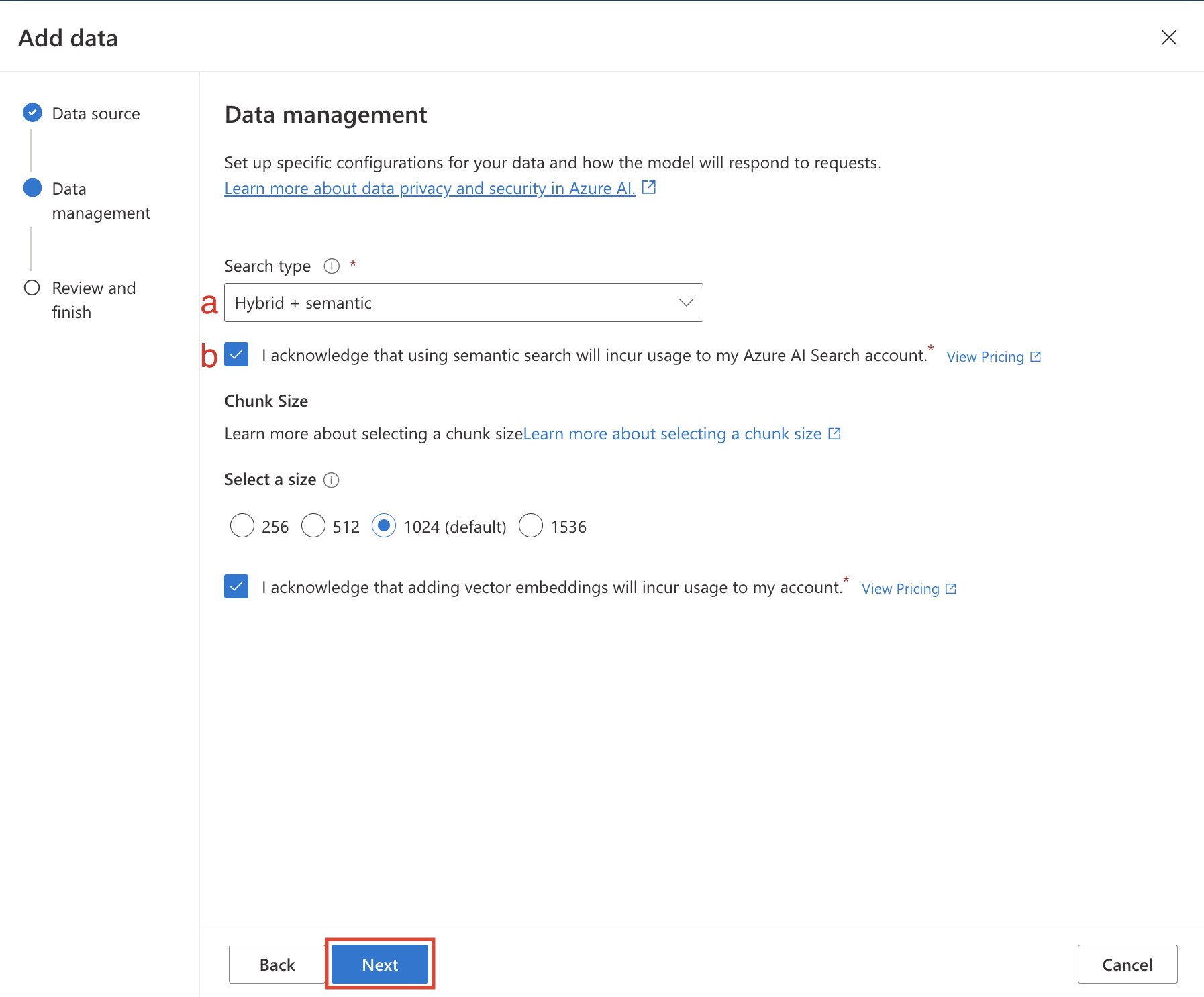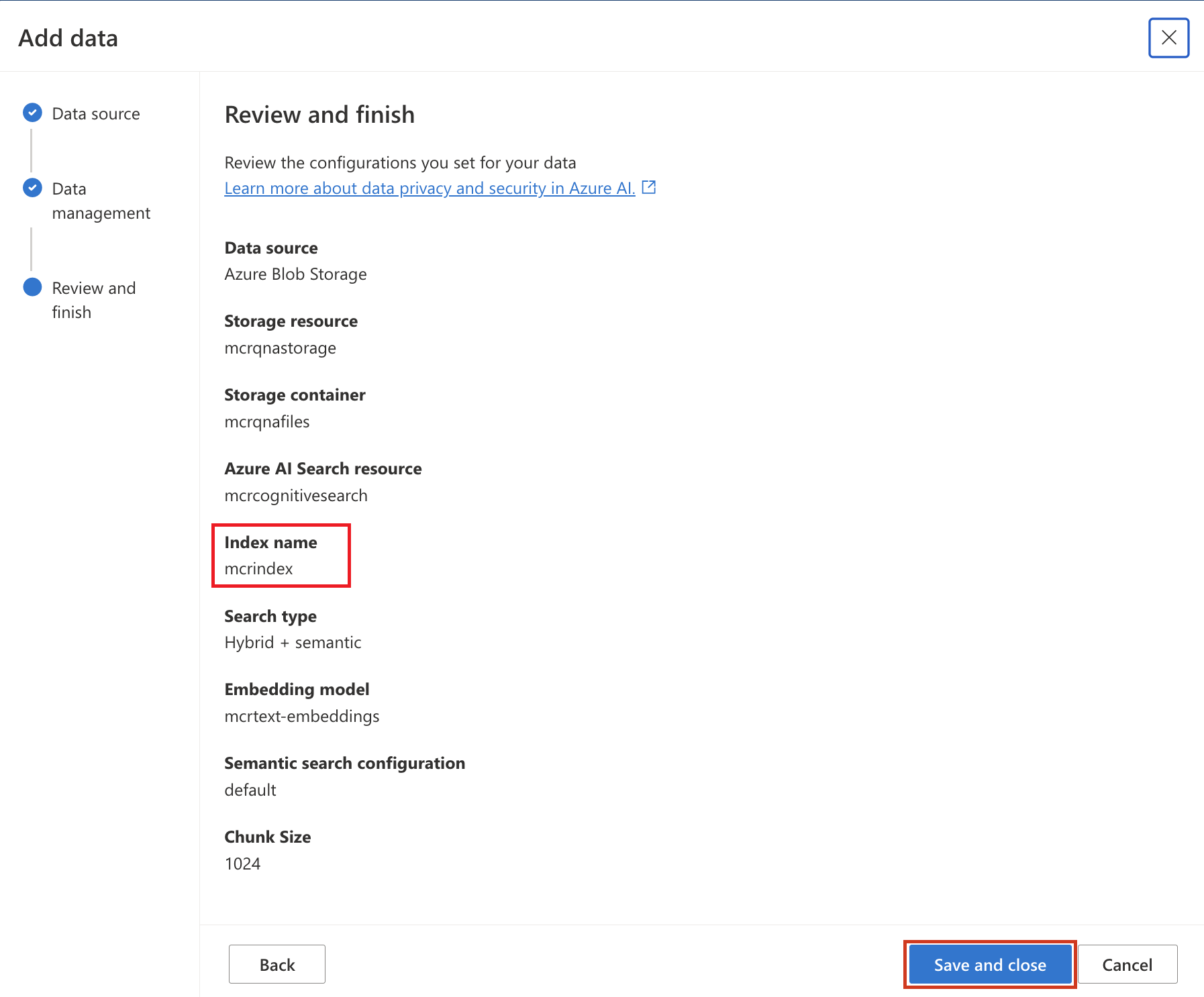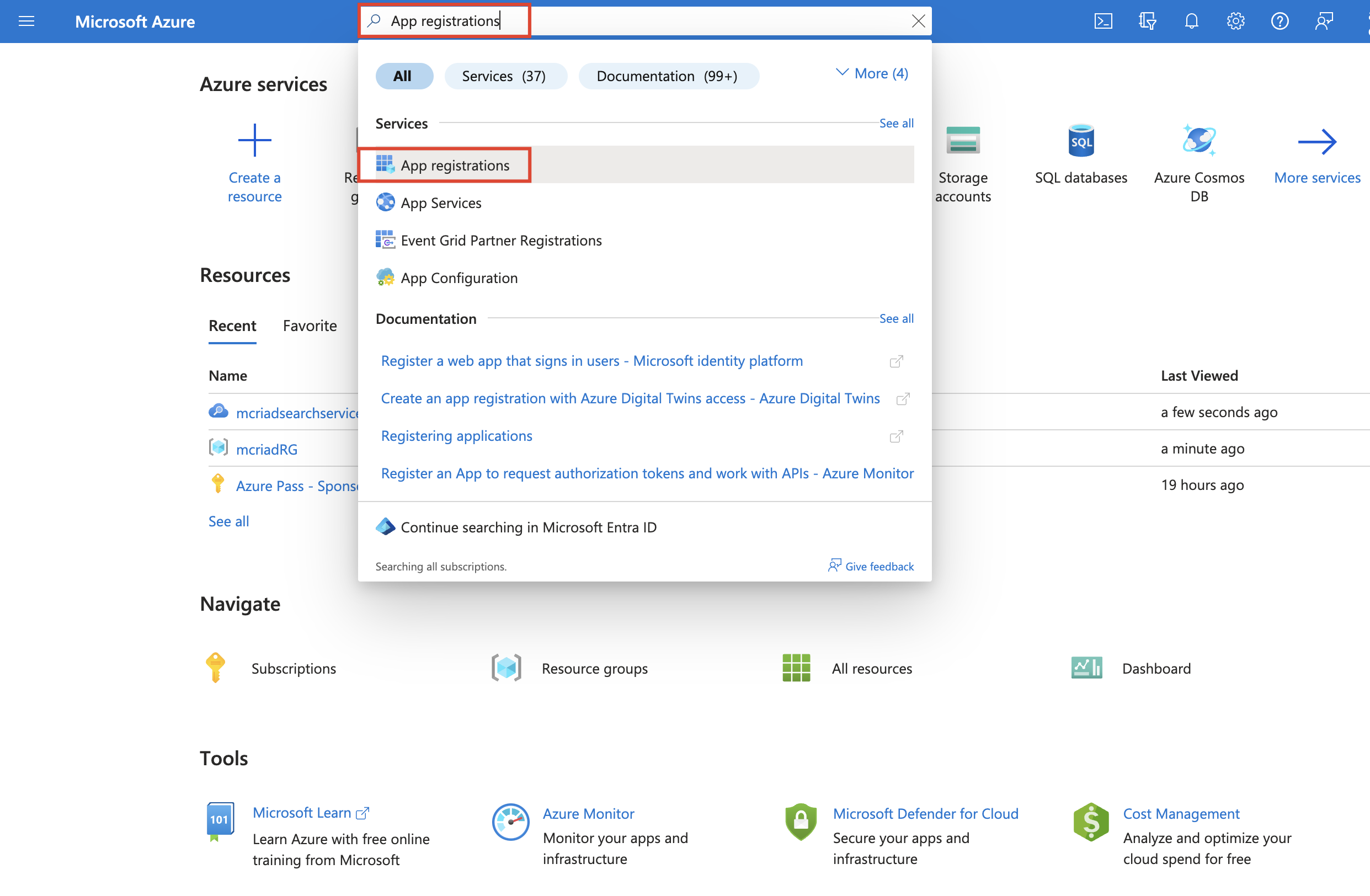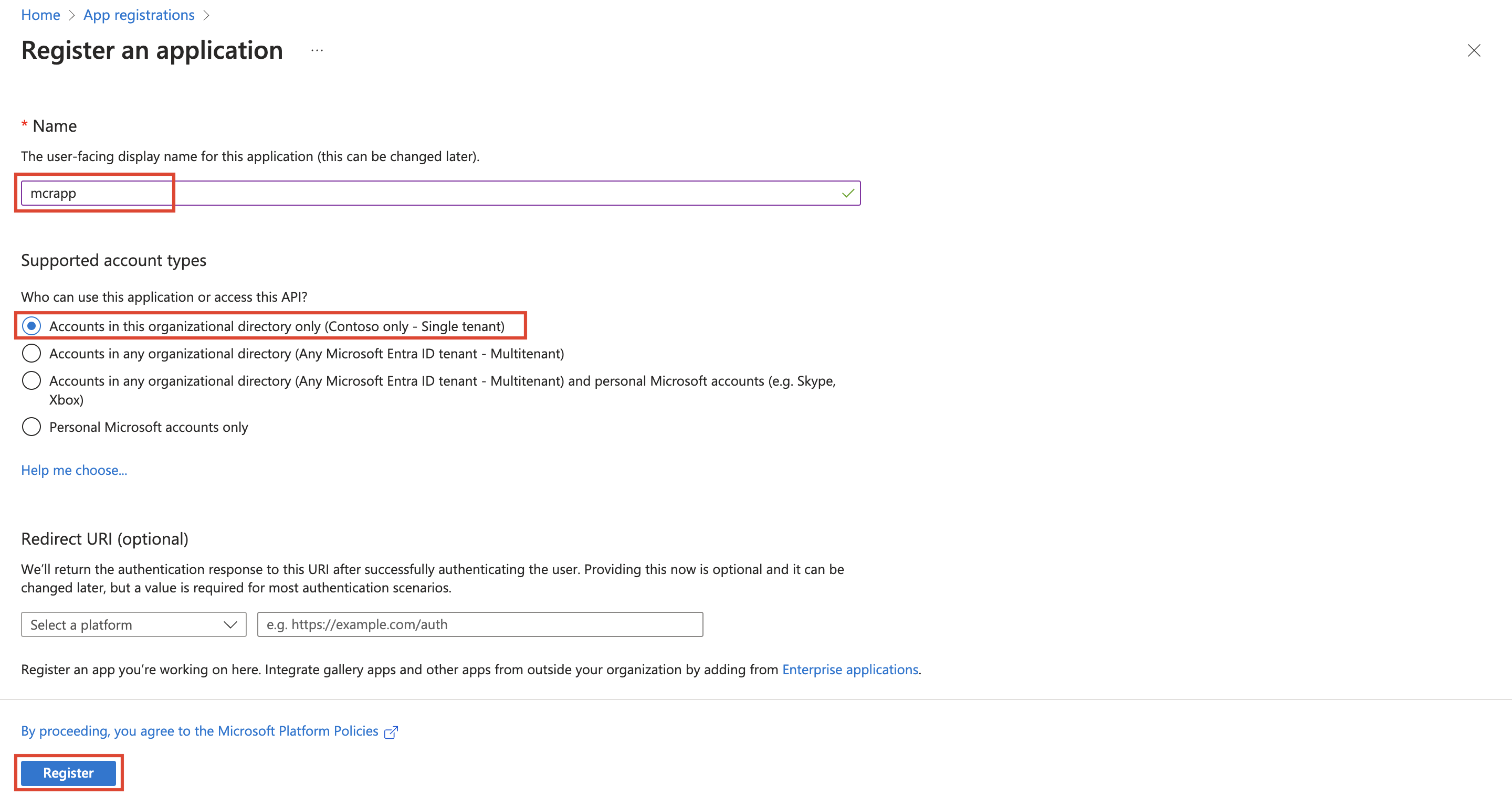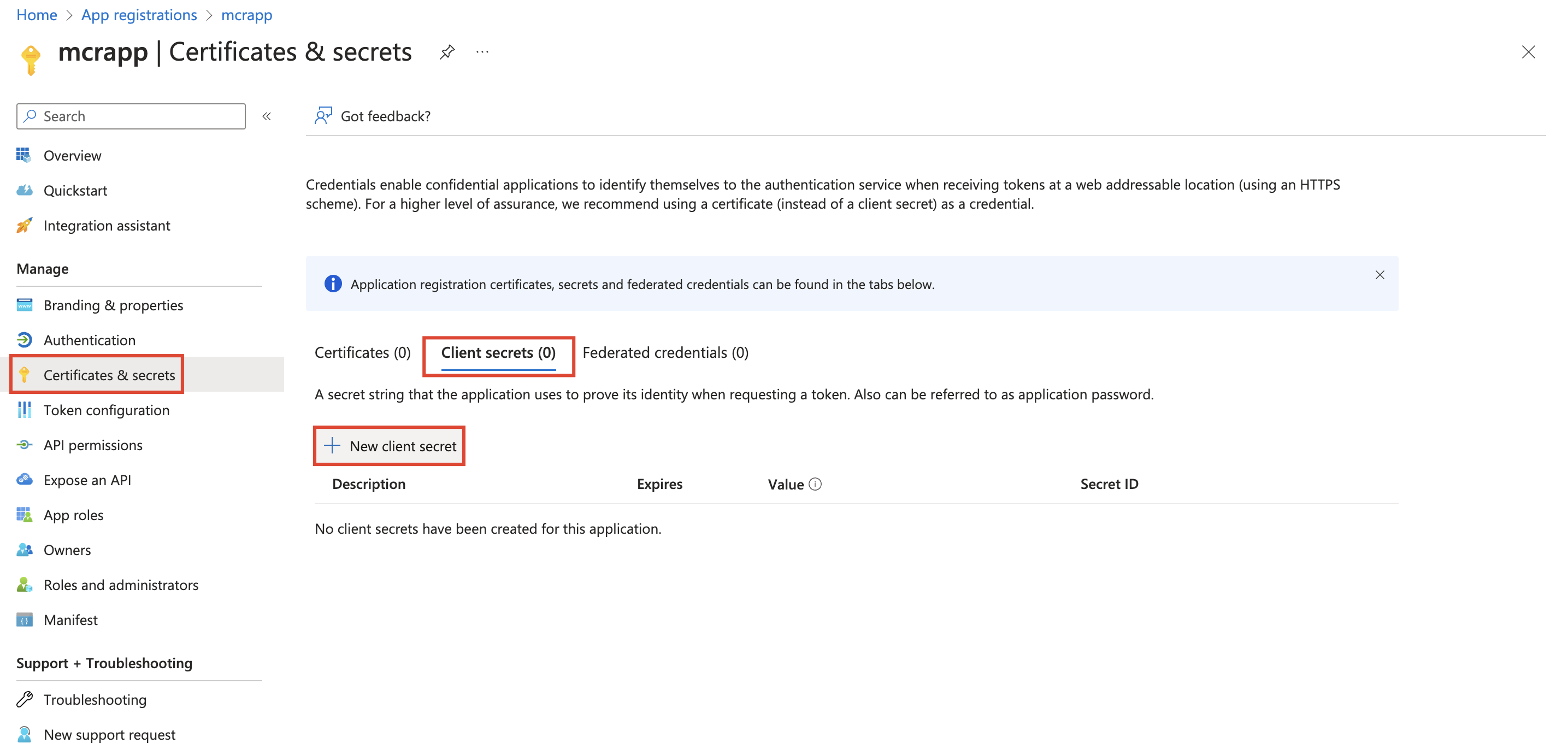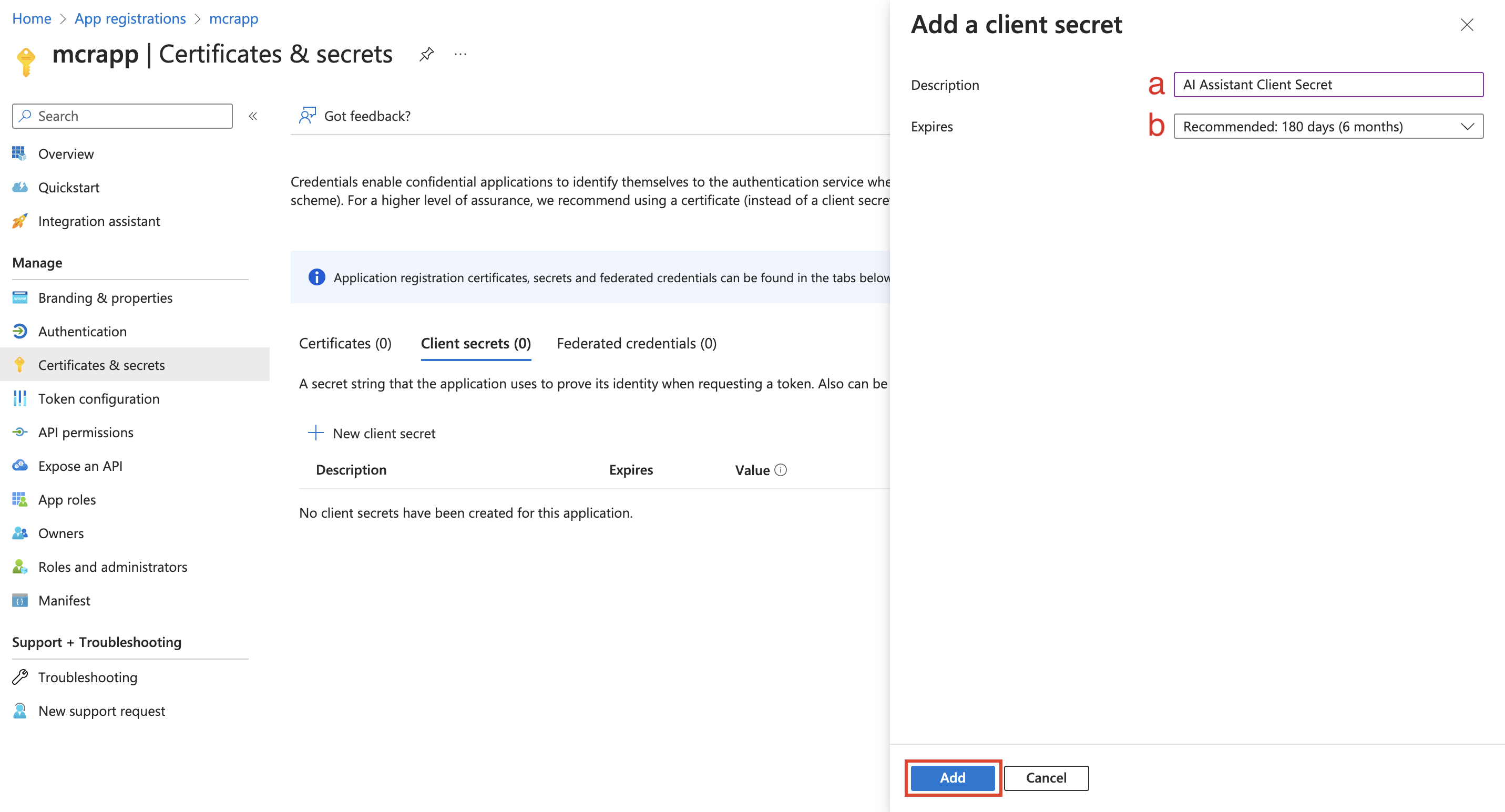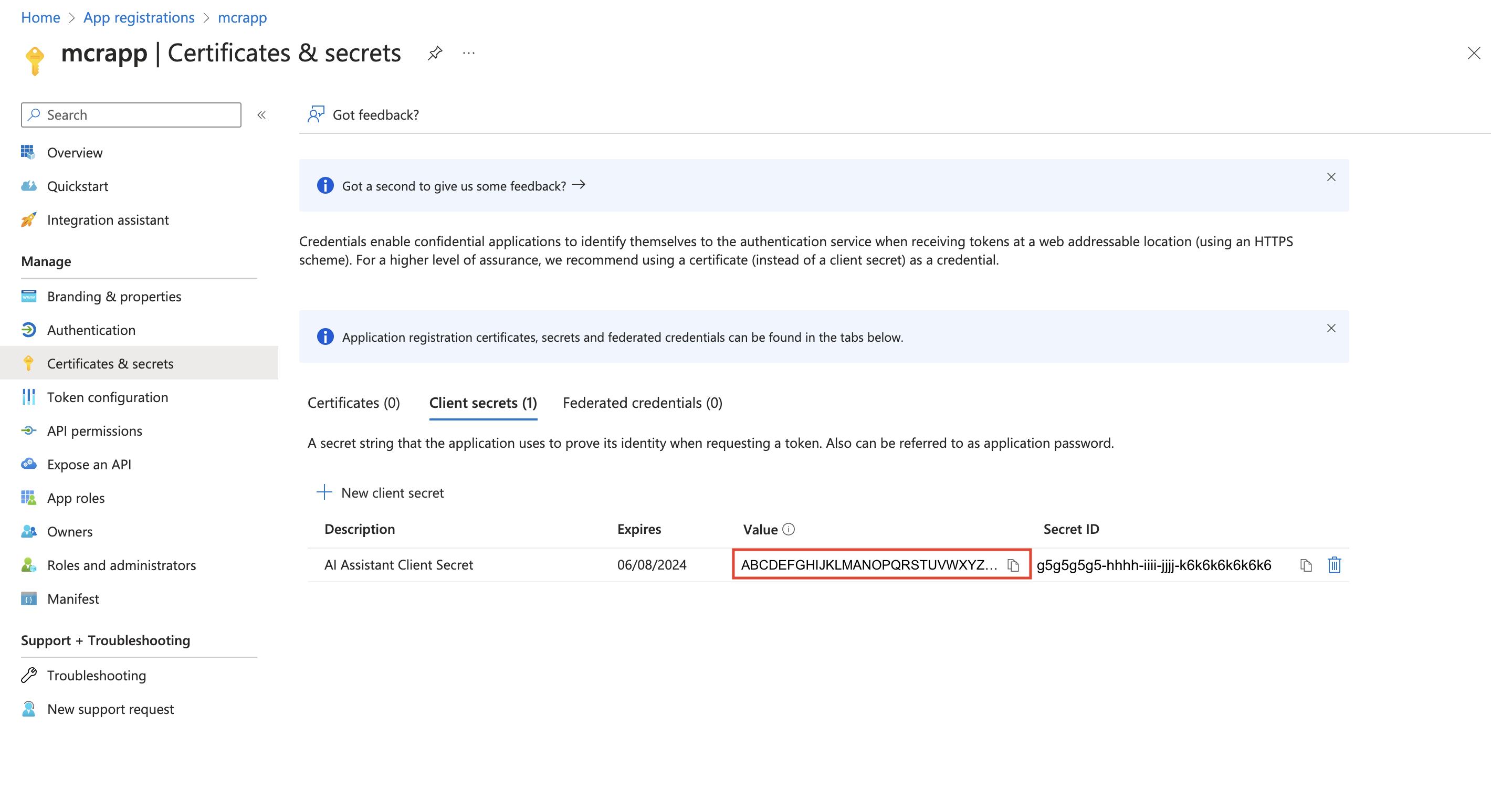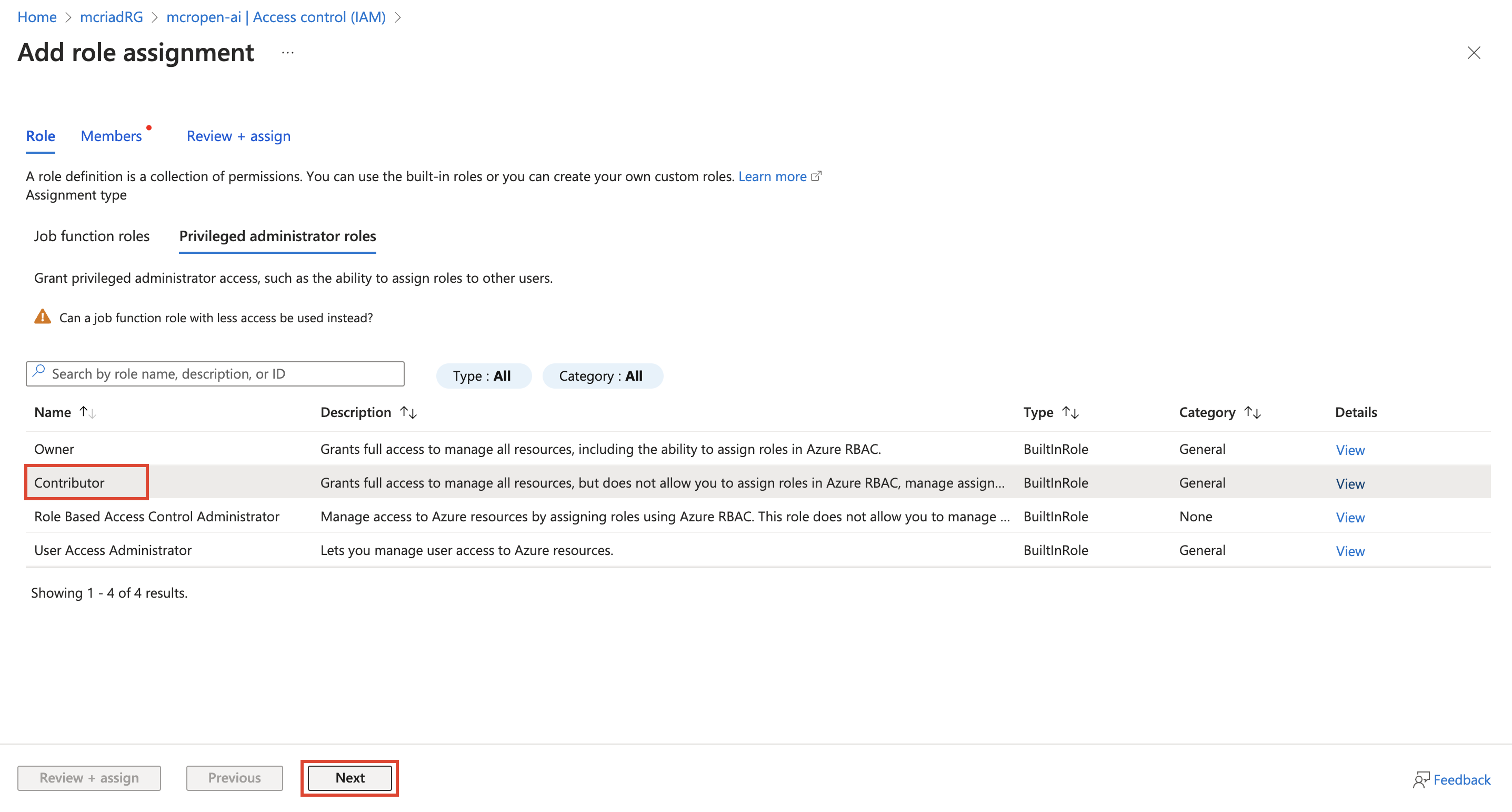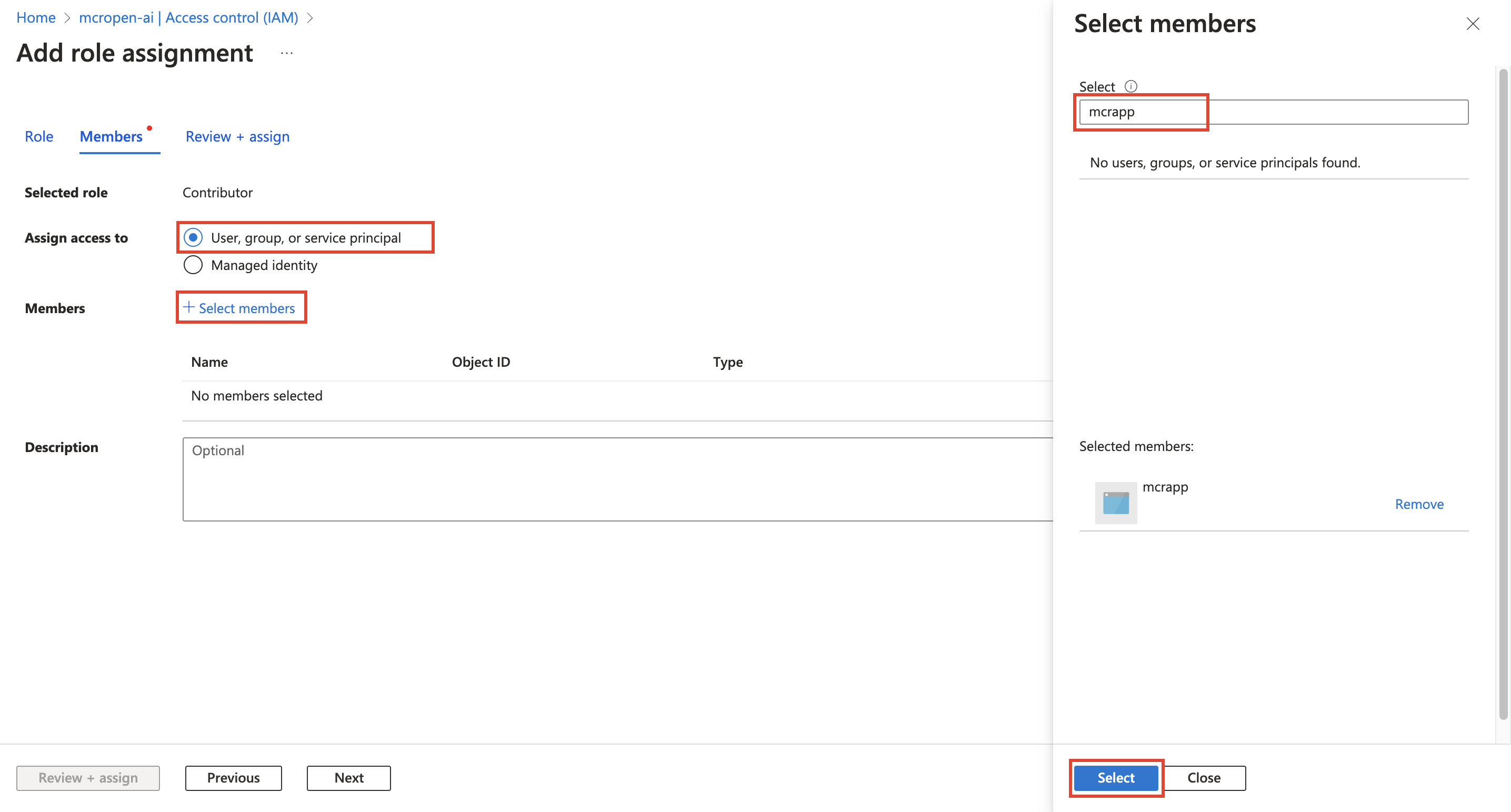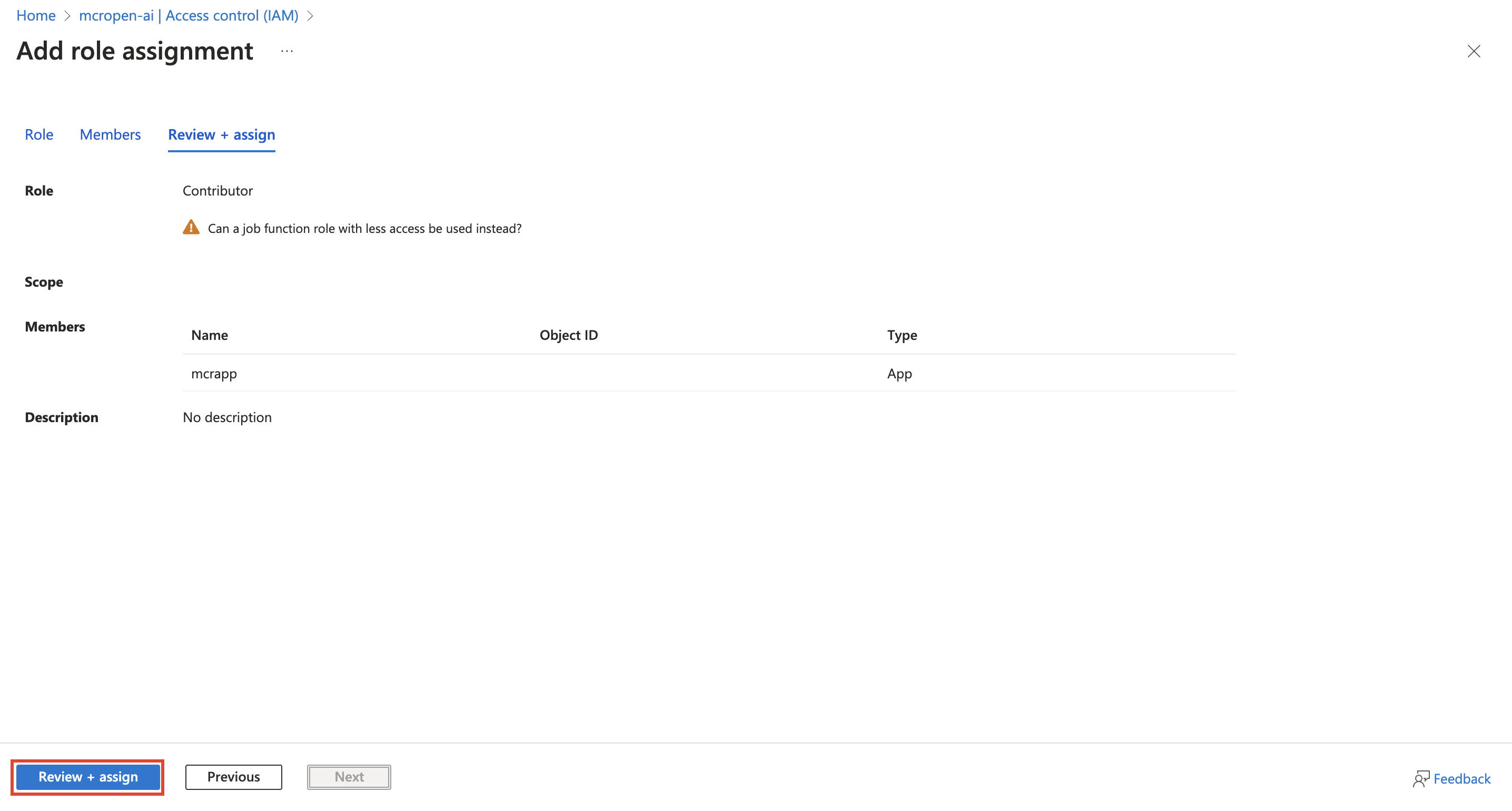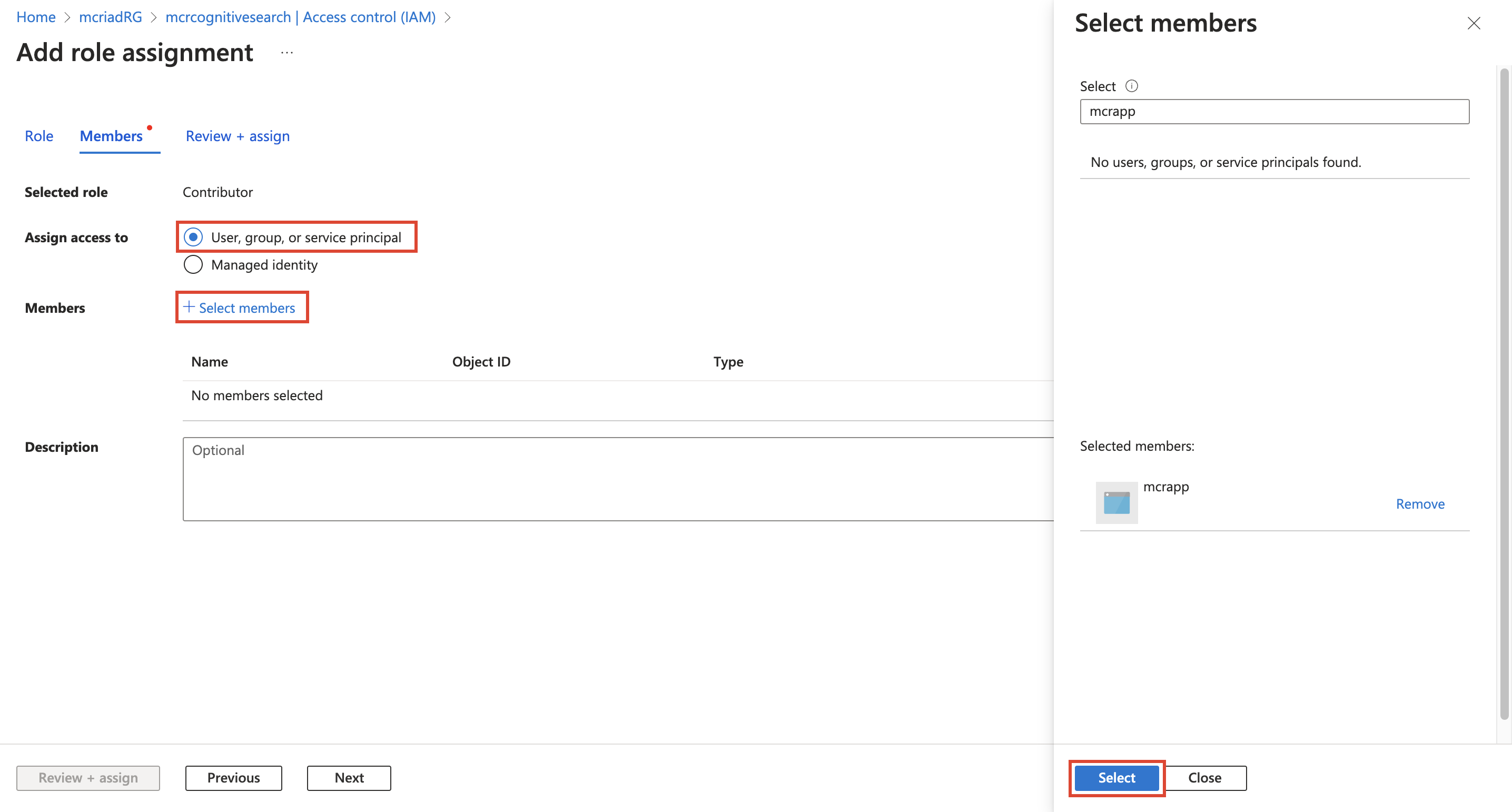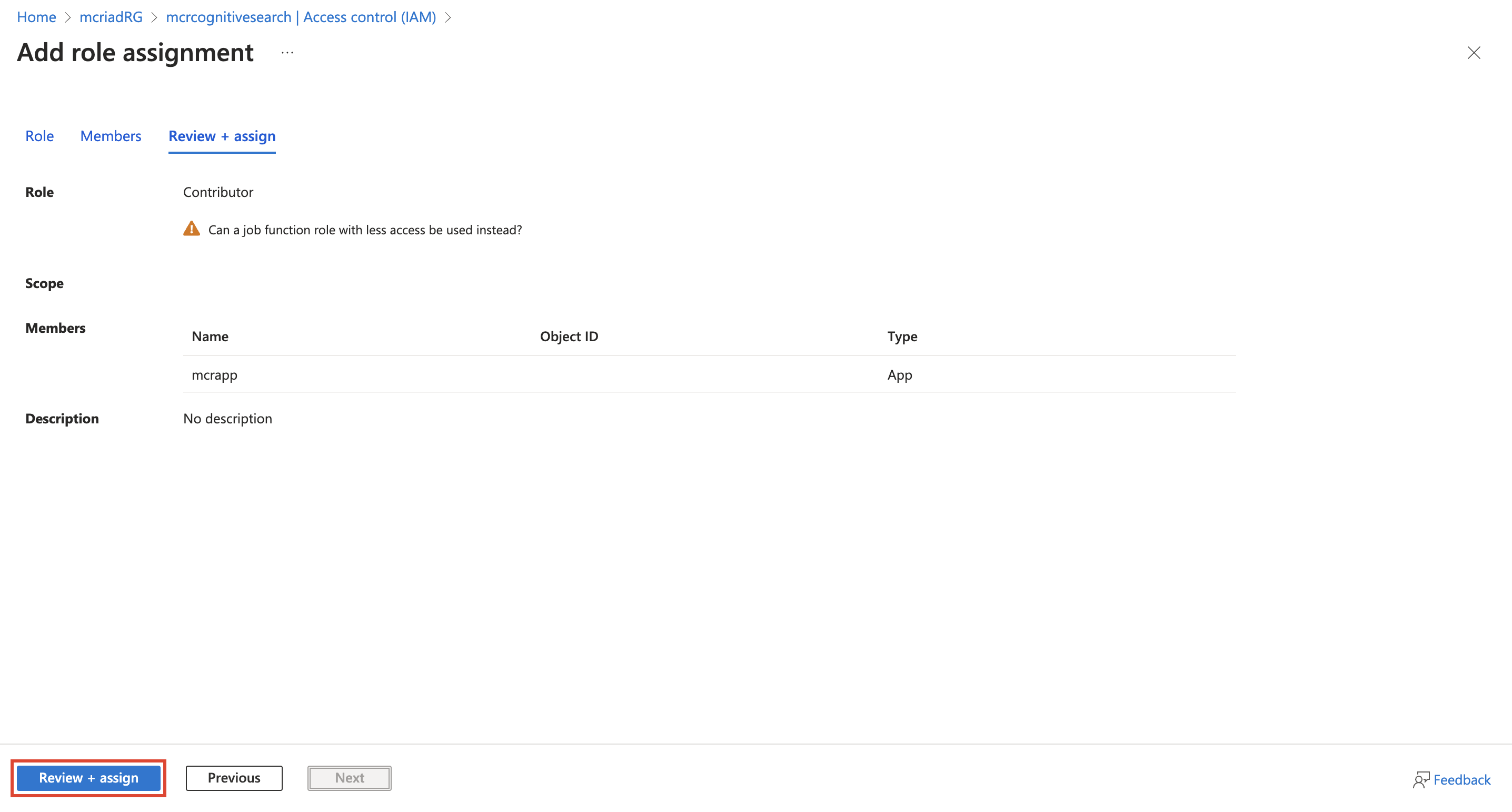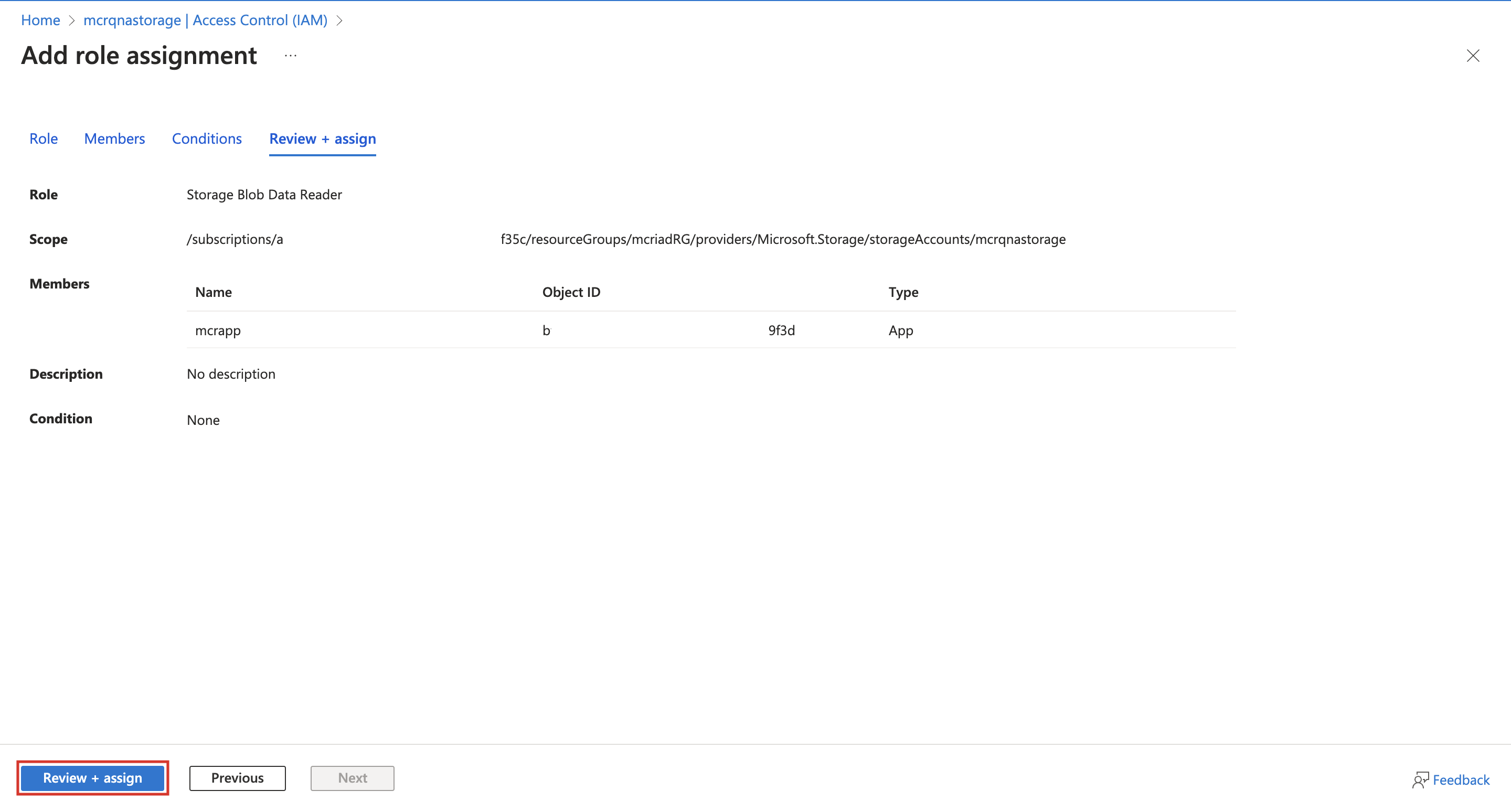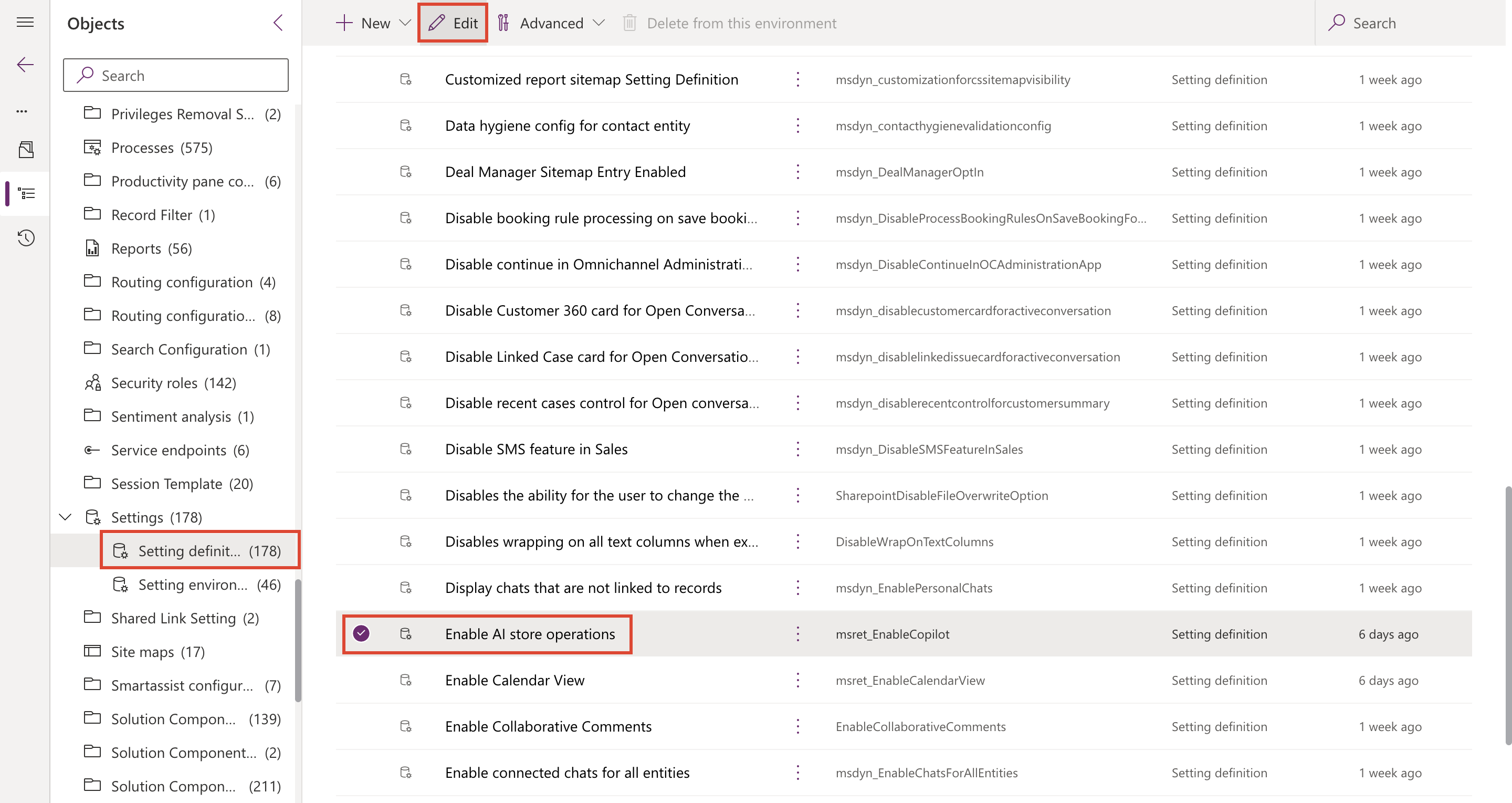Impostare Modello di copilota per operazioni del punto vendita
Importante
Alcune o tutte queste funzionalità sono disponibili come parte di una versione di anteprima. Il contenuto e la funzionalità sono soggetti a modifiche.
Dopo aver distribuito Modello di copilota per operazioni del punto vendita, puoi impostarlo.
Prerequisiti
Prima di iniziare, verifica di disporre di quanto segue:
Credenziali di amministratore di sistema con proprietà di un abbonamento Azure valido.
Una risorsa Ricerca cognitiva di Azure. Per crearne uno, vedi Creare un servizio di ricerca nel portale: Ricerca cognitiva di Azure.
Un contenitore Archiviazione BLOB di Azure con i documenti specifici del rivenditore caricati. Per creare un contenitore di archiviazione, vedi Avvio rapido: caricare, scaricare ed elencare BLOB con il portale di Azure e Gestire contenitori BLOB utilizzando l'interfaccia della riga di comando di Azure - Archiviazione di Azure | Microsoft Learn.
Nota
Se hai selezionato Modello ARM dell'assistente IA per i punti vendita durante l'implementazione di Modello di copilota per operazioni del punto vendita, Ricerca cognitiva di Azure e il contenitore BLOB di Azure sono stati creati durante l'implementazione.
Carica i documenti specifici del rivenditore nel contenitore Archiviazione BLOB di Azure per la funzionalità Domande e risposte. Vai a Account di archiviazione e seleziona il tuo account di archiviazione. Seleziona il contenitore pertinente nell'account di archiviazione e carica i documenti. Per caricare documenti, vedi Caricare un BLOB in blocchi. I tipi di documenti attualmente supportati sono .txt, .md, .html, .docx, .pptx e .pdf.
Una risorsa OpenAI di Azure con la sottoscrizione del classificatore semantico abilitata.
Per creare una risorsa OpenAI di Azure, vedi Creare una risorsa OpenAI - Microsoft Azure.
Per abilitare la sottoscrizione al classificatore semantico, apri Microsoft Azure. Passa all'istanza del servizio Azure AI Search. Seleziona Impostazioni> Classificatore semantico (anteprima) e attiva Sottoscrizione classificatore semantico con il tuo piano di sottoscrizione.
Impostare la connessione di Ricerca cognitiva di Microsoft Azure
Ricerca cognitiva di Microsoft Azure è un servizio cloud che ti consente di creare un indice di ricerca dalle tue origini dati. Devi connetterti alle origini dati in Ricerca cognitiva di Azure per abilitare la funzionalità Domande e risposte di Modello di copilota per operazioni del punto vendita.
Per impostare la connessione di Ricerca cognitiva di Microsoft Azure, esegui la procedura seguente:
Vai a Azure OpenAI Studio.
Seleziona Playground chat. Nel pannello sul lato destro, scegli Chat. Quando il playground per chat si apre, seleziona la scheda Aggiungi dati. Seleziona Aggiungi un origine dati.
Nel flusso di lavoro Origine dati, configura i seguenti campi e seleziona Avanti:
Seleziona Archiviazione BLOB di Azure come origine dati.
Seleziona la sottoscrizione desiderata dall'elenco.
Seleziona la risorsa Archiviazione BLOB di Azure e l'istanza di archiviazione BLOB creata. Se non disponi di un'archiviazione BLOB, crea un account di archiviazione - Archiviazione di Azure | Microsoft Learn.
Seleziona il contenitore di Archiviazione BLOB di Azure in cui vengono caricati tutti i documenti del rivenditore.
Seleziona la risorsa Ricerca cognitiva di Azure.
Immetti il nome dell'indice che desideri.
Seleziona Aggiungi ricerca vettoriale a questa risorsa per abilitare gli incorporamenti vettoriali.
Seleziona la distribuzione della modalità di incorporamento del testo dal menu a discesa. Utilizza la distribuzione creata durante la configurazione dell'istanza di OpenAI di Azure.
Nel flusso di lavoro Gestione dati, compila i seguenti campi e seleziona Avanti:
Dal menu a discesa Tipo di ricerca, seleziona Ibrido + semantico.
Seleziona entrambe le caselle di controllo per dare il tuo consenso all'utilizzo dell'account.
Nel flusso di lavoro Rivedi e termina, seleziona Salva e chiudi. Puoi vedere i dati aggiunti nella pagina Aggiungi dati.
Importante
Prendi nota del nome dell'indice. Questo valore sarà necessario per collegare Store Operations Assist ad account di OpenAI di Azure.
Creare una registrazione app
Una registrazione dell'app crea un'identità per la tua app e genera un segreto client. Queste credenziali sono necessarie per autenticare la tua app con OpenAI di Azure.
Segui questi passaggi per creare una registrazione dell'app:
Andare al portale di Microsoft Azure.
Cerca Registrazioni app nel portale di Azure e selezionala.
Selezionare Nuova registrazione e specifica un nome per l'app. Seleziona l'opzione Singolo tenant nei tipi di account supportati. Seleziona Registra per creare una nuova registrazione dell'app.
Viene visualizzato un messaggio che conferma la registrazione dell'app. In Credenziali client, seleziona Aggiungi un certificato o un segreto.
Importante
Prendi nota del valore dell'ID applicazione. Questo valore sarà necessario per collegare Store Operations Assist ad account di OpenAI di Azure.
Selezionare + Nuovo segreto client. Immetti la descrizione, seleziona la data di scadenza e quindi Aggiungi. L'autenticazione non riesce dopo la scadenza ed è necessario creare una nuova registrazione dell'app.
Copia e salva il valore del segreto client mostrato nello screenshot poiché è necessario per la configurazione successiva.
Attenzione
Prendi nota del valore del segreto client. Questo valore sarà necessario per collegare Store Operations Assist ad account di OpenAI di Azure. Dopo aver aggiornato la scheda o la schermata, il valore del segreto client non viene visualizzato e non è possibile copiarlo in un secondo momento. Pertanto, ti consigliamo di salvare il valore del segreto client durante la creazione della registrazione dell'app.
Assegnare il ruolo di contributore all'istanza di registrazione dell'app
Devi assegnare il ruolo di contributore all'istanza di registrazione dell'app creata in precedenza per utilizzare le risorse di OpenAI e Ricerca cognitiva create durante la distribuzione.
Accedere al portale di Microsoft Azure.
Seleziona la risorsa di OpenAI e seleziona Controllo degli accessi (IAM).
Seleziona Aggiungi > Aggiungi assegnazione di ruolo. Viene visualizzata la pagina Aggiungi assegnazione di ruolo.
Nella scheda Ruoli amministratore con privilegi, seleziona il ruolo Collaboratore. Seleziona Avanti
Nella scheda Membri, seleziona Utente, gruppo o entità servizio > Seleziona membri. Seleziona l'istanza di registrazione dell'app creata in precedenza, quindi seleziona Seleziona > Chiudi > Avanti.
Nella scheda Rivedi e assegna, esamina le impostazioni di assegnazione del ruolo. Seleziona Rivedi + assegna per assegnare il ruolo.
Seleziona la risorsa di Ricerca cognitiva e seleziona Controllo degli accessi (IAM).
Seleziona Aggiungi > Aggiungi assegnazione di ruolo. Viene visualizzata la pagina Aggiungi assegnazione di ruolo.
Nella scheda Ruoli amministratore con privilegi, seleziona il ruolo Collaboratore. Seleziona Avanti
Nella scheda Membri, seleziona Utente, gruppo o entità servizio > Seleziona membri. Seleziona l'istanza di registrazione dell'app creata in precedenza, quindi seleziona Seleziona > Chiudi > Avanti.
Nella scheda Rivedi e assegna, esamina le impostazioni di assegnazione del ruolo. Seleziona Rivedi + assegna per assegnare il ruolo.
Per ulteriori informazioni, vedi Assegnare ruoli di Azure usando il portale di Azure.
Assegnare il ruolo Lettore di dati BLOB di archiviazione all'istanza di registrazione dell'app
Devi assegnare il ruolo Lettore dati BLOB di archiviazione all'istanza di registrazione dell'app creata in precedenza per utilizzare l'account di archiviazione creato durante la distribuzione.
Per passaggi più dettagliati, vedi Assegnare ruoli di Azure usando il portale di Azure.
Assegnare autorizzazioni utente nell'interfaccia di amministrazione di Power Platform
Devi assegnare le autorizzazioni utente nell'interfaccia di amministrazione di Power Platform per abilitare la fiunzionalità Modello di copilota per operazioni del punto vendita per i tuoi utenti.
Segui questi passaggi per assegnare le autorizzazioni utente:
Accedi agli ambienti nel riquadro di navigazione a sinistra e seleziona l'ambiente di test necessario.
Vai a Impostazioni nel tuo ambiente e seleziona Utenti + autorizzazioni>Utenti.
Puoi ordinare l'elenco degli utenti in base a qualsiasi colonna o utilizzare la casella di ricerca per trovare l'utente a cui che desideri assegnare autorizzazioni.
Seleziona l'utente a cui assegnare i ruoli e in Altre azioni utente scegli Gestisci ruoli di sicurezza.
Scegli il ruolo Utente Operazioni di punto vendita IA al dettaglio da assegnare all'utente selezionato.
Seleziona Salva. Gli utenti con quel ruolo possono vedere l'icona di Operazioni di punto vendita IA nell'angolo in alto a destra della home page di Store Operations Assist.
Abilitare Operazioni di punto vendita IA
Gli amministratori devono abilitare il flag di Operazioni di punto vendita IA per abilitare la funzionalità Operazioni di punto vendita IA. Per abilitare Operazioni di punto vendita IA, procedi come segue:
Accedi a Power Apps Maker Portal e seleziona il tuo ambiente Store Operations Assist (solo ambiente di test).
Andare a Soluzioni. Crea una soluzione non gestita o usa qualsiasi soluzione non gestita esistente.
Nella soluzione non gestita, dall'elenco Oggetti, apri Impostazioni e vai a Definizioni impostazioni.
Dall'elenco Oggetti, apri Impostazioni e vai a Definizioni impostazioni.
Seleziona la definizione dell'impostazione Abilita Operazioni di punto vendita IA e nel pannello Modifica proprietà seleziona Aggiungi valore esistente e imposta il valore dell'ambiente su SÌ. Seleziona Salva.