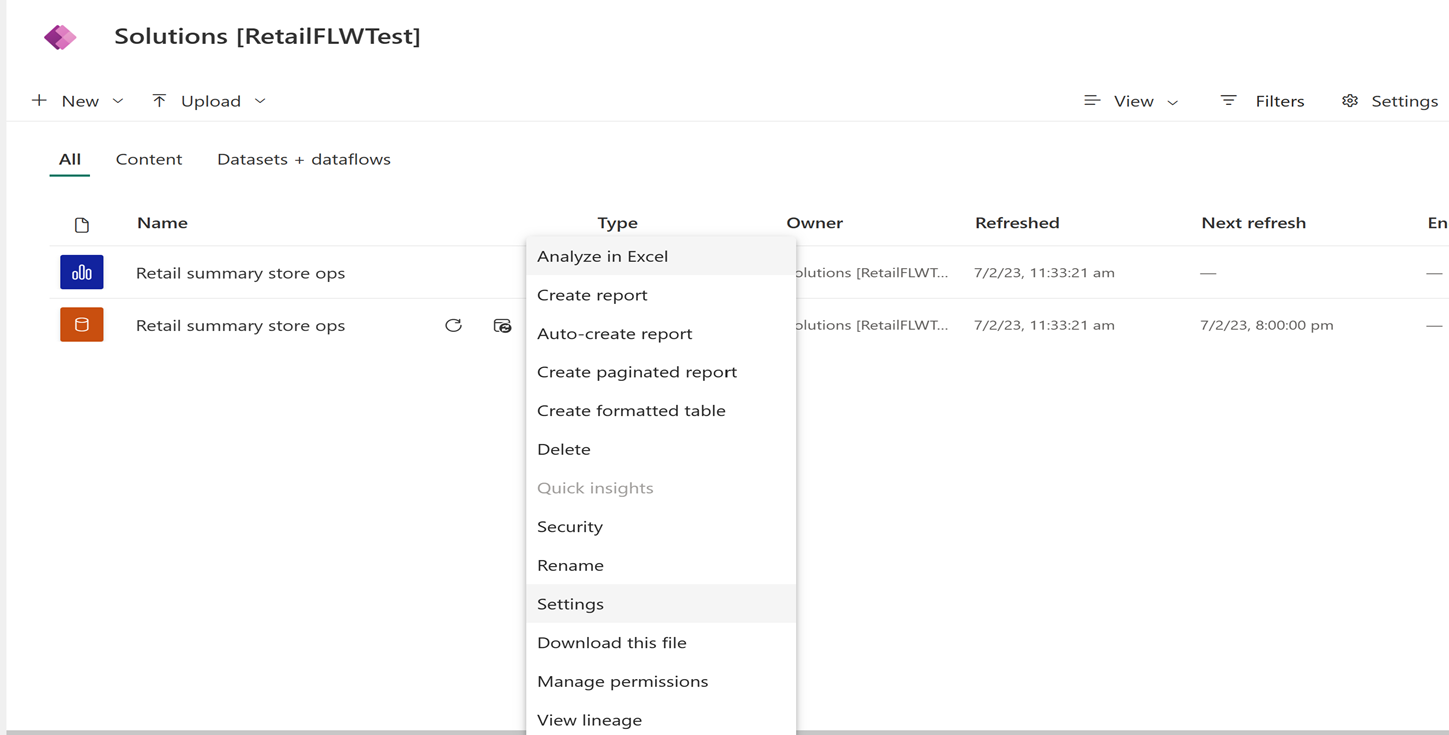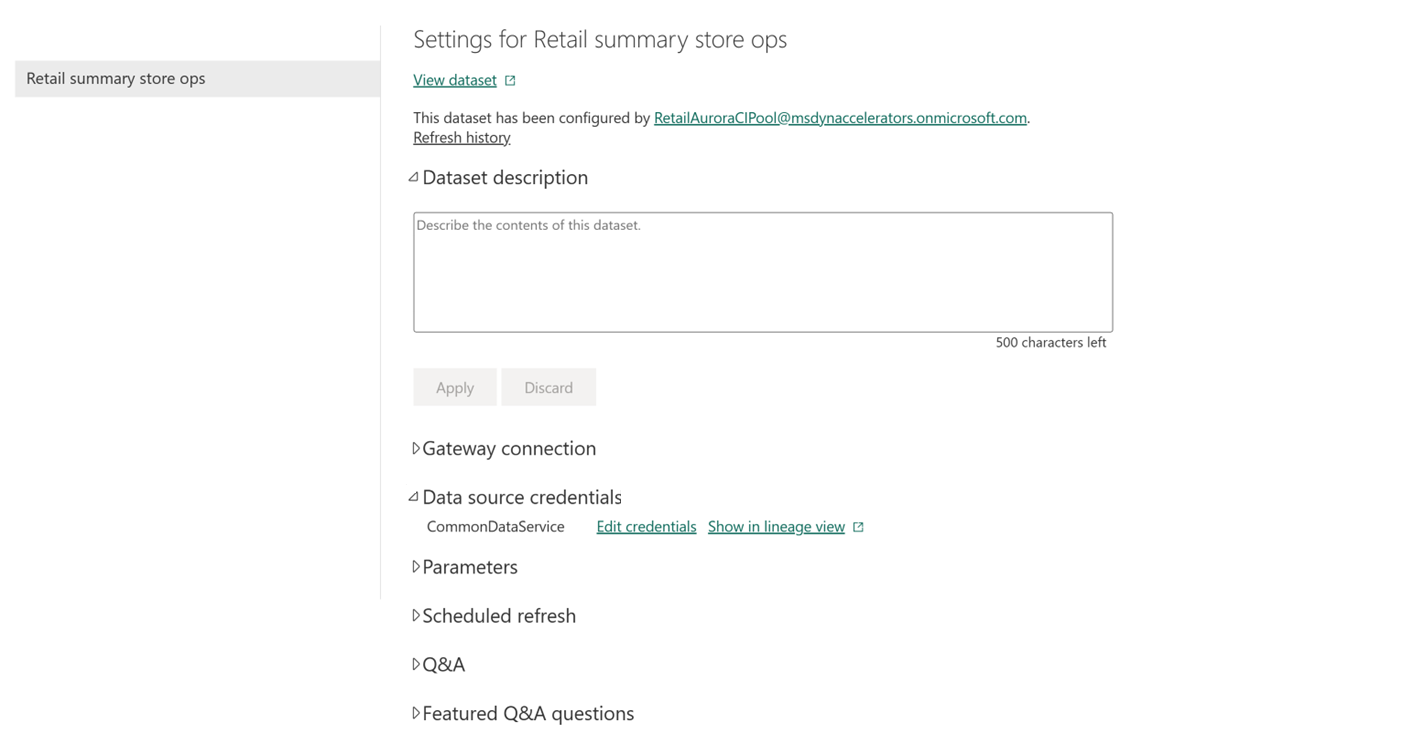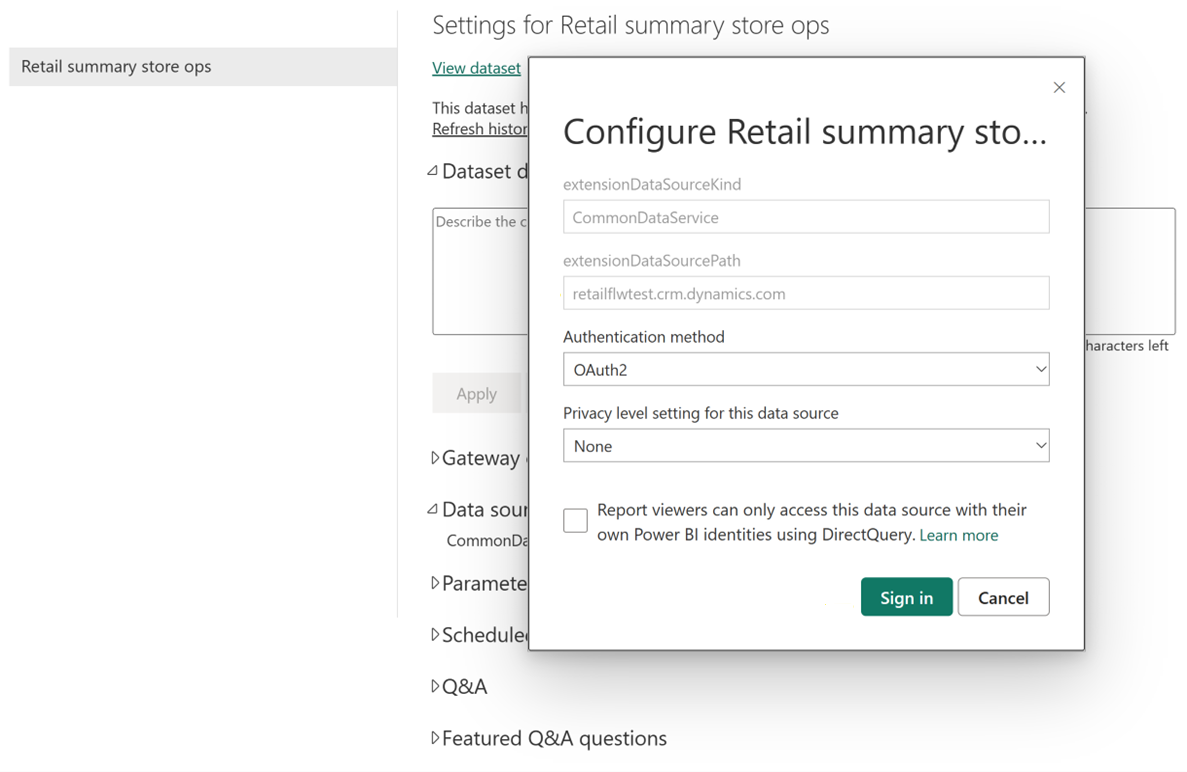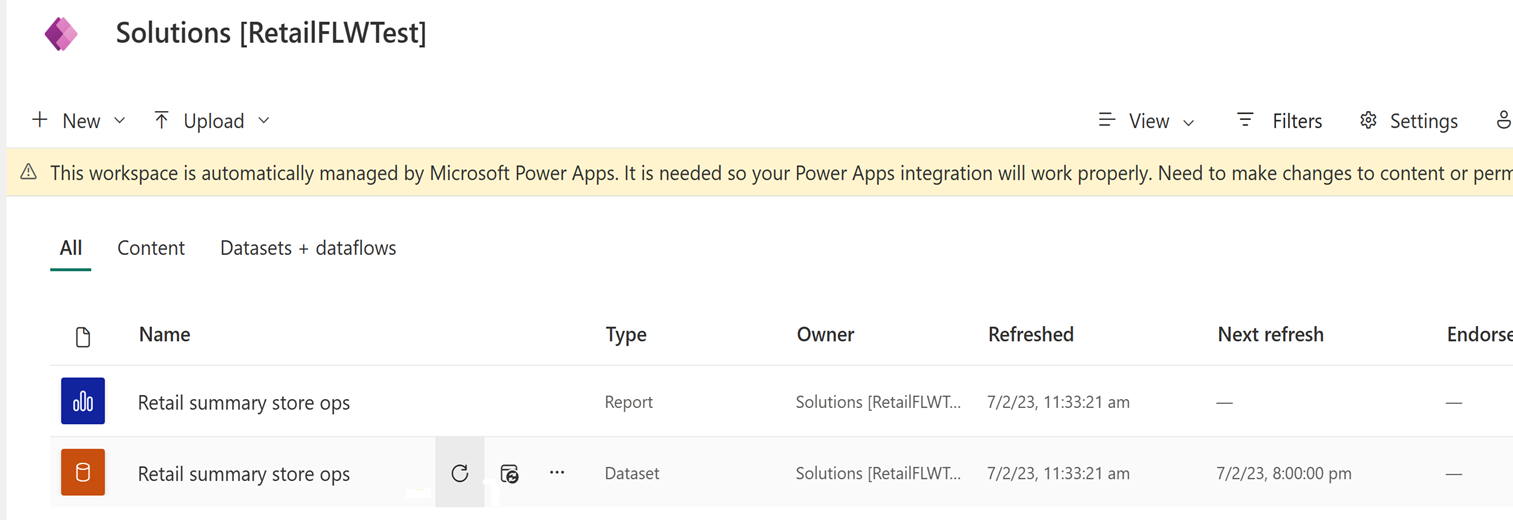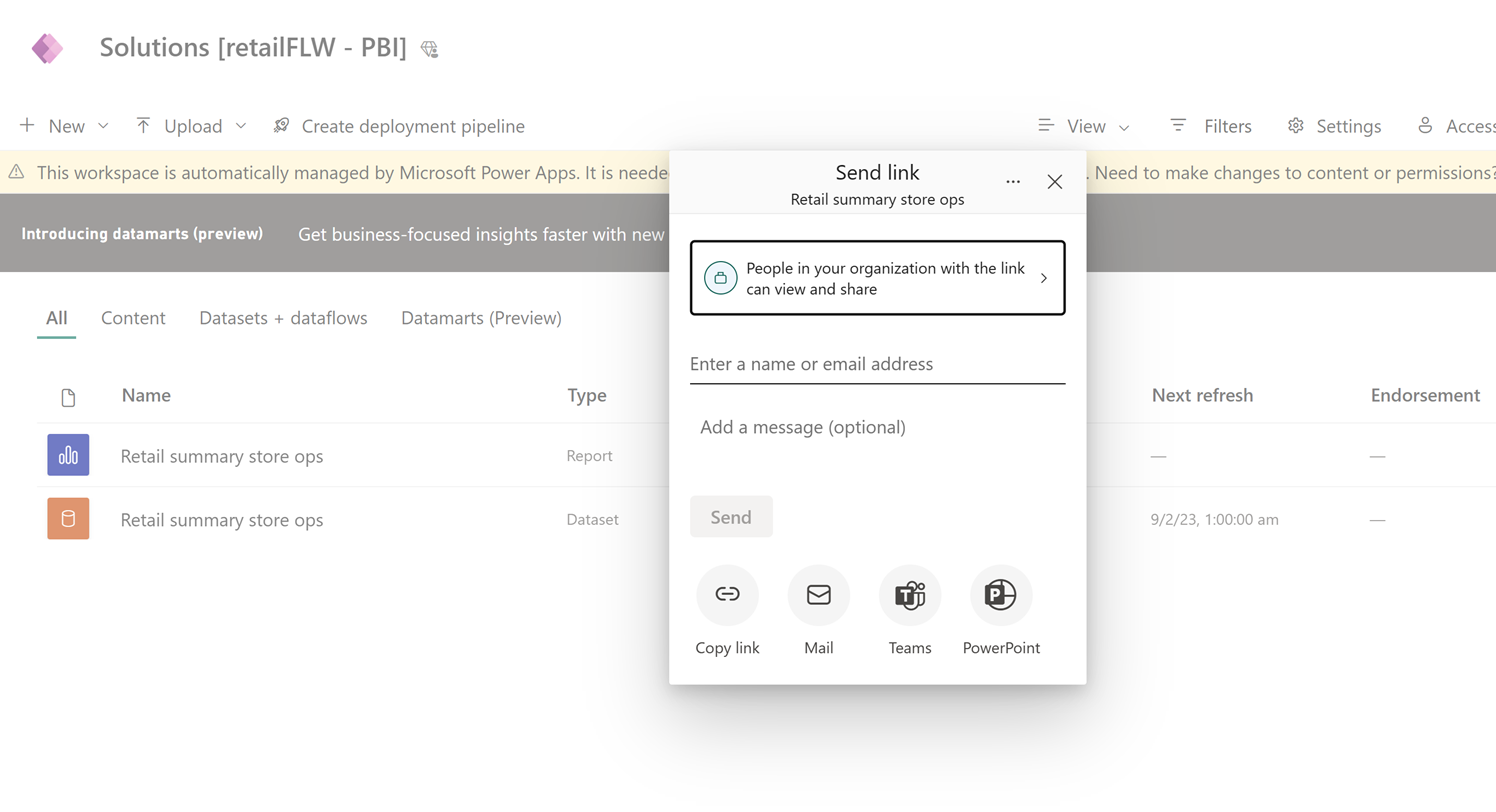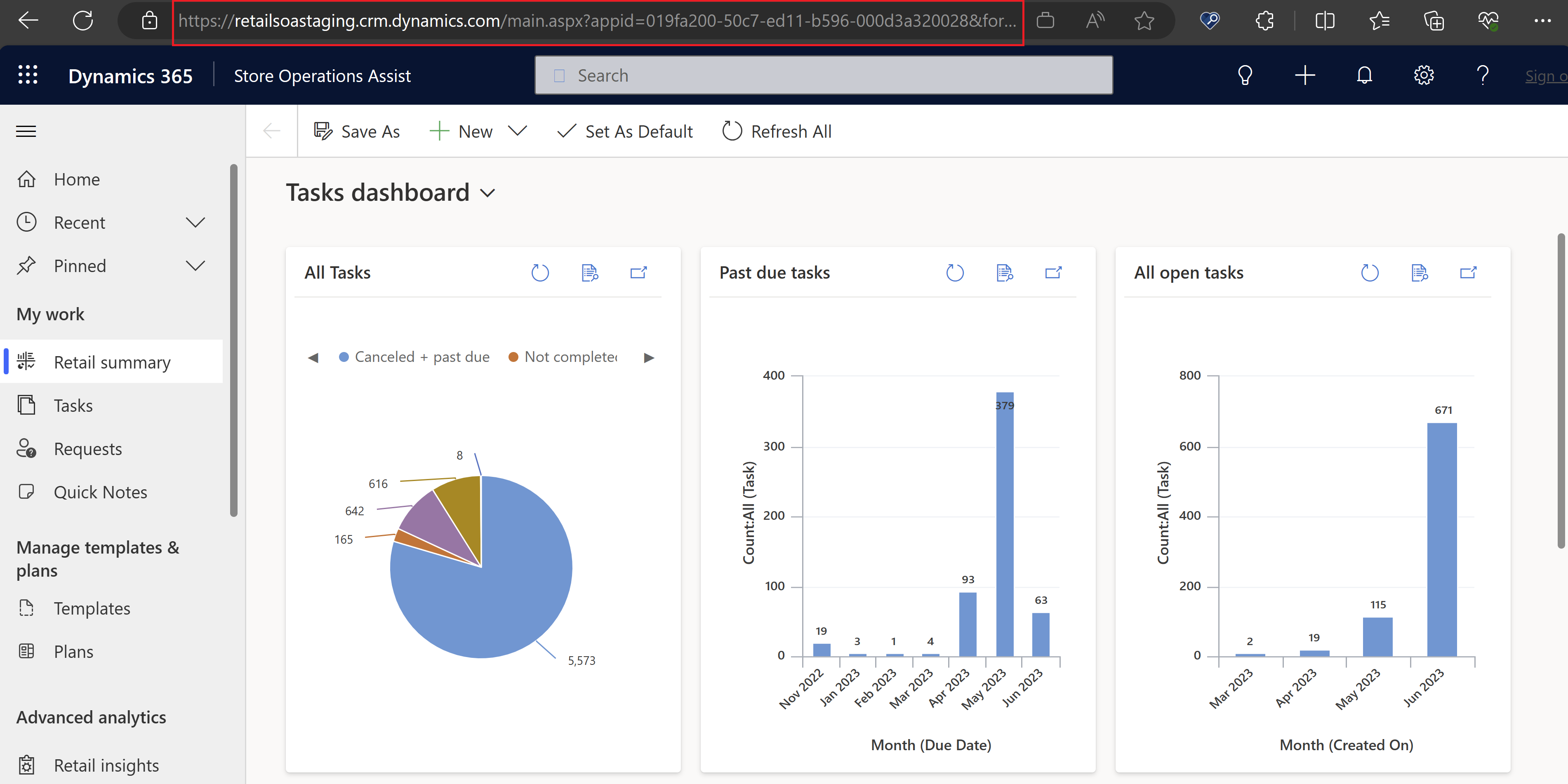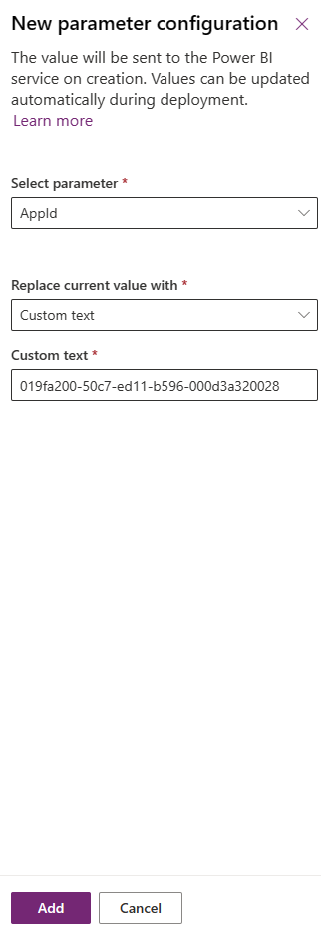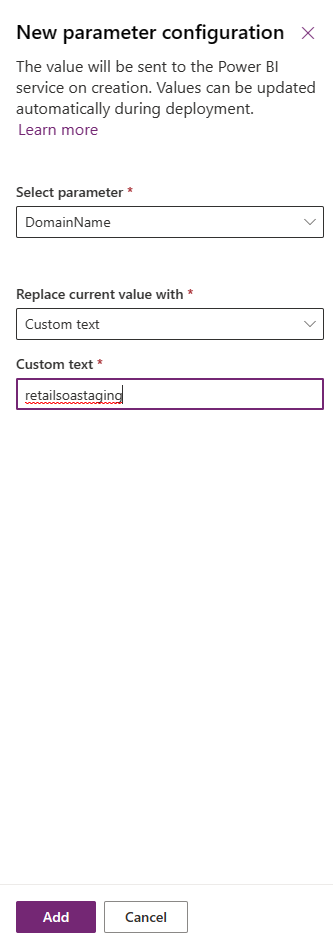Configurare il dashboard Informazioni dettagliate vendita al dettaglio in Amministratore di Operazioni di punto vendita
Dopo aver distribuito il pacchetto Power BI, devi eseguire i seguenti passaggi di configurazione per garantire di poter visualizzare l'analisi dei dati nel dashboard Informazioni dettagliate vendita al dettaglio.
Configurazione in Power BI
Accedi a Power BI con la licenza utente Power BI.
Seleziona l'area di lavoro ed esegui i passaggi di configurazione dettagliati nelle sezioni seguenti.
Dopo aver completato la configurazione, vai ad Amministratore di Operazioni di punto vendita > Informazioni dettagliate vendita al dettaglio e verifica se riesci a visualizzare i dettagli della dashboard Informazioni dettagliate vendita al dettaglio.
Impostare il percorso dell'origine dati
Devi assicurarti che i dati provenienti dall'origine appropriata vengano inseriti nel dashboard Informazioni dettagliate vendita al dettaglio.
Seleziona i tre punti accanto al set di dati e vai a Impostazioni.
Passa a Credenziali dell'origine dati e seleziona Modifica credenziali.
Verifica che extensionDataSourcePath sia corretto e seleziona Accedi (stesso utente con licenza).
Seleziona l'area di lavoro gestita e aggiorna set di dati dopo l'accesso.
Impostare l'aggiornamento pianificato
È necessario impostare un aggiornamento pianificato per garantire che i dati vengano aggiornati regolarmente in tutti i report nel dashboard Informazioni dettagliate vendita al dettaglio.
Seleziona i tre punti accanto al set di dati e vai a Impostazioni.
Espandi Aggiorna e imposta il flag di configurazione su Attivato. Imposta la frequenza di aggiornamento e seleziona il fuso orario e l'ora appropriati.
Nota
Con una licenza premium, il set di dati può essere aggiornato otto volte, quindi puoi configurare otto fasce orarie.
Aggiungi gli utenti richiesti per ricevere le notifiche di errori di aggiornamento e seleziona Applica per terminare la configurazione.
Impostare i ruoli di sicurezza
È necessario impostare i ruoli di sicurezza per garantire che gli utenti possano accedere ai report e visualizzare i dati in base ai loro ruoli.
Seleziona i tre punti accanto al set di dati e vai a Sicurezza.
Aggiungi tutti gli utenti richiesti al ruolo Responsabile in base all'accesso concesso in Dataverse e seleziona Salva.
Impostare l'accesso ai report
Per fornire l'accesso ai report agli utenti richiesti:
Configurazione in Power Apps Maker Portal
È necessario effettuare i passaggi nella sezione seguente per completare la configurazione post distribuzione del dashboard Informazioni dettagliate vendita al dettaglio.
Impostare i parametri
È necessario identificare e impostare i parametri DomainName e AppId per creare l'URL utilizzato per accedere a ciascuna delle sezioni In primo piano di oggi nel dashboard informazioni dettagliate vendita al dettaglio.
Per trovare il tuo AppId, vai a Operazioni di punto vendita. Puoi ottenere l'AppId dall'URL del tuo browser. Nell'immagine mostrata, DomainName è retailsoastaging e AppId è 019fa200-50c7-ed11-b596-000d3a320028.
Vai a Power Apps Maker Portal e seleziona il tuo ambiente.
Seleziona Soluzioni>Soluzione predefinita>Set di dati>Operazioni di punto vendita del riepilogo vendita al dettaglio e seleziona Modifica parametri.
Seleziona Aggiungi parametro.
Immetti il valore del parametro AppId come copiato nel passaggio precedente e seleziona Aggiungi.
Immetti il valore del parametro DomainName come copiato nel passaggio precedente e seleziona Aggiungi.
Seleziona Soluzioni > Soluzione predefinita, quindi seleziona Pubblica tutte le personalizzazioni.
Chiudi e riapri la finestra di Amministratore di Operazioni di punto vendita nel browser. La modifica si propagherà a PBI con il prossimo aggiornamento del set di dati.
Nota
Per vedere immediatamente la modifica, vai a apps.powerbi.com, trova l'area di lavoro che appartiene al tuo ambiente e aggiorna il set di dati Operazioni di punto vendita del riepilogo vendita al dettaglio.