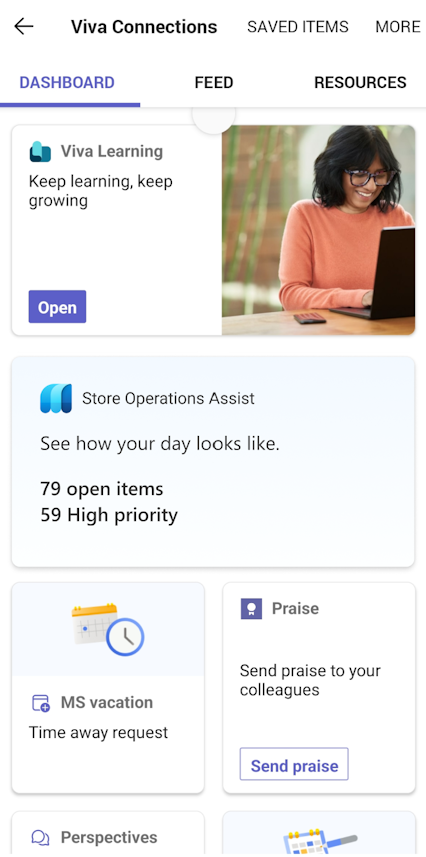Aprire e usare Operazioni di punto vendita in Teams
I lavoratori in prima linea e i responsabili della vendita al dettaglio ora possono accedere alla gestione avanzata delle attività e ai flussi di lavoro line-of-business sui propri dispositivi di lavoro tramite un'esperienza utente più semplice e intuitiva.
Aprendo e usando Operazioni di punto vendita direttamente nell'interfaccia Teams su dispositivi mobili familiare, gli addetti alle vendite possono accedere rapidamente alle informazioni critiche del punto vendita, prendi decisioni basate sui dati e gestisci in modo efficiente varie operazioni del punto vendita. Inoltre, gli addetti del punto vendita possono fornire un supporto clienti eccezionale e incrementare le vendite utilizzando le funzionalità dell'app nell'ambiente familiare e pratico di Teams per dispositivi mobili.
Team di Operazioni di punto vendita riunisce il meglio di entrambe le app in un'unica, affidabile soluzione di Microsoft Teams. Microsoft Teams per dispositivi mobili funge da hub centrale per gli addetti del punto vendita, fornendo un'esperienza utente ottimale grazie all'integrazione di strumenti e risorse essenziali.
Prerequisiti
Assicurati che la tua organizzazione distribuisca e configuri team di Operazioni di punto vendita, come descritto in Configurare team di Operazioni di punto vendita.
Assicurati di assegnare il ruolo di sicurezza Responsabile punto vendita o Addetto operazioni vendita al dettaglio al rispettivo account Microsoft Entra ID dei responsabili di punti vendita al dettaglio e degli addetti alla vendita al dettaglio. Per altre informazioni, vedi Assegnare ruoli di sicurezza.
Aprire team di Operazioni di punto vendita
Per aprire la homepage di team di Operazioni di punto vendita con un solo clic, procedi come segue:
Apri Microsoft Teams nel tuo dispositivo.
Seleziona l'icona Team di Operazioni di punto vendita nella barra multifunzione Team.
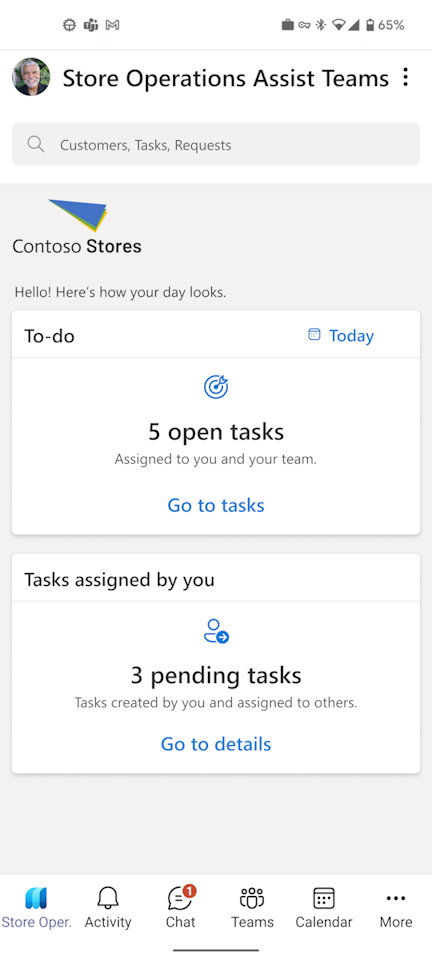
L'home page è suddivisa in tre sezioni:
Barra di ricerca
Usa la barra di ricerca per cercare una qualsiasi attività o richiesta.
Attività
La sezione Attività riassume i dettagli di tutte le attività, ad esempio attività pianificate, attività ad hoc e richieste, assegnate a te o al tuo team dal responsabile del punto vendita o della sede centrale. In questa sezione puoi visualizzare:
- Il numero di attività assegnate a te o al tuo team.
- Il numero di attività urgenti o scadute. Per uno stato vuoto, quando non ti vengono assegnate attività, questa sezione mostrerà "Nessuna attività assegnata all'utente". In questo scenario, puoi creare un'attività ad hoc o una richiesta per te stesso o per un altro addetto nel team.
Attività che hai assegnato
La sezione Attività che hai assegnato evidenzia le attività che hai creato e assegnato ad altri membri del team o al responsabile del punto vendita o del reparto. In questa sezione puoi visualizzare:
- Attività ad hoc in sospeso che hai creato e assegnato ad altri addetti
- Richieste in sospeso create e assegnate al responsabile del reparto o del punto vendita
Usare l'elenco di attività
Seleziona Vai a attività nella sezione Attività della home page per aprire l'elenco delle attività in Microsoft Teams.
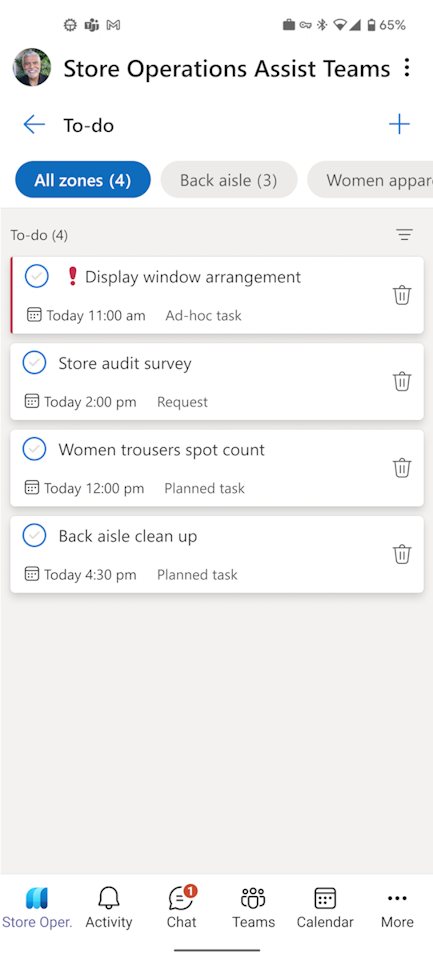
Questa visualizzazione mostra le schede per le attività e le richieste che scadono in giornata o quelle in attesa scadute con dettagli.
Il nome dell'attività
La priorità dell'attività, ad esempio alta, normale o bassa
La data e l'ora di scadenza dell'attività indicano quando l'attività deve essere completata. Scaduto significa che l'attività è scaduta
Il tipo di attività come attività pianificata, attività ad hoc o richiesta
Il completamento dell'attività: seleziona il pulsante di opzione sul lato sinistro di un'attività per completarla.
- Se l'attività è un'attività pianificata preparata da un tipo di modello di sondaggio o di base o se l'attività è un'attività ad hoc, si apre un popup di conferma ed è possibile selezionare Completa per completare l'attività.
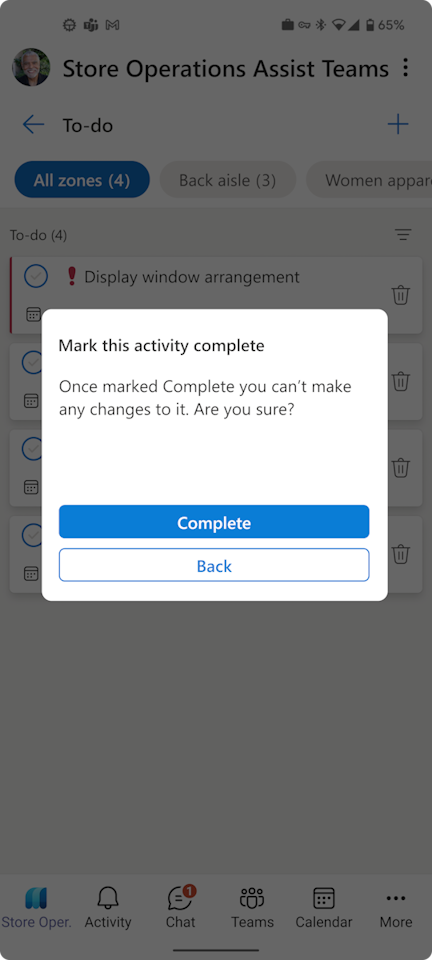
- Se l'attività contiene informazioni o domande di un sondaggio alle quali è necessario rispondere, viene visualizzato un messaggio che informa sulla visualizzazione dettagliata dell'attività. Seleziona Vai a dettagli dell'attività per visualizzare ulteriori dettagli.
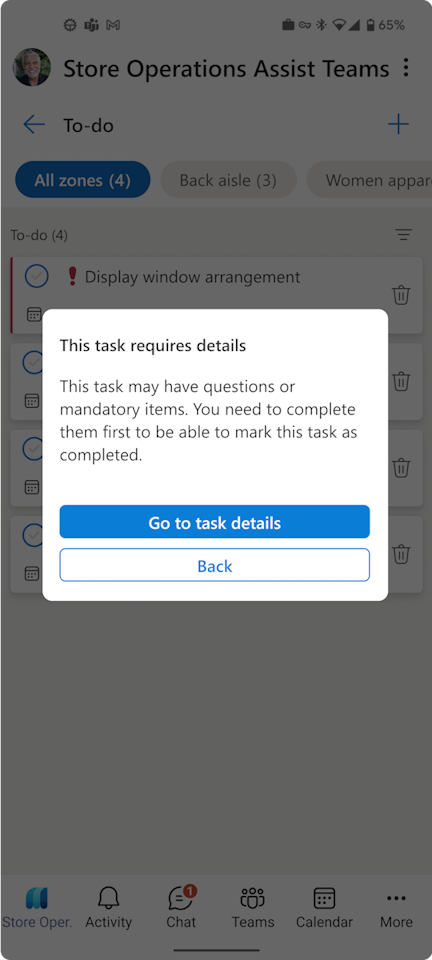
Annullamento dell'attività: seleziona l'icona Annulla sul lato destro di un'attività e fornisci il motivo dell'annullamento per annullare l'attività e rimuoverla dall'elenco.
Ulteriori opzioni di filtro sono disponibili in Elenco attività di oggi, che consentono di raggruppare le attività per punti vendita o fasce orarie. Ciò offre maggiore flessibilità ai dipendenti dei punti vendita che desiderano concentrarsi sulle attività all'interno di fasce orarie specifiche, consentendo loro di dare priorità al proprio lavoro in modo efficace.
Eseguire attività all'interno di Teams
Attualmente, con team di Operazioni di punto vendita, puoi completare tutte le attività create da un modello di base o di sondaggio (con attività di sondaggio) in Teams.
Se selezioni un'attività creata da un modello di base o di sondaggio o è un'attività ad hoc, si apre la visualizzazione dettagliata delle attività in Microsoft Teams. Da lì puoi rispondere a qualsiasi domanda e completare l'attività direttamente all'interno della piattaforma Teams. Dopo aver selezionato Segna come completato, questo passaggio chiude il modulo e apre l'elenco delle attività del team di Operazioni di punto vendita.
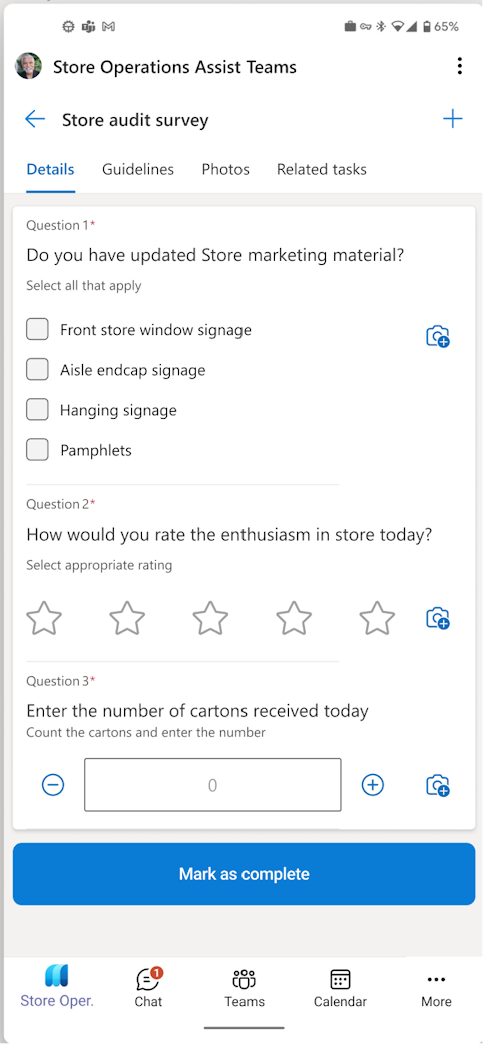
Nota
Gli associati non potranno aprire gli allegati a livello di domanda o dalla scheda "Linee guida" poiché attualmente non è supportato. Inoltre, le immagini nella scheda "Linee guida" non sono disponibili. Tuttavia, i responsabili possono incorporare URL nella scheda "Linee guida" per indirizzare i dipendenti del punto vendita verso siti pertinenti.
Importante
Se selezioni un'attività creata dal conteggio dell'inventario o dal modello di controllo del prezzo, si apre il modulo Power Apps dettagliato. Puoi rispondere alle domande e selezionare Contrassegna come completato direttamente nel modulo Power Apps. Se desideri salvare l'attività ed effettuare l'esecuzione in un secondo momento, seleziona Torna a Teams nella parte superiore del modulo. Questo passaggio chiude il modulo e apre l'elenco delle attività del team di Operazioni di punto vendita.
Nota
La selezione del pulsante Indietro sul dispositivo non visualizzerà la schermata precedente, ovvero l'elenco delle attività in Teams. Ti reindirizzerà solo alla home page di Operazioni di punto vendita in PowerApps.
Usare Team di Operazioni di punto vendita da Microsoft Viva Connections
La scheda Team di Operazioni di punto vendita in Viva Connections semplifica notevolmente il flusso di lavoro all'interno di Teams per Operazioni di punto vendita, riducendo al minimo la necessità di passare da un'applicazione all'altra durante il giorno.
La scheda fornisce agli addetti dei punti vendita una panoramica completa delle loro attività quotidiane, azioni e informazioni necessarie in un'unica posizione. Visualizza il conteggio delle attività aperte e con priorità alta assegnate a un utente specifico.
Quando gli addetti al punto vendita selezionano questa scheda, vengono reindirizzati alla schermata Home all'interno di team di Operazioni di punto vendita. Gli addetti del punto vendita possono accedere a informazioni dettagliate su ciascuna attività e procedere con le operazioni quotidiane. Ciò consente agli addetti dei punti vendita di pianificare efficacemente la propria giornata offrendo un riepilogo chiaro e attuabile delle proprie responsabilità.