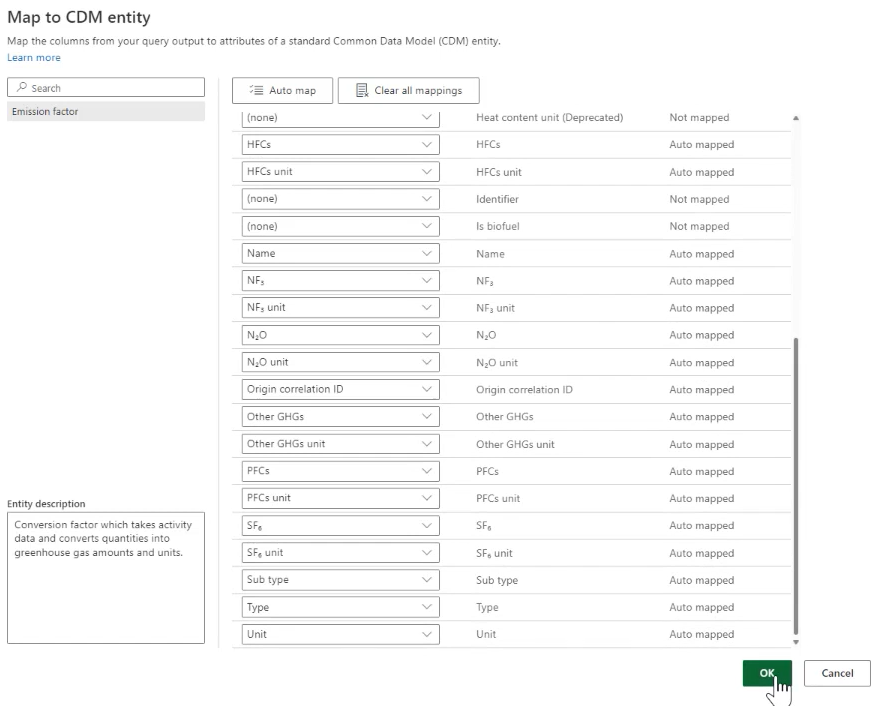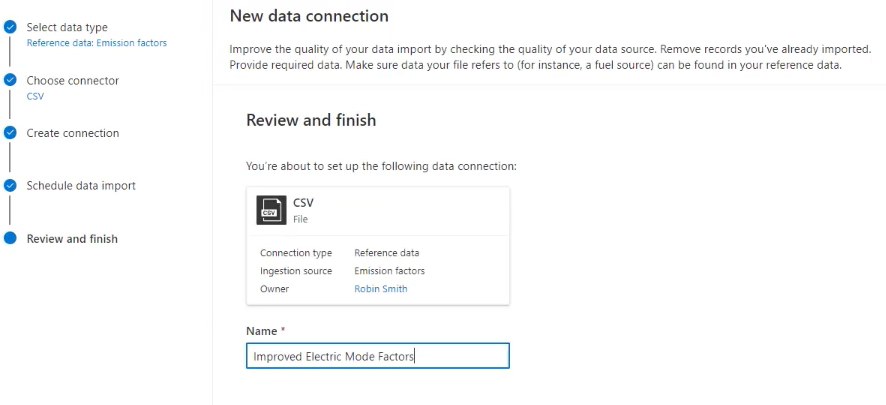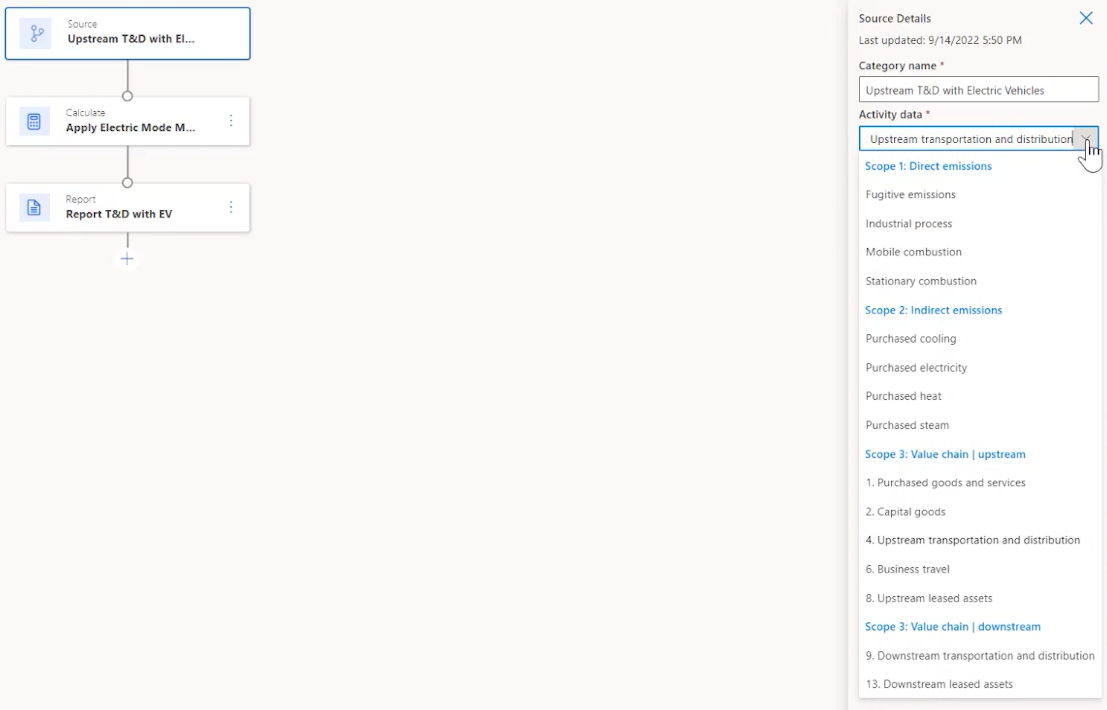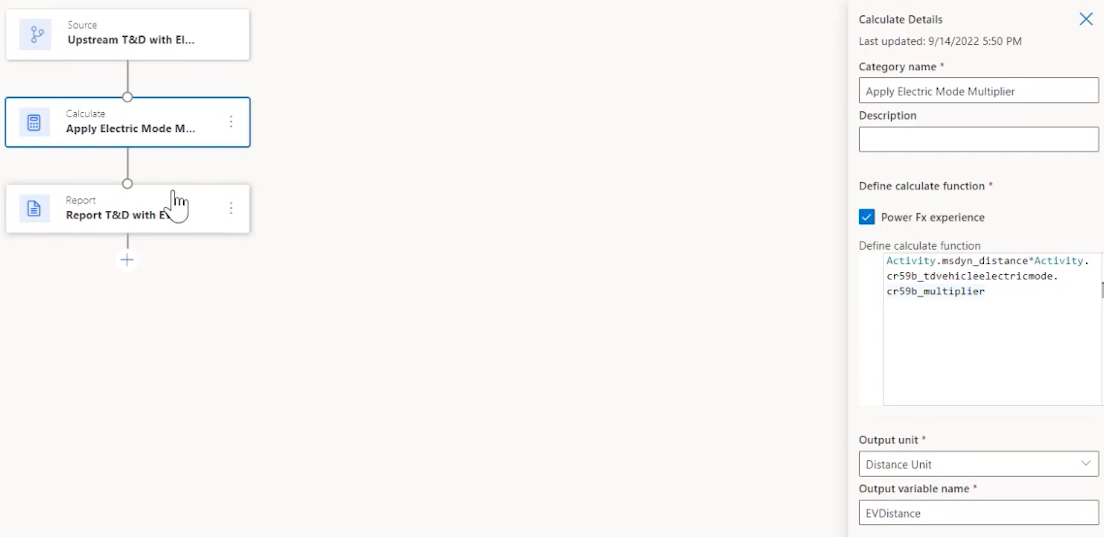Estendere il modello di dati Cloud for Sustainability
Microsoft Sustainability Manager si basa su Dataverse come power app basata su modello. Gli utenti possono utilizzare le capacità native di Dataverse di estendere il modello di dati e utilizzarlo nei calcoli del carbonio e nella reportistica personalizzata. Puoi aggiungere un attributo a qualsiasi tabella di Microsoft Sustainability Manager in Dataverse, fargli riferimento nei calcoli utilizzando Power Fx e aggiungerlo alle viste griglia e ai moduli di modifica.
Esempi di quando potresti voler estendere il modello di dati di Cloud for Sustainability includono i seguenti scenari:
- Associare gli articoli prodotti all'attività di elettricità acquistata
- Associare l'emissione fuggitiva a laboratori o asset in leasing
- Qualificare l'elettricità acquistata con un impatto personalizzato
Per una procedura dettagliata sull'estensione del modello di dati, vai a Esempio: tabella modalità elettricità in questo articolo.
Per estendere Microsoft Sustainability Manager, dovrai eseguire le seguenti procedure:
Creare una nuova tabella Dataverse per acquisire i dati della tua organizzazione. Per un esempio, vai a Creare una nuova tabella Dataverse.
Ingerire la nuova tabella direttamente in Dataverse o estendere l'interfaccia utente di Microsoft Sustainability Manager per inserirla come dati di riferimento all'interno dell'esperienza di Microsoft Sustainability Manager incorporata. Per un esempio, vai a Inserire i dati.
Nota
Non è possibile utilizzare la tabella come dati di riferimento nei calcoli. Puoi usarla solo come dati di riferimento all'interno dell'editor Power Fx.
Estendere il modello dati Cloud for Sustainability con un riferimento alla nuova tabella. Per un esempio, vai ad Aggiungere una ricerca per riferimento.
Consentire a Microsoft Sustainability Manager l'accesso alla nuova tabella assegnandole il ruolo di sicurezza Ruolo dell'applicazione del servizio di sostenibilità - Personalizzato. Per un esempio, vai a Concedere l'accesso alla nuova tabella.
Inserire i dati di Microsoft Sustainability Manager con attributi aggiuntivi. Per un esempio, vai a Inserire i dati
Utilizzare gli attributi aggiuntivi nei calcoli. Per un esempio, vai a Calcolare le emissioni di trasporto di ambito 3.
Modificare le viste griglia e modificare i moduli per mostrare nuovi attributi. Per un esempio, vai a Personalizzare le viste dati.
Creare report personalizzati Power BI con i nuovi attributi.
Tieni a mente le seguenti informazioni mentre segui i passaggi precedenti:
Se l'estensione è semplice, ad esempio un valore booleano, potrebbe non essere necessario creare una nuova tabella Dataverse, come indicato al punto 1. Nel passaggio 3, basta estendere una tabella di Microsoft Sustainability Manager con un nuovo attributo booleano. In questo caso, non è necessaria una tabella personalizzata aggiuntiva.
Se stai usando una tabella esterna, aggiungi il privilegio di lettura al ruolo dell'applicazione del servizio di sostenibilità - personalizzato nella tabella esterna. Il ruolo deve essere a livello di organizzazione.
Nota
Se il calcolo di un'attività dice che un determinato valore è nullo o vuoto e se il record ha un valore per quella ricerca personalizzata, devi assicurarti che questo ruolo di sicurezza abbia accesso all'altra tabella.
L'inserimento tramite l'interfaccia utente di Microsoft Sustainability Manager è facoltativo. Per estensioni più elaborate come il riferimento a soluzioni di terze parti, è probabile che l'importazione dei dati di riferimento avvenga altrove.
La modifica delle visualizzazioni griglia e dei moduli di modifica è utile solo se vuoi visualizzare o modificare i dati estesi all'interno di Microsoft Sustainability Manager.
I report personalizzati Power BI non rientrano nell'ambito di questo articolo.
Per abilitare l'accesso nel passaggio 4 e modificare i moduli di modifica, è necessario creare una soluzione Dataverse ed eseguire questi passaggi al suo interno.
Azioni
Per visualizzare i nuovi attributi nella visualizzazione griglia di Microsoft Sustainability Manager:
- In Microsoft Sustainability Manager, modifica le colonne della visualizzazione griglia, aggiungi gli attributi desiderati e salva la visualizzazione.
Per aggiungere un modulo in Microsoft Sustainability Manager:
- In Power Apps, aggiungi un modulo esistente per la tabella di Microsoft Sustainability Manager da estendere e quindi modifica il modulo principale per aggiungere un nuovo attributo.
Nota
È necessario eseguire questo passaggio in una nuova soluzione Dataverse.
Per rendere disponibile una nuova tabella per l'inserimento in Microsoft Sustainability Manager come dati di riferimento:
Modifica la tabella dei dati di riferimento in Power Apps per aggiungere una nuova tabella.
Aggiungi i privilegi di Scrittura e Aggiunta al ruolo per quella tabella.
Per ulteriori informazioni sull'esecuzione di queste azioni, vai ai seguenti articoli:
- Dataverse documentazione
- Tabelle in Dataverse
- Crea e modifica colonne in Dataverse utilizzando Power Apps
- Soluzioni in Power Apps
- Concetti relativi alla sicurezza in Microsoft Dataverse
Esempio: tabella modalità elettrica
Sempre più organizzazioni di trasporto e distribuzione si stanno spostando dai motori a combustione alle soluzioni ibride e completamente elettriche. Questo spostamento rende il calcolo del carbonio per le categorie 4 e 9 dell'ambito 3 leggermente più complesso, ma necessario per separare e comprendere le fonti di carburante dei veicoli per realizzare le riduzioni di carbonio. Microsoft Sustainability Manager offre questa flessibilità tramite l'utilizzo di semplici estensioni Power Apps.
In questo esempio, espanderemo il nostro modello di dati per tenere conto delle opzioni dei veicoli elettrici, acquisire nuovi dati e quindi utilizzare tali dati per calcolare le emissioni appena ridotte e alcuni fattori di emissione personalizzati. In questo esempio vengono utilizzate personalizzazioni senza utilizzo o con utilizzo limitato di codice che usano l'interfaccia utente di Microsoft Sustainability Manager.
Il nostro esempio ti guiderà attraverso i seguenti passaggi:
- Prerequisiti
- Crea una nuova Dataverse tabella
- Crea colonne nella tabella
- Concedi l'accesso alla nuova tabella
- accantonamento la tabella
- Aggiungere una ricerca di riferimento
- Personalizza le visualizzazioni dei dati
- Ingestione dati
- Calcola le emissioni dei trasporti di ambito 3
- Abilita un profilo di calcolo
- Visualizza le emissioni
Prerequisiti
Per questo esempio, dovrai soddisfare i seguenti prerequisiti:
- Microsoft Sustainability Manager è già installato.
- Competenza con Microsoft Sustainability Manager.
- Competenza con le procedure di sostenibilità, in particolare con l'ambito 3, categoria 4 e 9: Trasporti e distribuzione
- Comprensione avanzata di Dataverse.
- Privilegi di amministratore per gestire le tabelle e ruoli di sicurezza Dataverse.
Creare una nuova tabella Dataverse
Inizieremo in Dataverse, che è una soluzione per sviluppatori senza codice o con uso limitato di codice per applicazioni aziendali. Puoi accedere a Dataverse attraverso Power Apps. Per altre informazioni su Dataverse, va ai Cos'è Microsoft Dataverse?.
In primo luogo, crea una nuova tabella per memorizzare le nuove modalità di trasporto e distribuzione, che indicherà il livello di efficienza fornito dai veicoli elettrici. Questa tabella ti consentirà di aggiungere dettagli sui veicoli ibridi elettrici che utilizzi nella tua catena di approvvigionamento per il trasporto e la distribuzione.
Vai a Power Apps.
Nel riquadro di spostamento a sinistra seleziona Dataverse, quindi seleziona Tabelle.
Nella barra dei menu in alto seleziona Nuova tabella.
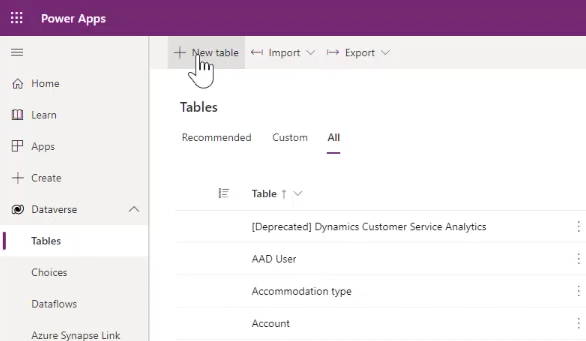
Nel pannello Nuova tabella, immetti i seguenti valori:
Proprietà valore Display name Modalità elettricità Nome plurale Modalità elettricità Nome schema TDElectricMode Nota
Assicurati di ricordare il nome completo dello schema, inclusi i cinque caratteri che precedono il nome immesso, per un uso successivo.
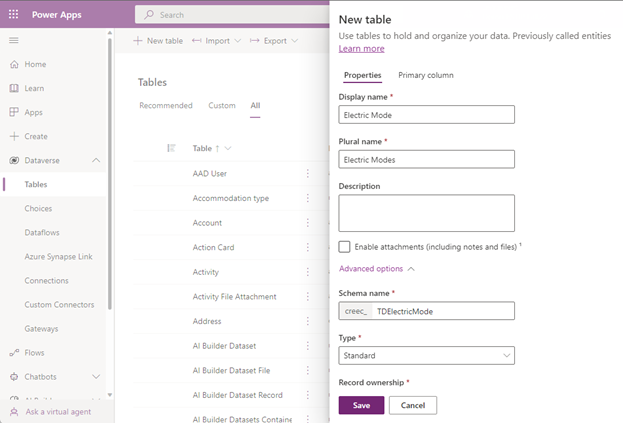
Per ulteriori informazioni sulla creazione o la modifica delle tabelle di Dataverse, vai a Creare e modificare tabelle utilizzando Power Apps.
Nella parte inferiore del pannello seleziona Salva.
Creare le colonne nella tabella
Successivamente, creerai nuove colonne nella tabella Modalità elettricità che hai creato. Le colonne della tabella verranno utilizzate nei dati e nei calcoli per descrivere i diversi livelli di elettrificazione.
Una di queste colonne contiene un fattore moltiplicatore che verrà utilizzato nei calcoli, oltre a un campo di descrizione.
Nella sezione Colonne e dati modalità elettricità della pagina della tabella Modalità elettricità, seleziona + per aggiungere una colonna.
Nota
La proprietà Nome per la colonna esiste già per impostazione predefinita.
Per ulteriori informazioni sulla creazione o la modifica delle colonne, vai a Creare e modificare colonne in Dataverse utilizzando Power Apps.
Crea una colonna Descrizione: nel pannello Nuova colonna immetti o seleziona i seguenti valori:
Proprietà valore Display name Descrizione Tipo di dati Riga di testo singola Formatta Testo Comportamento Semplice Obbligatorio Facoltativo Ricercabile (Seleziona la casella di controllo Sì) Nome schema Descrizione Numero massimo di caratteri 100 Modalità Input Method Editor (IME) Automatico 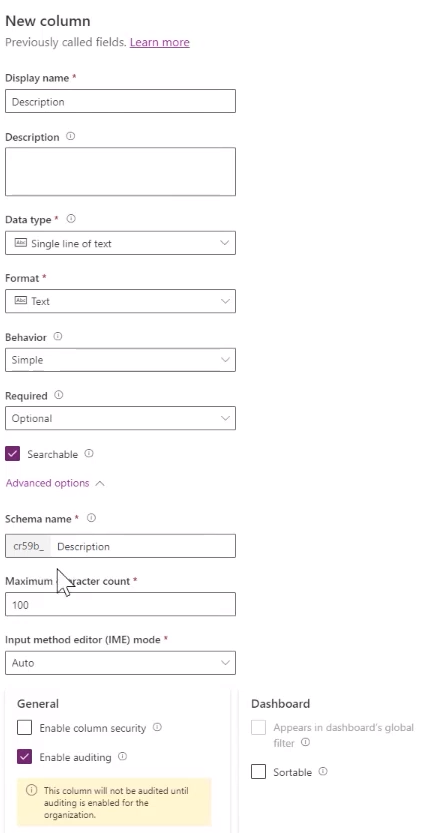
Seleziona Salva nella parte inferiore del pannello per salvare la colonna.
Crea una colonna Moltiplicatore: seleziona + di nuovo per creare una nuova colonna. Nel pannello Nuova colonna immetti o seleziona i valori seguenti:
Proprietà valore Display name Moltiplicatore Tipo di dati Decimale Comportamento Semplice Obbligatorio Facoltativo Ricercabile (Seleziona la casella di controllo Sì) 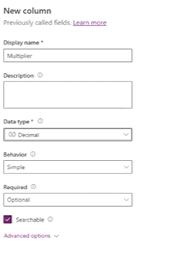
Seleziona Salva nella parte inferiore del pannello per salvare la colonna.
Concedere l'accesso alla nuova tabella
Dovrai concedere a Microsoft Sustainability Manager l'accesso alla nuova tabella.
In una nuova finestra del browser, accedi all'interfaccia di amministrazione di Power Platform.
Seleziona Impostazioni > Sicurezza > Ruoli di sicurezza.
Seleziona il ruolo Ruolo dell'applicazione del servizio di sostenibilità - Personalizzato.
Nella scheda Entità personalizzate concedi alla tabella Modalità elettricità l'accesso in Lettura (o Lettura e Scrittura).
Selezionare Salva e chiudi.
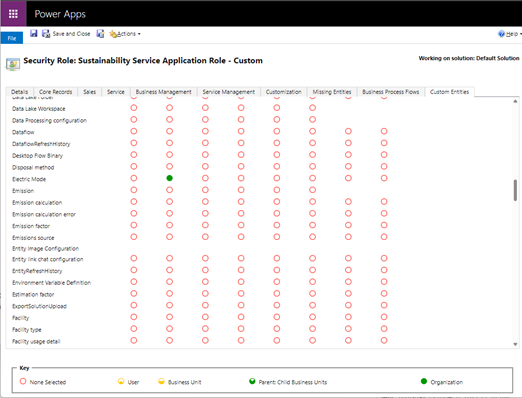
Eseguire il provisioning della tabella
Esegui il provisioning della tabella con i tipi di elettrificazione della flotta. In questo esempio, li stiamo aggiungendo tramite Power Query.
Nella finestra del browser Power Apps, nella barra dei menu, seleziona Importa, e quindi selezionaImporta dati.

Nella finestra Scegli origine dati seleziona Testo/CSV.
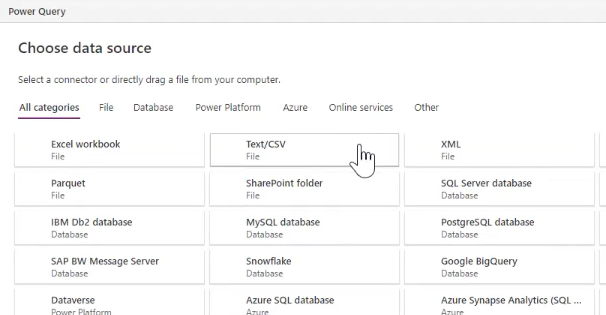
Nella finestra Conetti origine dati sotto Impostazioni di connessione, collega il file che contiene i tuoi dati, quindi seleziona Avanti in fondo alla finestra.
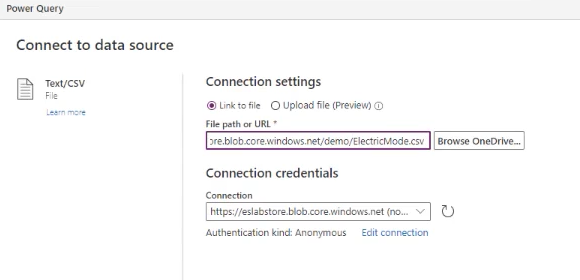
Nella finestra Anteprima dati del file verifica i dati e quindi seleziona Avanti.
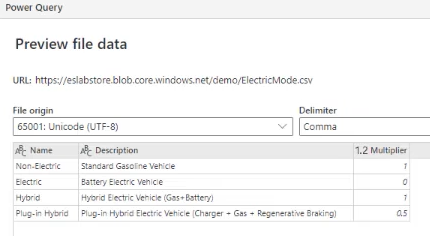
Nella schermata successiva, fai clic su Avanti.
Nella finestra Mapping tabelle, sotto Carica impostazioni, seleziona Carica nella tabella esistente, quindi seleziona la Tabella di destinazione (in questo caso, TDElectricMode).
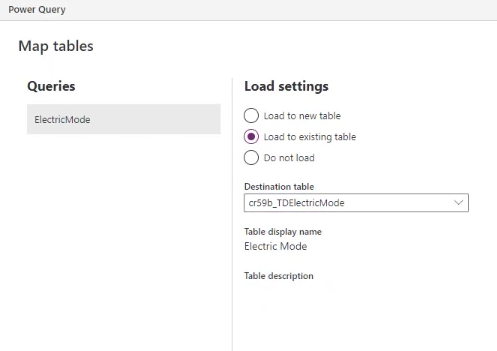
Sempre nella finestra Mapping tabelle, sotto Mapping colonne, mappa le colonne Descrizione, Moltiplicatore, e Nome. Seleziona Avanti.
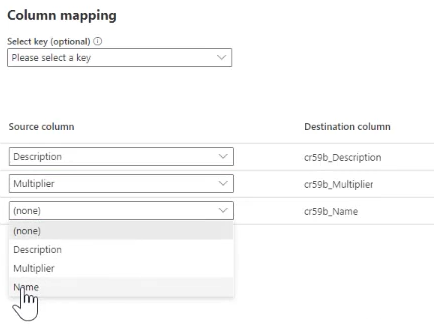
Nella finestra Aggiorna impostazioni, seleziona Pubblica.
Aggiungere una ricerca per riferimento
Ora faremo riferimento alla tabella estesa all'interno della tabella esistente Trasporto e distribuzione di categoria 4 ambito 3 aggiungendo una ricerca per riferimento dalla tabella Trasporto e distribuzione alla tabella Modalità elettricità.
Nella parte superiore dello schermo nel percorso, seleziona Tabelle.
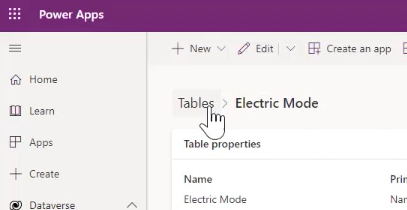
Nella schermata Tabelle seleziona Tutto, immetti Trasporto nella casella di ricerca in alto a destra, quindi seleziona la tabella Trasporto e distribuzione.
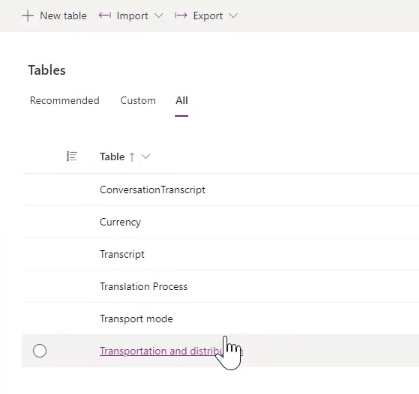
Sulla pagina della tabella Trasporto e distribuzione, nella griglia Colonne e dati di trasporto e distribuzione, seleziona + per aggiungere una colonna di ricerca.
Immetti o seleziona i valori seguenti:
- In Nnome visualizzato, immetti Modalità elettricità veicolo.
- Sotto Tipo di dati, seleziona Ricerca, quindi seleziona Ricerca.
- In Tabella correlata, seleziona Modalità elettricità.
- I campi Nome schema e Nome relazione verranno compilati automaticamente.
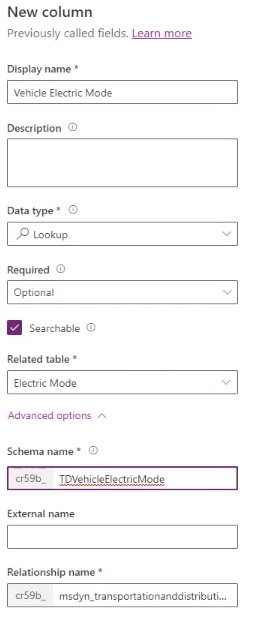
Seleziona Salva.
Personalizzare le visualizzazioni dati
In Microsoft Sustainability Manager, vai alla pagina Trasporto e distribuzione elettricità upstream, quindi seleziona Modifica colonne.
Nel pannello laterale Modifica colonne: Trasporti e distribuzioni seleziona Aggiungi colonne.
Seleziona Modalità elettricità veicolo, quindi seleziona Chiudi.
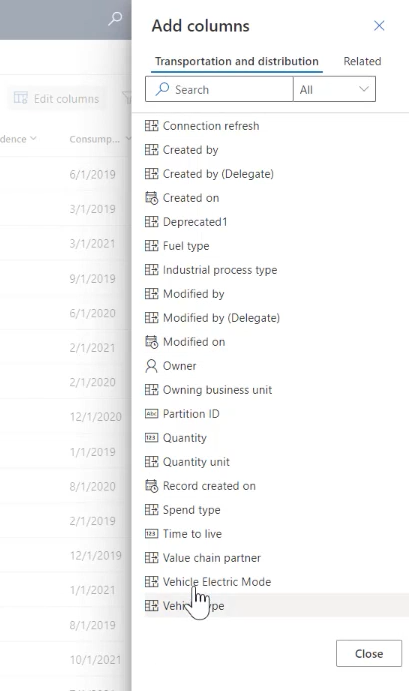
Modifica l'ordine delle colonne secondo necessità. In questo caso, abbiamo spostato Modalità elettricità veicolo dopo Descrizione. Al termine, seleziona Applica.
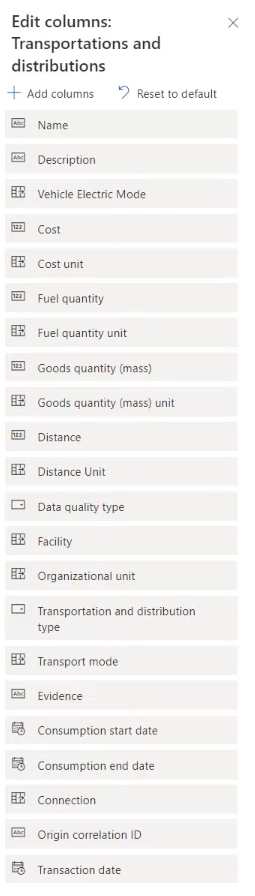
Nella barra dei menu, seleziona Crea visualizzazione, e quindi Salva modifiche alla visualizzazione corrente.
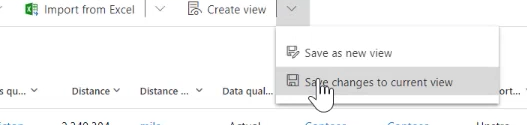
Sul popup che dice I filtri sono stati salvati per la vista corrente, seleziona OK.
Inserire i dati
Successivamente, dobbiamo acquisire i dati sulle attività per il trasporto e la distribuzione, i nostri nuovi dati di riferimento sulla modalità elettricità e i fattori a cui mappare tali dati. Ciascuno di questi tipi di dati segue lo stesso processo.
Puoi inserire i dati in Microsoft Sustainability Manager in quattro modi, che ti consentono di estrarre i dati da qualsiasi origine:
- Manualmente
- Da file Excel o CSV
- Nuove connessioni tramite Power Query
- Connettori predefiniti
In questo caso, creeremo una nuova connessione tramite Power Query.
In Microsoft Sustainability Manager, sotto Gestione dati nel riquadro di navigazione a sinistra, seleziona Connessioni dati, quindi seleziona Nuovo.
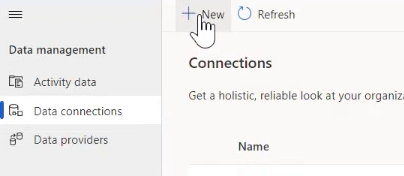
Sulla schermata Seleziona tipo di dati seleziona Dati di riferimento, seleziona Fattori di emissione, quindi seleziona Avanti.
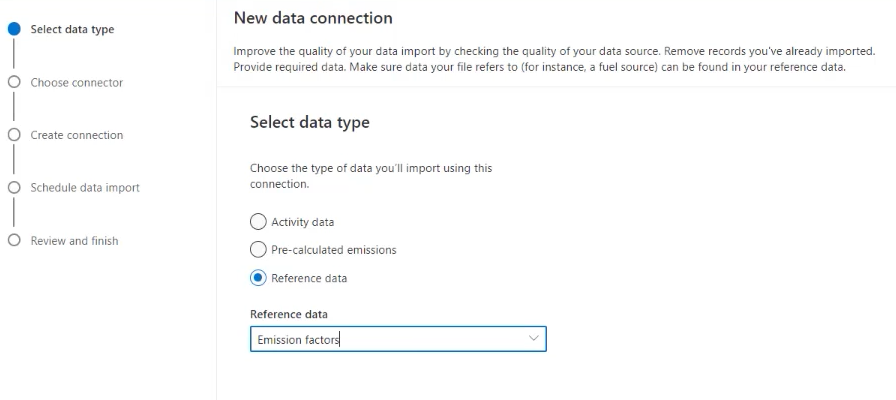
Sulla schermata Scegli connettore seleziona File CSV.
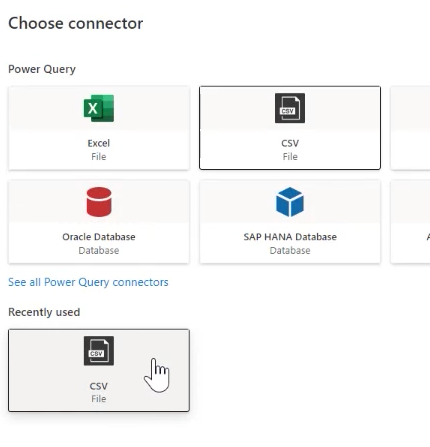
Sulla schermata Conetti origine dati seleziona il file CSV da collegare, quindi seleziona Avanti.
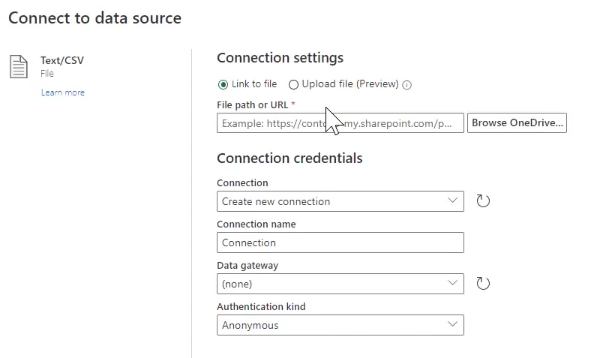
Nella schermata Anteprima dati del file verifica i dati e quindi seleziona Trasforma dati.
Sulla barra dei menu di Power Query seleziona Mapping entità. Nella finestra Mapping entità CDM seleziona Mapping automatico, quindi seleziona OK.
Sulla schermata Pianifica importazione dati, seleziona Avanti.
Sulla schermata Verifica e termina, nel campo Nome immetti Fattori della modalità elettricità migliorati, quindi seleziona Connetti.
Al termine, seleziona Fatto.
Calcolare le emissioni di trasporto di ambito 3
Il nostro prossimo passaggio è calcolare le emissioni di trasporto di ambito 3. Puoi utilizzare i seguenti metodi per i calcoli:
- Utilizzare modelli di calcolo predefiniti
- Personalizzare i calcoli
- Portare le tue librerie di fattori
- Portare emissioni precalcolate
Per questo scenario, utilizziamo dati e formule personalizzati per generare risultati più accurati per la nostra organizzazione. È possibile utilizzare i fattori di emissione esistenti o aggiornarli secondo necessità. Per ulteriori informazioni sull'aggiornamento dei fattori di emissione, vai a Fattori di emissione.
Nel riquadro di sinistra, sotto Calcoli, seleziona Modelli di calcolo, quindi seleziona Nuovo.
Seleziona + per aggiungere Origine. Nel riquadro Dettagli origine immetti o seleziona i valori seguenti:
Campo valore Nome categoria Trasporto e distribuzione upstream con veicoli elettrici Dati impegno 4. Trasporto e distribuzione upstream Seleziona + per aggiungere Calcolo. Nel riquadro Dettagli calcolo immetti o seleziona i valori seguenti:
Campo valore Nome categoria Applicare il moltiplicatore della modalità elettricità Definire la funziona di calcolo Copia e inserisci il testo seguendo questa tabella, modificando le variabili se necessario; dovrai cambiare cr59b con il prefisso assegnato nel tuo ambiente. Unità di output Unità distanza Nome variabile di output EVDistance Activity.msdyn_distance*Activity.cr59b_tdvehicleelectricmode.cr59b_multiplierSeleziona + per aggiungere Report. Nel riquadro Dettagli report immetti o seleziona i valori seguenti:
Campo valore Nome categoria Trasporto e distribuzione report con veicoli elettrici Valore report di emissione EVDistance Libreria dei fattori di emissione Fattori della modalità elettricità Fattore di emissione Modalità di trasporto Seleziona Salva.
Abilitare un profilo di calcolo
I profili di calcolo consentono di limitare i dati applicati a un calcolo e di controllare la frequenza del calcolo.
Nel riquadro di sinistra, sotto Calcoli, seleziona Profili di calcolo, quindi seleziona Nuovo profilo di calcolo.
Nella schermata Impostazione profilo di calcolo immetti o seleziona i seguenti valori, quindi seleziona Avanti:
Campo valore Nome profilo di calcolo Trasporto e distribuzione upstream con veicoli elettrici (esecuzione) Fonte di emissione 4. Trasporto e distribuzione upstream Dati di attività da includere nel calcolo Modalità elettricità del veicolo | Contiene dati Modello di calcolo Trasporto e distribuzione upstream con veicoli elettrici 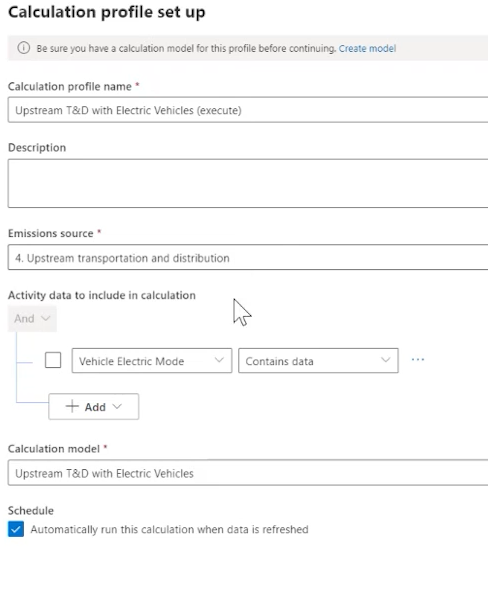
Verifica i risultati ed eseguilo.
Visualizzare le emissioni
Ora puoi vedere i risultati del tuo progetto di riduzione delle emissioni.
Nel riquadro di spostamento a sinistra seleziona Analisi, quindi seleziona Tutte le emissioni.
Sulla pagina Tutte le emissioni, filtra la colonna Emissioni per Trasporto e distribuzione upstream
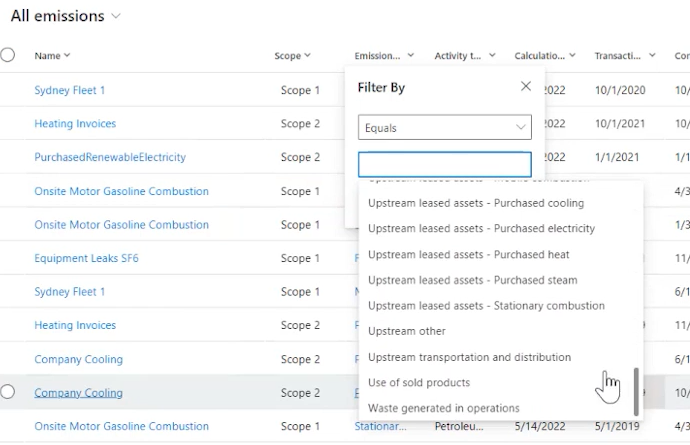
Informazioni correlate
Microsoft Cloud for Sustainability modello di dati
Fattori di emissione
Unicità del record in Microsoft Sustainability Manager.